How to move Dock to another monitor on Mac
So, you want to know how to move the Dock to another screen on your Mac? Working with multiple displays on your Mac opens up a whole new realm of productivity. You can expand your workspace, effortlessly manage numerous apps, and switch between tasks seamlessly.
Customizing the layout and features of each display is crucial for maximizing your workflow, especially when using multiple monitors.
Whether you want to declutter your primary screen or improve accessibility on a secondary display, relocating the Dock can enhance your Mac experience.
Let's unlock the full potential of your Mac's dual-monitor capabilities and make your workflow smoother than ever before.
On a Mac, can you move Dock to other screen?
If you're new to multiple monitors, you might wonder if it's possible to move Dock on a Mac to another screen. Well, the good news is yes!

However, it's important to note that, as of now, the Dock cannot be displayed simultaneously on multiple screens. While this may seem like a limitation, it's a design choice made by Apple most likely to maintain a clean and streamlined user experience across all connected displays.
Now, let's delve into the process of moving the Dock to another screen on your Mac and explore how you can optimize your multi-monitor setup for maximum productivity.
How to move Mac Dock to another screen
Before we start, it's worth mentioning you'll only be able to relocate your Dock if it's currently located at the bottom of your screen; if you're using the side position, you'll first need to move the Dock to the bottom; here's how:
-
Go to the Apple menu.
-
Choose System Settings > Desktop & Dock.
-
Under Dock, next to Position on screen, choose Bottom from the drop-down.

Ok, now that your Dock is in the correct position, here's how to move Dock to other monitor on your Mac:
-
On the screen you wish to use Dock, simply move your cursor at the bottom of the screen.
-
Wait for a few moments, and the Dock will appear here and disappear on your other screen.
Easy, right? If your Dock happens to relocate to a different monitor unintentionally, rectifying the situation is really simple. Just repeat the steps above on the desired monitor, and the Dock should promptly return to its original position.
If your Dock unexpectedly shifts to another display, it could be due to a disruption in the connection between your Mac and your primary display.
This often results in the primary display going dark and the Dock relocating. If this happens, ensure that all cable connections are firmly secured and turn the monitor on and off.
If you encounter other issues with using the Dock across multiple screens, head to the next section for valuable troubleshooting tips.
Troubleshooting: Move Dock on a Mac to another screen
1. Restart your device
When things go wrong, you'll find this tip at the top of most Mac troubleshooting lists, and it can certainly help with issues when using multiple screens. Head to the main Apple menu and hit Restart.
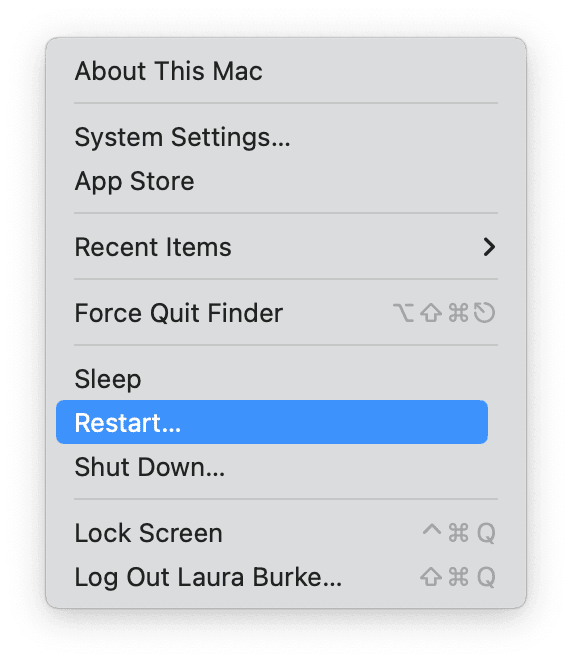
2. Run maintenance on your Mac
It's understandably frustrating if you can't seem to use the Dock on your second screen; if a quick restart didn't appear to do the trick, it's time to run some general maintenance.
Mac maintenance made easy
There's no need to head to the forums for tips on how to perform routine machine maintenance; you can now use a purpose-built application like CleanMyMac (notarized by Apple).
This trusted Mac cleaning tool offers a powerful Maintenance module tailored to resolve system glitches and bugs, including issues with the Dock not working on a second screen.
If you haven't explored this app yet, you can test it out here. While it only offers a 7-day free trial, it's sufficient to address this problem and optimize your Mac's performance as well as try out all other modules that come with it. Here's how to use this smart helper app:
-
Open CleanMyMac.
-
Navigate to the Maintenance option in the sidebar and click View All Tasks.
-
Select tasks you'd like to perform.
-
Click Run to execute the selected tasks.

3. Update your system
If maintenance doesn't help to resolve the issue, make sure your device is operating the most recent macOS version. This not only ensures you benefit from enhancements and improvements but also fixes known glitches. Here's a quick reminder of how to update macOS:
- Choose System Settings from the main menu.
- Locate and click General > Software Update.
- Click Update Now or Restart Now to install updates.

Well, let's finish up with a few Dock FAQs.
FAQs: How to move Dock to another monitor on Mac
Why does the Dock keep vanishing?
If you have automatically hidden and shown the Dock enabled, then when you're not using the Dock, it will seemingly disappear until you hover your cursor over it. Here's how to keep it visible:
-
Open System Settings from the main menu.
-
Select Desktop & Dock.
-
Under Dock, toggle off Automatically hide and show the Dock.

Can you change the size of the Dock?
Yes, it's possible to make the Dock appear bigger or smaller, whatever your preference, it's easy to do; here's how:
-
Head back into the Desktop & Dock settings from within System settings.
-
Under Dock, move the slider under Size to achieve your desired look.
As we wrap up our guide on how to move the Dock to another monitor on your Mac, we hope you feel confident in optimizing your MacBook display and enhancing your productivity with multiple displays.
Remember that while you can't display the Dock on multiple screens simultaneously, you can easily switch its location between monitors using the simple steps outlined in this blog.

