How to uninstall Microsoft Teams
If Microsoft teams won't uninstall on your Mac, you've come to the right place. Microsoft Teams is a great collaborative tool used by over 145 million people worldwide. It's perfect for the demands of today's work-from-home world, but it is resource-heavy, and if you've decided that you no longer need the app, or it's simply not for you, you might be wondering how to uninstall Microsoft teams for good?
Microsoft Teams is a mega-app that lives in many locations on your Mac. That’s why removing it
can sometimes be a tad complicated.
The relationship between Microsoft and Apple has long been turbulent, and to get the best from Microsoft Office products, you'll need to ensure you're running the latest version of Apple's macOS.
Let's look at how to uninstall Microsoft teams and what you need to do if you can't uninstall Microsoft Teams.
How to uninstall Microsoft Teams
Make sure that you've completely closed down the Teams app before you try to uninstall it. It's recommended to hold down the option key and press Force Quit on the dock Icon before removing it. Then, when you're ready:

-
Open a new Finder Window.
-
Select Applications from the sidebar.
-
Locate Microsoft Teams and send it to the Trash.
-
Empty your Trash.
Deleting Microsoft Teams leftovers
The problem with removing apps this way is they leave behind hidden leftovers. To entirely remove these, you'd need to fish around in multiple Library cache, application and support folders; here's how:
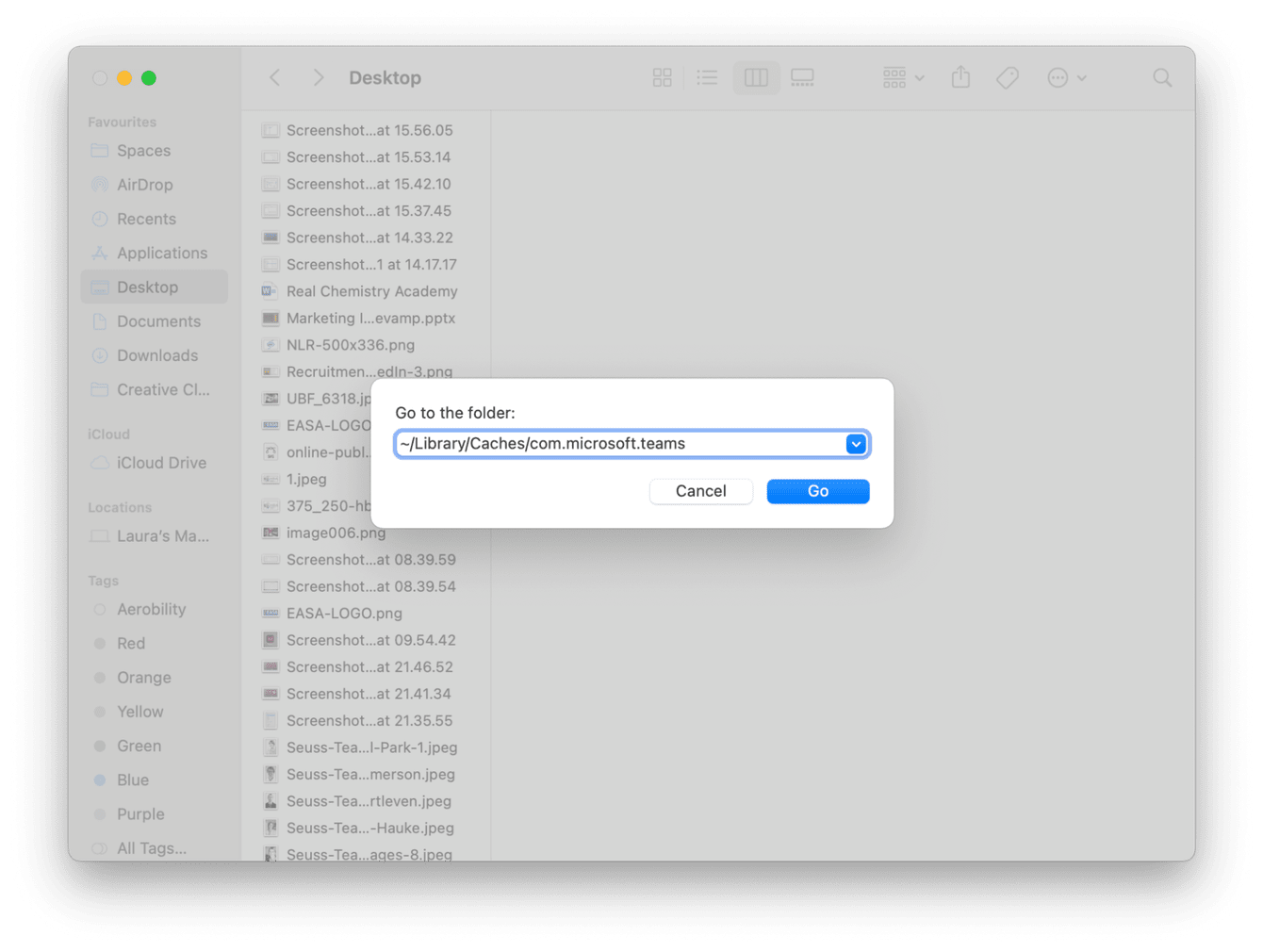
-
Open a new Finder Window.
-
Select Go > Go To Folder.
-
Type in the following commands, pressing enter, then removing the following folders to your Trash, if they're present
~/Library/Caches/com.microsoft.teams
~/Library/Application Support/Microsoft/Teams/Application Cache/Cache
~/Library/Caches/com.microsoft.teams.shipit
~/Library/Application Support/Microsoft/Teams/blob_storage
~/Library/Application Support/Microsoft/Teams
~/Library/Application Support/Microsoft/Teams/databases
~/Library/Application Support/Microsoft/Teams/Cache
~/Library/Application Support/Microsoft/Teams/GPUCache
~/Library/Application Support/Microsoft/Teams/Local Storage
~/Library/Application Support/Microsoft/Teams/IndexedDB
~/Library/Application Support/Microsoft/Teams/tmp
Don't forget to empty your Trash afterwards.
If, like me, you're not 100% comfortable deleting or hunting for hidden files, use a specialist tool like CleanMyMac instead. They have a simple Uninstaller module that removes apps and all of their associated files entirely, plus Apple notarizes this app, so you know it's tested and trusted for safe usage, here's how:

-
Launch the app — download the free version here.
-
From the sidebar, select Uninstaller.
-
Press View all Applications.
-
Locate Microsoft Teams, ensure in the drop-down you select and Uninstall, and press Uninstall at the bottom of the screen.
But what to do if you can't uninstall Microsoft Teams? Keep reading.
Microsoft Teams won't uninstall
If you've tried the manual method from above, but Teams doesn't want to budge, check that Teams isn't hanging around in your Login Items; this could be preventing the application from successfully uninstalling; here's how:

-
Select the Apple Menu > System Preferences > Users & Groups.
-
Now select your user account from the sidebar and press Login Items.
-
Press the lock icon and enter your password to make changes.
-
If Microsoft Teams is in the list, select and press the “-” button to remove it.
Now you can try the manual process again from above.
If you used a corporate or business account to install Teams, it comes as part of the Microsoft 365 bundle. Unfortunately, this makes it difficult to remove, as it's programmed to prevent it from being uninstalled; even if you do manage to remove it, it will keep reinstalling itself every time Office 365 needs an update. To overcome this issue, you'll need to uninstall Office 365 too.
We've reached the end; hopefully, you now know how to uninstall Microsoft Teams and what to do if Microsoft Teams won't uninstall.
Come back soon, for other great Mac related reads, tips and tricks.
Office 365 won't uninstall
If on your quest to uninstall Microsoft Teams, you've just discovered that Office 365 won't uninstall, don't panic.
Completely removing Office 365 isn't a simple process for Mac users, and that's mainly because each app needs to be uninstalled separately and manually; it's not just a simple case of sending everything to the Trash.
This is a two-step manual process, and if you're not 100% confident, I would recommend making a backup before you continue, just in case. So let's get started.
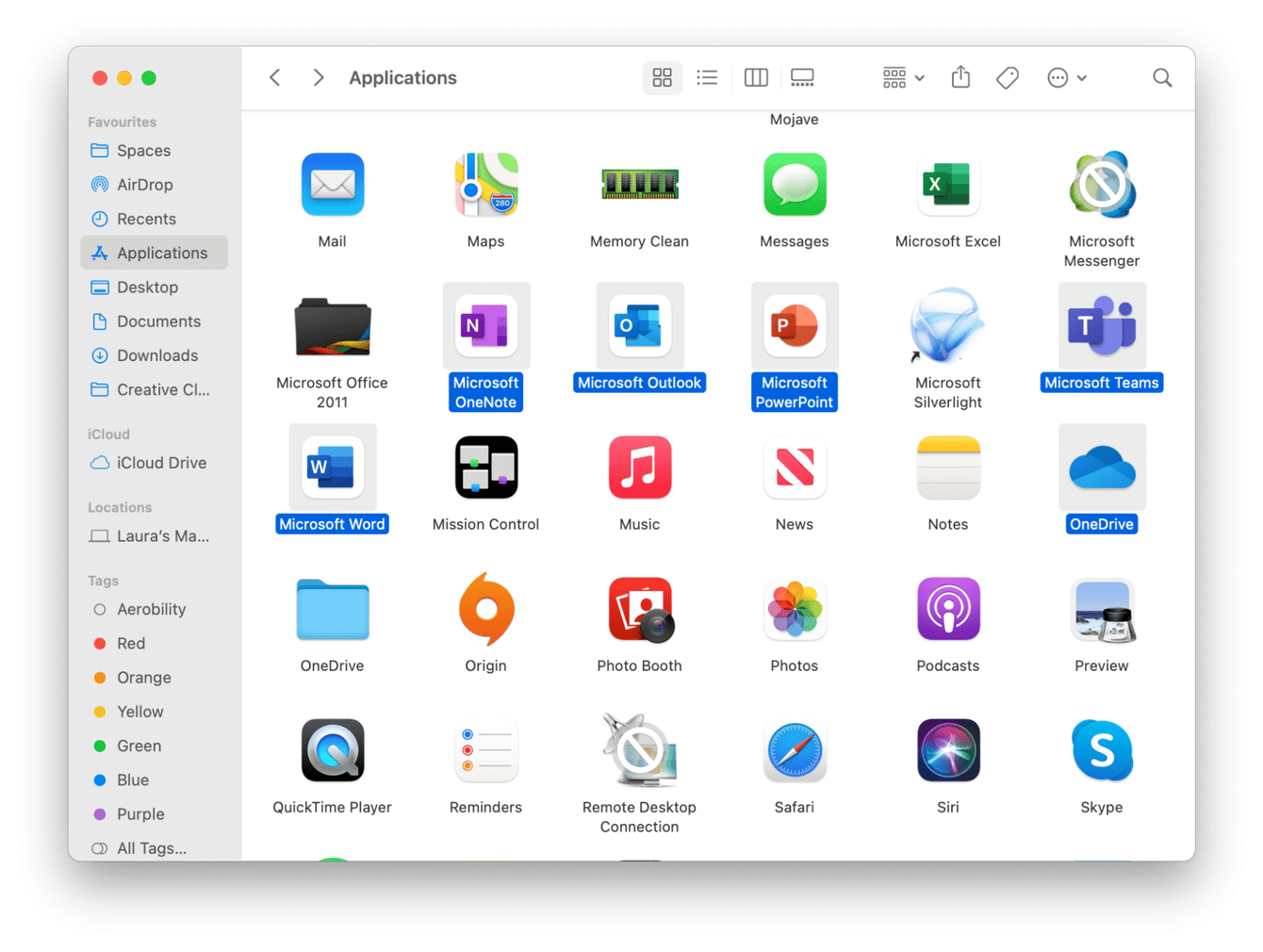
-
Open a new Finder Window.
-
Select Applications from the left sidebar.
-
Locate all the Office 365 and, once selected, send them to the Trash.
-
Be sure to empty your Trash.
Great, that was step one of the process, now for step two, the fiddly bit of removing all the applications files from your user library; here's how:
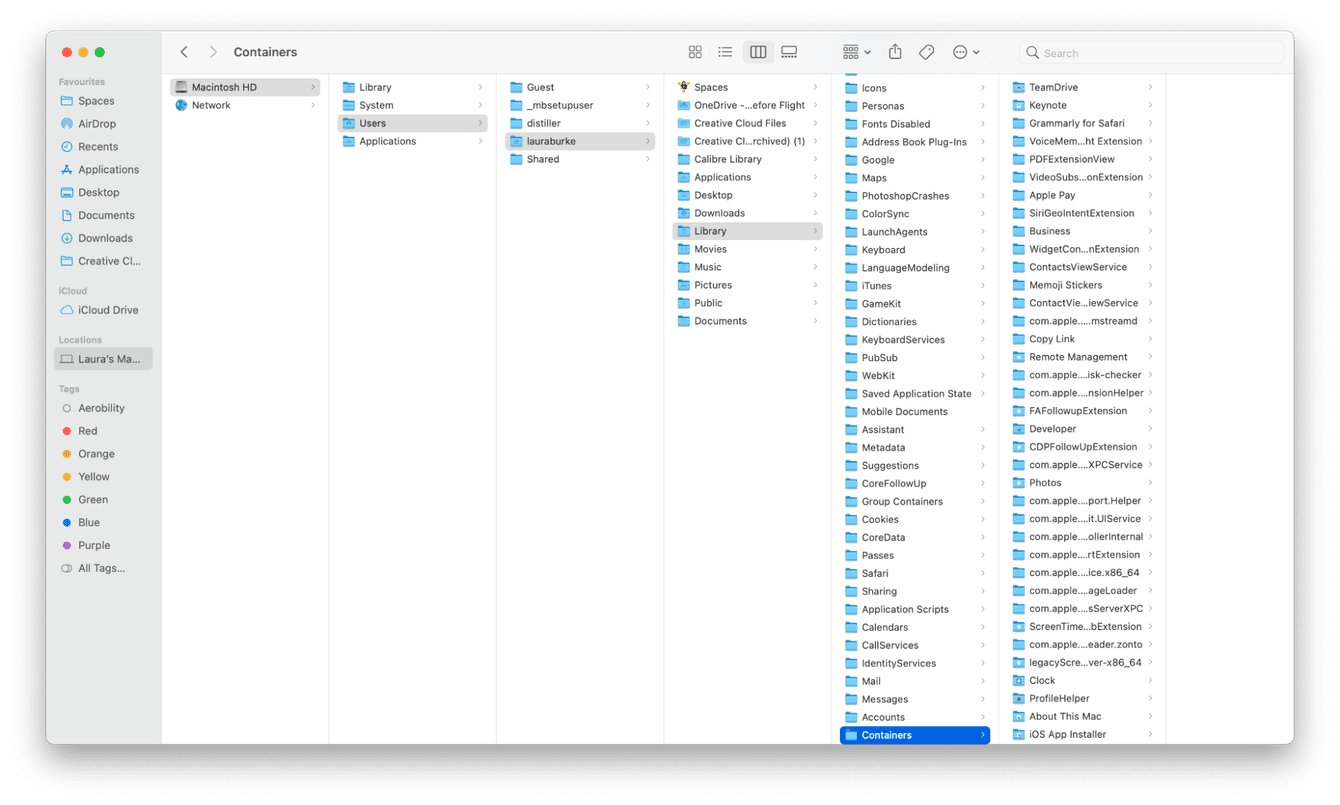
-
Open a new Finder Window.
-
Select Go > Go To Folder paste in the following and press enter: ~/Library/containers/
-
Ctrl+select the following folders; if they're present, move them to the Trash.
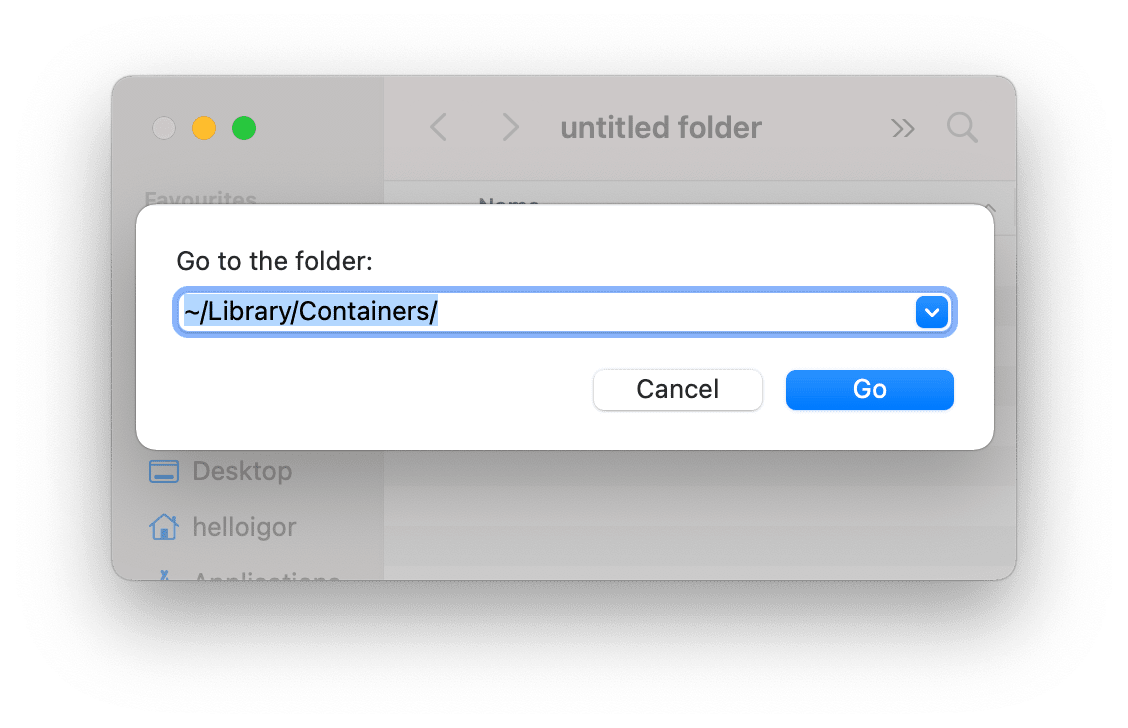
-
com.microsoft.Powerpoint
-
com.microsoft.netlib.shipassertprocess
-
com.microsoft.errorreporting
-
com.microsoft.Office365ServiceV2
-
com.microsoft.netlib.shipassertprocess
-
com.microsoft.Word
-
com.microsoft.onenote.mac
-
com.microsoft.Outlook
-
com.microsoft.RMS-XPCService
-
com.microsoft.Excel

4. At the top, select the grey arrow to go back into the Library, then open Group Containers and send the following folders to the Trash if they're present.
-
UBF8T346G9.OfficeOsfWebHost
-
UBF8T346G9.Office
-
UBF8T346G9.ms
Don't forget to empty your Trash afterwards; it's also a good idea to restart your Mac after you've completed this.
As I mentioned previously, this is a time consuming manual process. If you don't like poking around in Library folders, use CleanMyMac to do this for you, following the instructions from earlier in the article, this time locating all of the separate Office 365 apps for removal.
Again, CleanMyMax X will remove all the associated files, so you'll no longer need to go hunting around in Library folders for them.
We've reached the end; hopefully, you now know how to uninstall Microsoft Teams and what to do if Microsoft Teams won't uninstall.
Come back soon, for other great Mac-related reads, tips and tricks.

