"Mac running low on disk space" alert
When there's not enough disk space on your Mac, you’ll have to figure out how to free up storage to avoid performance and system issues.
There's nothing more annoying than seeing the "Your disk is almost full" alert. Luckily, I've collected some useful tips to help you get rid of this irritating message and purify your Mac’s storage. Let's go!
What does "not enough disk space" alert mean?
If ‘not enough disk space on your MacBook’ notifications are flooding your desktop, that means your startup disk has reached its full capacity. As a rule, once your files and folders exceed around 85% of startup disk space, you might encounter various issues: crashing, stalling, slow system speed, inability to launch applications, or the spinning beachball of death.
When that happens, consider it a sign to give your Mac a helping hand. So, where should you start?
First, let's look at how to check your disk space:
-
Go to Apple Menu > About This Mac > Storage.
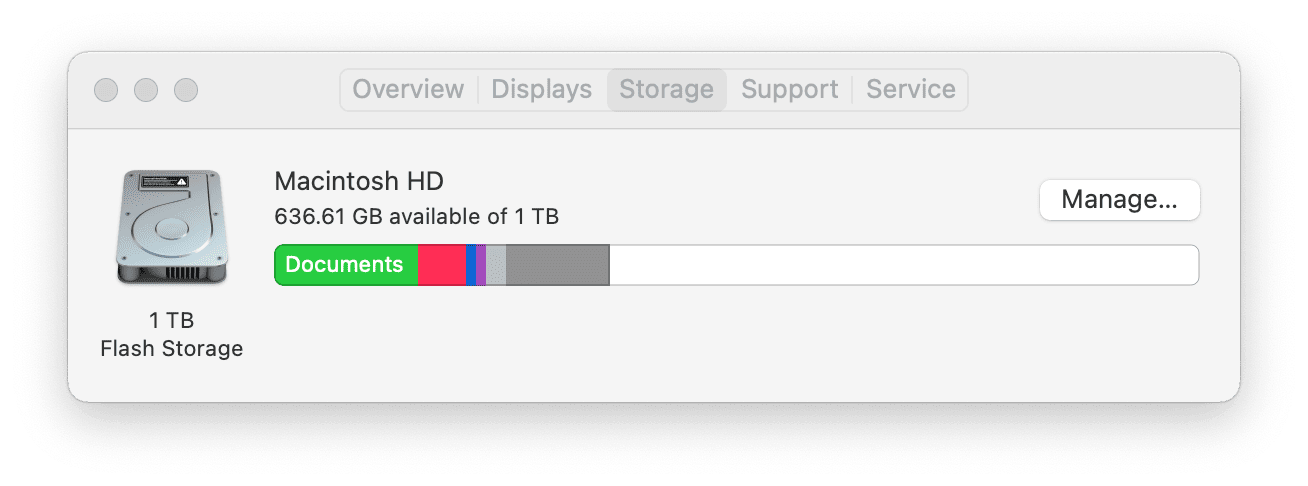
Once loaded, you'll get a colorful visual showing what files or applications consume most of your storage. It's a great indicator of what exactly you need to clean up to increase storage capacity.
Now it’s time to reclaim your disk space. Introducing my top 5 hacks on how to fix low disk space and optimize your Mac. Let’s jump to the next section.
Five hacks to free up disk space on Mac
1. Use Apple’s built-in Storge Optimization
Seems too obvious? Maybe, but it's surprising to me how few people actually use Apple's built-in Storage Optimization tool. Yes, It most definitely won't solve all of your storage space issues. But it's an excellent place to start, and here's how:
-
Go to Apple menu > About This Mac > Storage > Manage.
-
Now, select Recommendations from the left sidebar.
-
You'll see four options designed for automatic storage optimizations. Read descriptions and enable the ones you think would be useful.
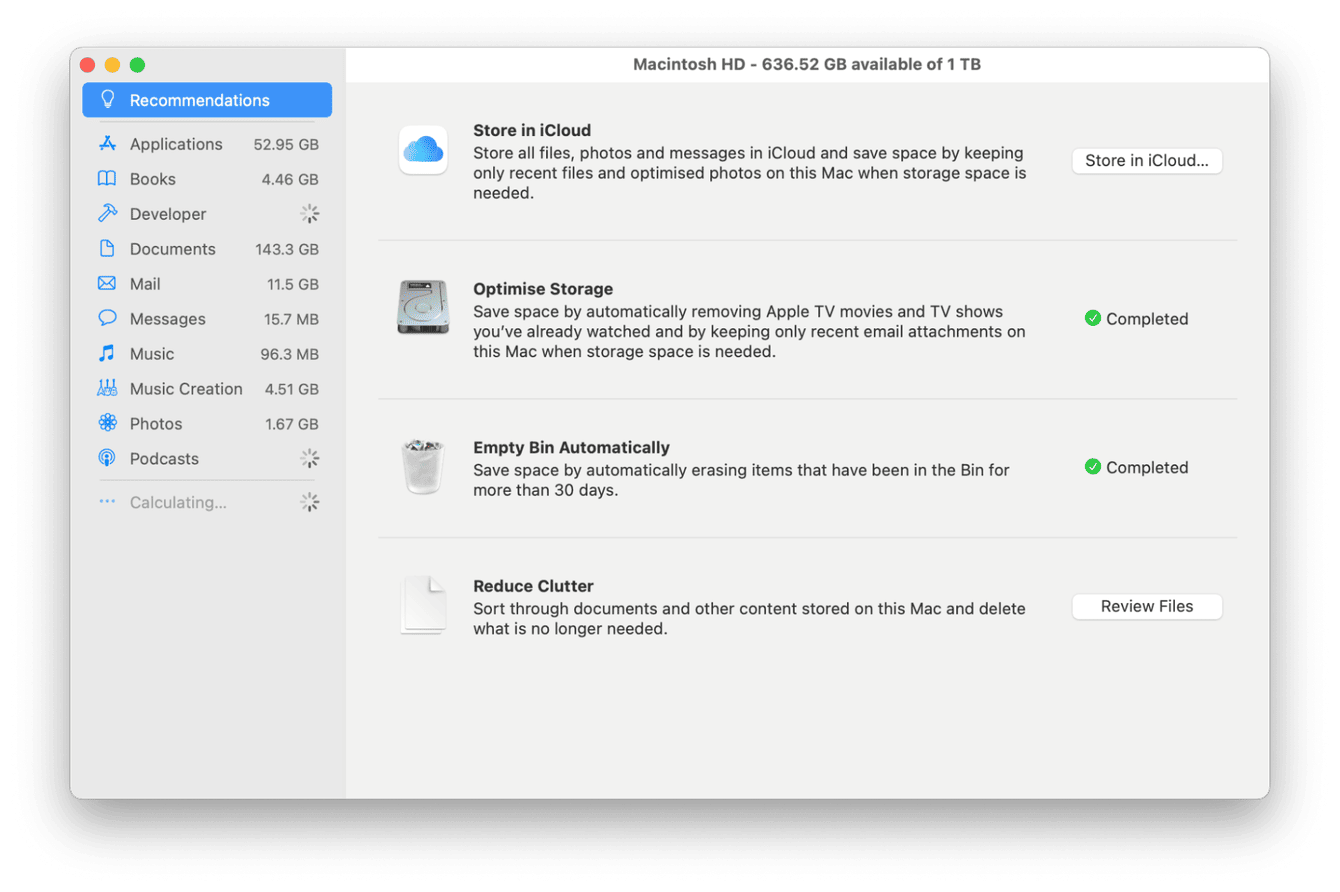
Now let's dive into more space-saving hacks.
2. Remove system junk
Over time, system junk like language files, broken files, traces of removed apps, and library cache builds up, consuming valuable MacBook disk space. Removing system junk can help recover a good amount of space. What’s more, it can quickly improve system performance.
The easiest way to remove system junk for me personally is to use CleanMyMac. This app is notarized by Apple, which makes it trustworthy. It has a powerful System Junk Module that removes gigabytes of unnecessary files in just a few clicks. Save yourself time and space! Try it for free and see if it works for you. Follow the instructions below.

-
Launch the application—download the free version here.
-
From the sidebar, select System Junk and press Scan.
-
Once complete, press Clean.
Mission completed! Piece of cake, right?
3. Take advantage of iCloud Photo Library
If you're a photo addict like me, using iCloud to store your pics and images is a perfect-fit option for you to free up disk space. I suggest storing full-resolution photos and videos in the iCloud while keeping low-resolution ones on your MacBook.
If you need to edit photos, simply download them from iCloud. It's quite a good solution for those with a good amount of iCloud storage. Follow these steps to exploit your iCloud: 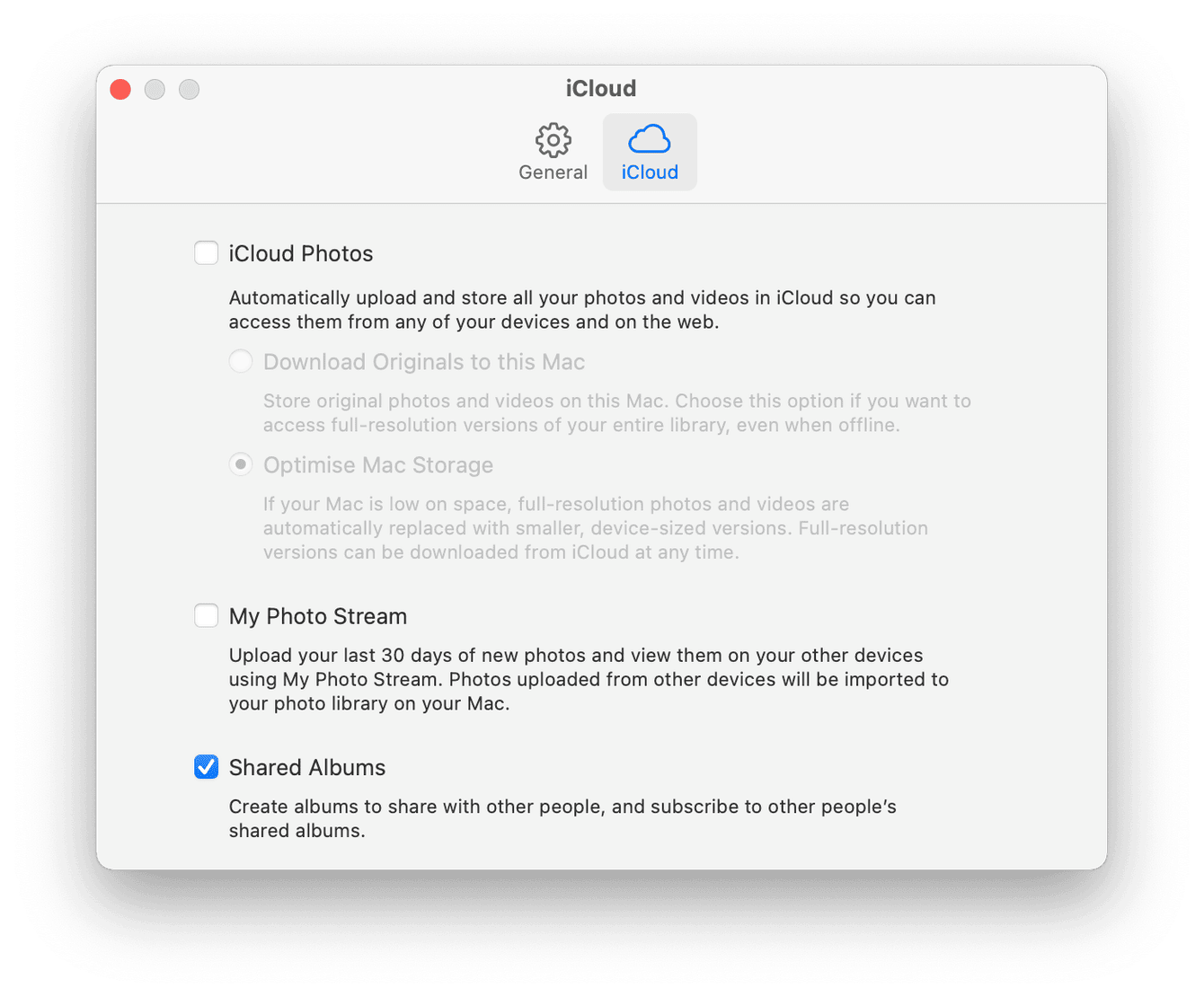
-
Open Photos.
-
Go to Photos menu > Preferences > iCloud.
-
Check the iCloud Photos and Optimize Mac Storage boxes.
4. Remove unneeded files
It's truly fascinating the amount of useless junk we keep or store on our devices. So when your Mac is low on memory, killing old and unneeded files is an efficient way to reclaim space. I'll show you how to do this manually and automatically, just keep in mind that the health of your Mac is at stake.
Manual method:
-
Launch Finder and press Comand-F to launch a new search.
-
From the "Kind" dropdown, select Other.
-
Scroll down and select File Size, then press Ok.
-
Select "is greater than" in the next dropdown box and type desired file size in the next box.
-
Here you can search through all your files removing what you no longer need. Play around with file size for better results.
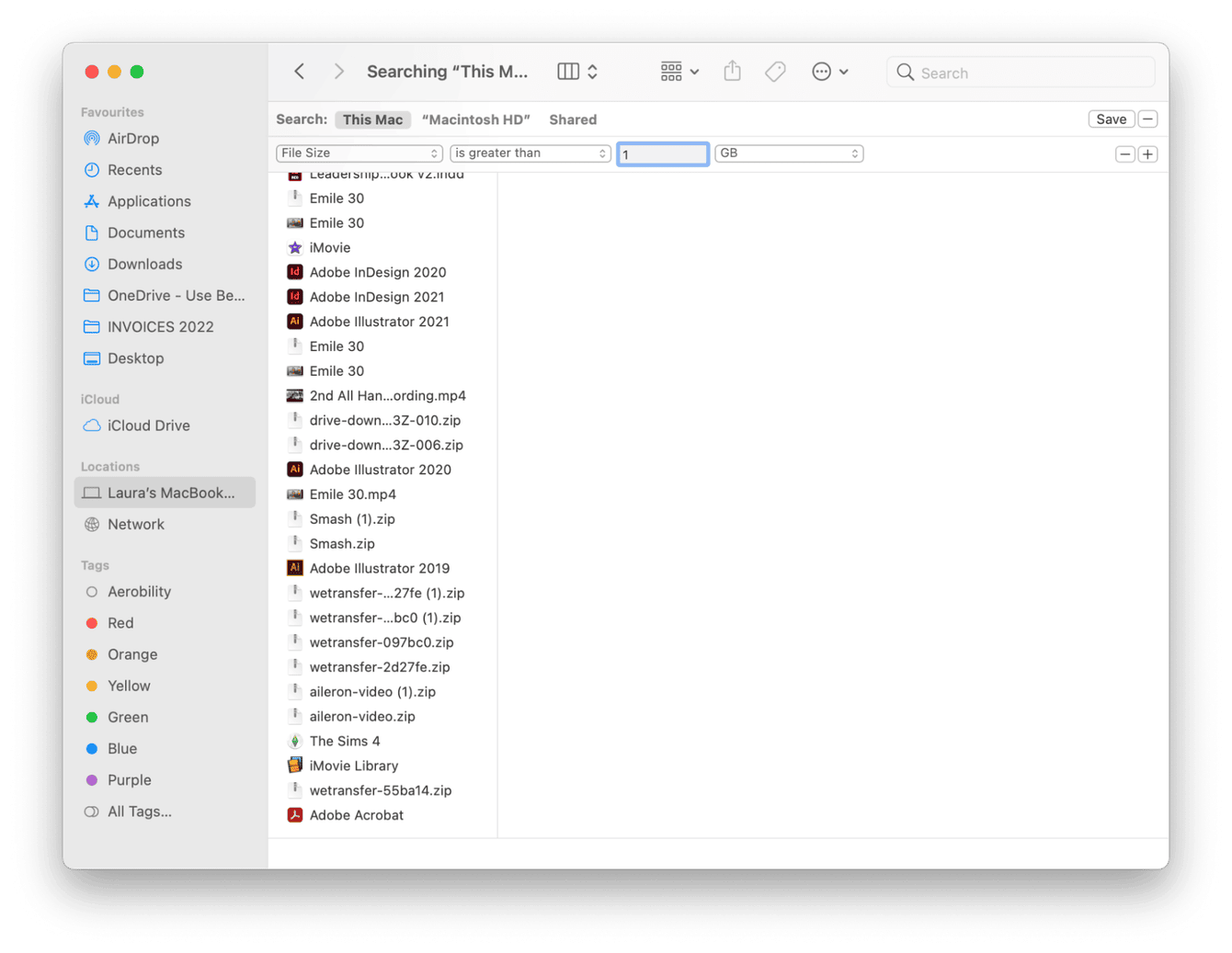
If the previous method sounds too complicated, try a more automated way. Again, I suggest using the CleanMyMac app. Its Large & Old Files Module quickly scans your system, locates old files, and removes them all in one go.
Here's how to effortlessly remove those toxic files:
-
Launch the app, and select Large & Old Files from the sidebar.
-
Press Scan. Now search through the filters by kind, size, and access date.

-
Select all of the items you want to delete, then press Remove.
5. Empty your Trash
Final space-saving hack is emptying your Trash. Don’t underestimate this simple action that also helps you to free even more valuable space. In case you’ve never emptied your Trash, simply right-click on the Trash icon, and select Empty Bin.
What to do if Mac says not enough disk space, but there is?
If you've been trying to download or update an app but keep getting the "Not enough disk space" warning when in fact there is, don't panic! This could be a reasonably common yet annoying parable space conflict.
Purgeable space consists of all the files that macOS considers suitable for removal that won't cause any issues of trouble to your Mac. It's also connected to the Optimized Storage feature on macOS, so if you're tired of receiving this error, disabling iCloud optimization should solve this issue. Here's what you should do:
-
Go to Apple menu > System Preferences > Apple ID.
-
From the sidebar, select iCloud.
-
Check iCloud Drive, then uncheck Optimize Mac storage at the bottom of the window.
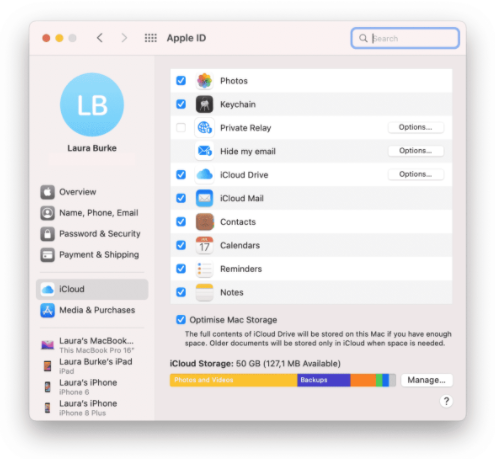
This should stop the purgeable space conflict. It's worth restarting your Mac to check that the error has cleared.
Now you know exactly what to do when there's not enough disk space on your Mac. Stay tuned for more cool tips!

