How to fix it when Notes app is not working on Mac
Why is my Notes app not working on Mac? The Notes app is a reliable companion for capturing ideas, lists, reminders, organizing your thoughts, and keeping track of important information.
So, if you discover that your Notes app isn't working as it should, it can be a frustrating experience. Whether you're having trouble opening notes, syncing across devices, or facing unexpected crashes, these issues can disrupt productivity.
In this blog post, we'll explore the common issues users encounter and offer practical solutions to specific problems. So, let's get Notes up and running again.
Why can't I make a new note on Mac?
One of the most annoying issues users encounter is the inability to create a new note in the app. So, let's start with some basic troubleshooting to fix the issue:
1. Force Quit Notes
Let's take a moment to shut down the Notes app fully. If it's unknowingly stuck or hanging in the background, that will give you the impression you can't make a new note. Here's how to force quit it:
- Go to the main Apple menu and choose Force Quit.
- Select Notes and click Force Quit.
- Open the app to see if it's working again.

2. Restart your Mac
Next up, let's also restart your Mac. This quick tip can solve a variety of application glitches and often is the solution for users asking, why can't I create a new note on Mac? Just click Restart from your main Apple menu.
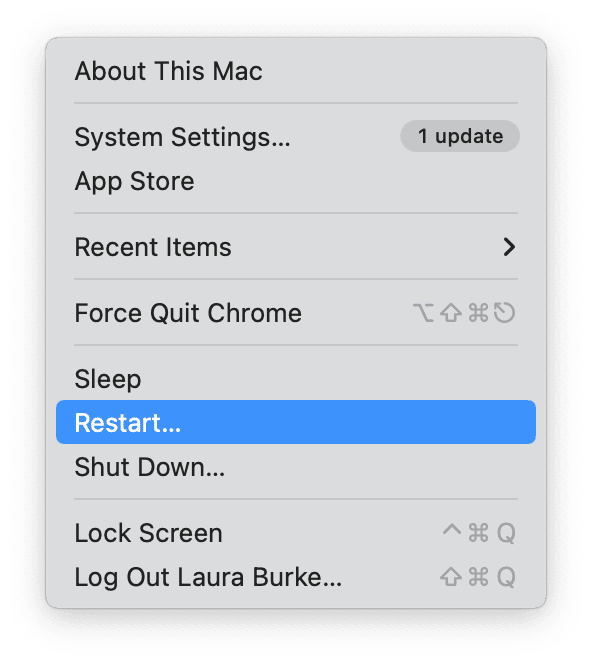
Notes app not opening on Mac
If you're not able to open the Notes app at all, or it starts to open but then gets stuck, try these tips to get it working.
1. Reset the app
Resetting an app that isn't functioning correctly is a quick way to fix glitches. The resetting process clears out any cache and temporary files that may be causing it to act up, putting it back to its original state.
Reset apps effectively and safely
To reset an app effectively, you'll need a dedicated tool. CleanMyMac, which offers an Uninstaller module, simplifies resetting any app on your Mac.
You can download the free trial here — it's a 7-day trial, so you can fully test all modules.
-
Open CleanMyMac on your Mac.
-
Select Uninstaller > View All Applications.
-
Select Notes and click Show to view all associated files and folders.
-
Select all the items under Notes and choose Reset as the action from the small dropdown.
-
Click Reset at the bottom of the screen.

If you cannot see Notes on the list of all apps, go to CleanMyMac Settings (press Command + comma to open it) > Ignore List > Uninstaller and deselect the option that says, 'Ignore system applications'. Now, repeat the steps above.
This process provides a fresh start for the Notes app and can help resolve persistent issues.
2. Update your macOS
If resetting the app doesn't seem to help, it's time to check your macOS software. Notes is a native app from Apple, so keeping your MacBook updated to the latest software version is vital. This helps keep apps glitch-free and optimized with the latest improvements and fixes. Here's how to check for updates on Mac:
- Open System Settings from the main Apple menu.
- Go to General > Software Update.
- See what's available and install any updates.
Once your Mac restarts, try the Notes app again.

Notes not responding on Mac
If you find the Notes app completely unresponsive, here are a few tricks to help you get it back up and running.
1. Log out from your Apple ID
Sync glitches could be the reason Notes is not responding on Mac. It's worth signing out of your Apple ID and signing back in again. This usually helps to repair sync issues: here's a reminder of how:
-
Select System Settings from the main Apple menu.
-
Select your name (top left).
-
Click the Sign Out button and confirm.
-
Wait for a few moments and sign back in.

Test the Notes app to see if it's working again.
2. Check your Mac's storage
If your MacBook is running low on storage, this could be the reason apps like Notes are becoming slow or unresponsive.
Here's how to check:
-
Go to the main Apple menu > System Settings.
-
Click General > Storage.
-
View your free space in the graphical breakdown.

If you do discover that space is low, you'll need to act quickly to free up storage. Here are some tips on what you can do to claw back storage space.
Remove old or unused apps
- Identify outdated apps: Go through your Applications folder and identify apps you haven't used in a while or no longer need.
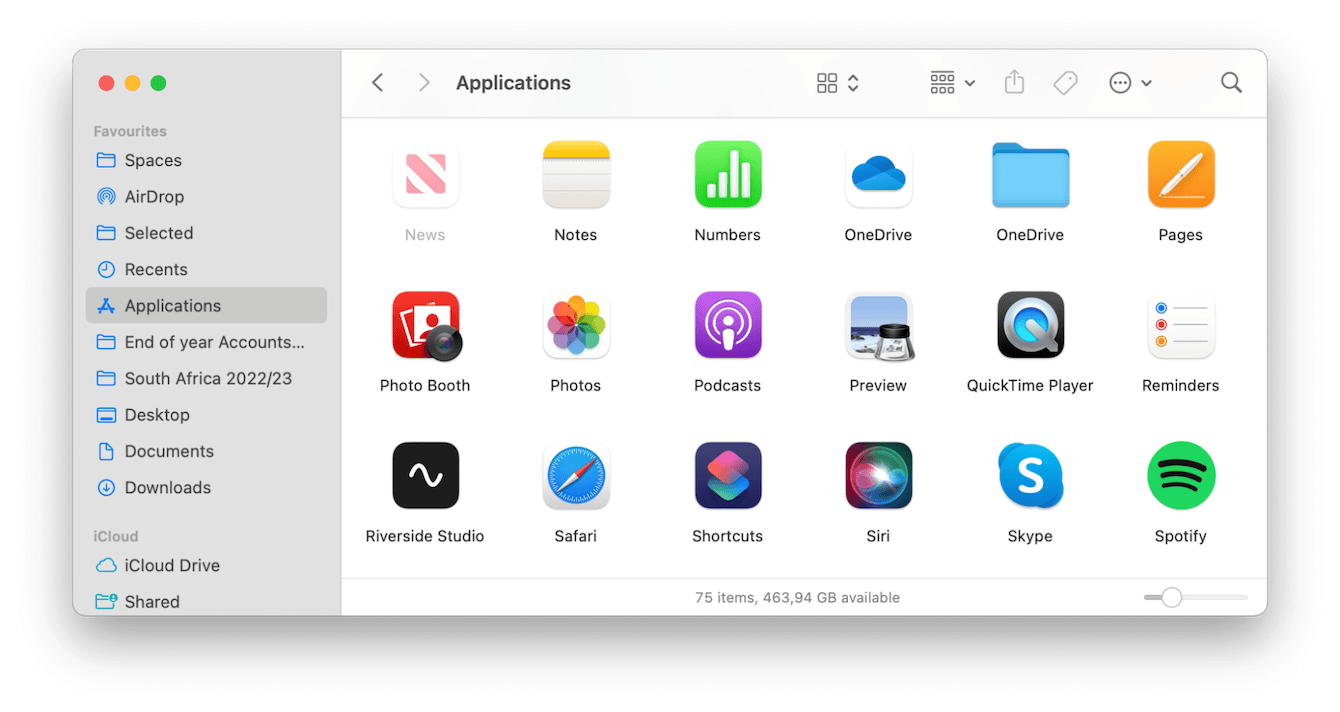
- Uninstall with CleanMyMac: CleanMyMac's Uninstaller module (as mentioned in the tip above) can also remove apps entirely, including all associated files, freeing up valuable storage space. Just select an app or apps and click Uninstall instead of Reset.
Clean up your Desktop
-
Delete unnecessary items: Remove any files, screenshots, or documents you no longer need to free up space and keep your Desktop clean.
-
Use Stacks: Enable the Stacks feature on your Desktop by right-clicking anywhere on your screen and choosing Use Stacks to automatically group files by kind, date, or tag, making your Desktop more organized.

Move Images and videos to Cloud storage
- Assess your media: Review the images and videos on your Mac and decide which ones you want to keep and which you can remove from your local storage.
- Upload to Cloud storage: Transfer your selected images and videos to your preferred cloud storage service, such as iCloud, Google Drive, or Dropbox.
- Delete from your Mac: Once your media files are safely stored in the cloud, delete them from your Mac to free up space. Make sure to empty the Trash to reclaim the space.
So, we've explored why your Notes app is not working on your Mac and shared some easy solutions to get it back on track. From potential software issues to syncing challenges, we've got you covered with tips to troubleshoot common problems.

