Numbers quit unexpectedly — Top 5 quick solutions
If Numbers quit unexpectedly mid-work, don't panic, we've got five simple troubleshooting tips to get the app up and running in no time.
Numbers is a native Apple application first introduced in 2007 that now comes preloaded on our Macs. An impressive alternative to Microsoft Excel, it is a part of the iWork suite, which also includes Keynote and Pages. The Numbers app has grown a large following over the years, and its free-form canvas approach appeals to many creatives who want more than just tables.
No matter how you use Numbers, it's undeniably frustrating when it stalls or crashes. There are a few possible reasons and causes for this annoying issue — from outdated software to application corruption. But thankfully, there's plenty you can do to fix the issues, and the solutions are easy-to-follow and straightforward, so let's get started.
How to fix Numbers quit unexpectedly
1. Check for Mac updates
The top of this troubleshooting list is to check for macOS software updates. If it's been a while since you last checked for updates or actually updated your device, many of your applications could be outdated, including Numbers. Here's how to check:

- From the main Apple menu, go to System Settings > General > Software Update.
- If there's an update available, follow the on-screen instructions to install it.
Needless to say, every new macOS update brings improvements and enhancements, especially for the native Apple applications. Make sure, however, to back up your files, just in case.
2. Force Quit
If updating your macOS didn't solve your issues, try using Force Quit and then relaunching the application to stop Numbers from running in the background. This seemingly simple tip can often completely resolve the problem by giving the app a fresh start. Here's how:
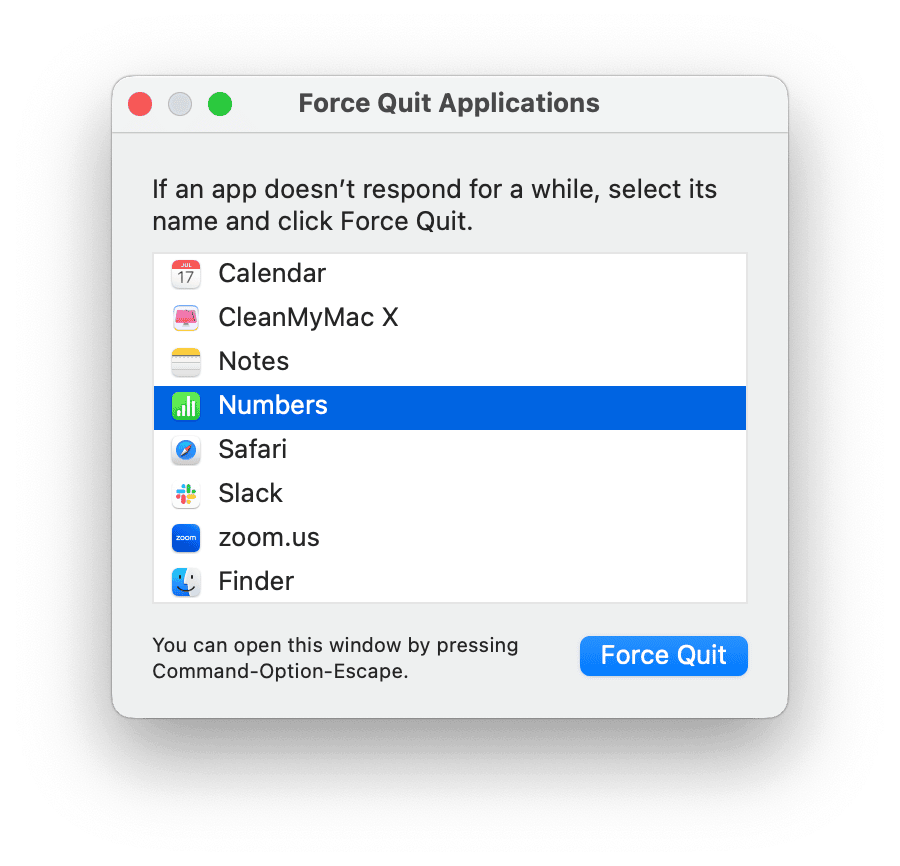
-
From the main Apple menu, select Force Quit.
-
Select Numbers from the list and click Force Quit.
If you continue to have problems with Numbers quitting unexpectedly, don't worry; we've got plenty more tips coming up.
3. Reset the Numbers app
Glitchy apps that quit unexpectedly and stall frequently can be fixed quickly by simply resetting the application, and the easiest way to do that is with a dedicated uninstaller tool.
I like to use CleanMyMac. This Apple notarized application comes with a handy and powerful Uninstaller module perfect for kick-starting annoying problematic applications. Here's how to reset the Numbers app:

- Open the app or download the free version here.
- Select Uninstaller from the sidebar and click View All Applications.
- Locate Numbers in the list.
- From the dropdown, select Reset, then click the Reset button at the bottom of the screen.
If you'd rather not use third-party tools, no problem; keep reading for more troubleshooting tips.
4. Use a different user account
User or file conflicts and corruption could be causing the Numbers app to crash and quit. If you have an admin account, create a new user account and test to see if Numbers works and functions normally. Here's how:
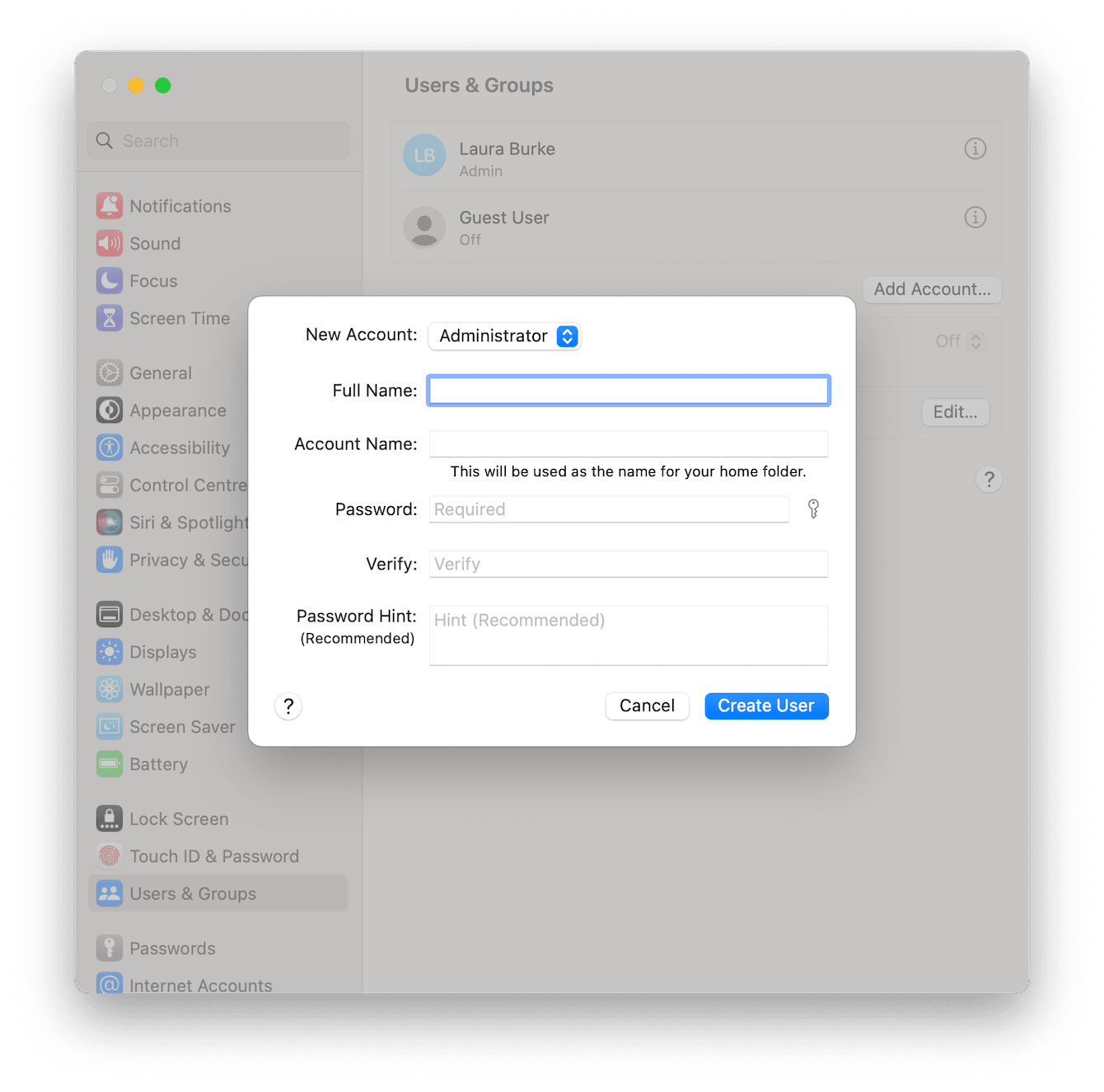
- From the main Apple menu, go to System Settings > Users & Groups.
- Select Add Account and enter your admin password.
- Create your new User account details and click Create User.
- Once complete, go to Log Out from the main Apple menu, then log back in as a new user, and test the Numbers app.
If you can't find the Numbers app when you log in to your new user account, download it once again from the Mac App Store. Here's how:
- Open the App Store application.
- Once open, search for Numbers in the top left search bar and press Return.
- Select Install.
5. Try safe mode
If the Numbers app continues to quit unexpectedly, try booting your Mac up in safe mode to determine if the problem is being caused by a conflicting startup program installed on your Mac. Here's how to do it for different Mac models:
Macs with Apple silicon
- Select the Apple icon top left and click Shut Down.
- Once turned off, press and hold your power button until you see the Loading startup options.
- Choose Macintosh HD, hold down the Shift key, then click Continue in Safe Mode.
- Your Mac will automatically restart, and you'll see Safe Boot in the menu bar once the login window loads.
Intel-based Macs
- Restart your Mac and instantly press and hold the Shift key until the login window appears.
- Log in (you might be asked twice).
- Then you'll see "Safe Boot" in the menu bar.
How to update Numbers on Mac
Although updating your macOS should also update native apps, sometimes, things go wrong, so it's worth checking if there are any separate and app-specific updates available. Here's how:

How to uninstall Numbers on Mac
As a final and last resort, if you've worked your way through all of the troubleshooting tips in this article, but you're still plagued by a temperamental app, you could completely uninstall Numbers and reinstall it.
Because Numbers is a native Apple application, the safest way to remove this app is via the App Store. Here's how:
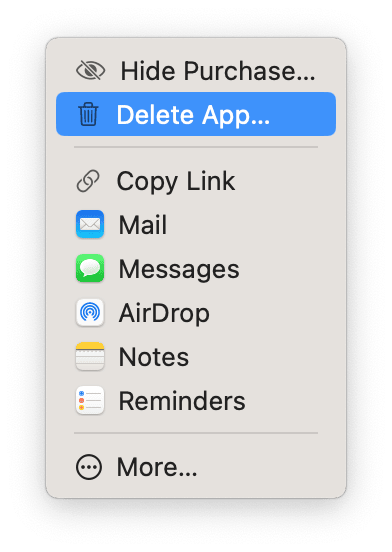
-
Open Finder > Applications > App Store.
-
Select your user account bottom left in the sidebar.
-
Locate Numbers, click the three-dot menu next to its name, and choose Delete App.
-
To reinstall it, click the download icon next to its name and wait for the installation to complete.
Well, we've come to an end, and you now know what to do next time Numbers quit unexpectedly. I hope one of these valuable tips solved your issue. Make sure you bookmark this page — these tips will come in handy if you have problems with other troublesome apps, too. Until next time.

