How to optimize macOS Ventura
Looking for ways to optimize Ventura? If your Mac is feeling sluggish after upgrading to new macOS Ventura, we've got 9 awesome tips to get your Mac back in top form.
The all-new macOS Ventura is packed with loads of fantastic new features, enhancements, and improvements, but many users have encountered a slow Mac after the installation. Don't panic. Although slightly disheartening after the long-awaited release, it's actually fairly common. Some reasons for this may include Spotlight indexing, insufficient storage space, corrupt disc permissions, and having too many startup programs.
Still, there's plenty we can do to get your Mac back on track. But before we get into the fixes, make sure you're running the latest version of macOS Ventura and give your Mac a quick restart. Both of these seemingly simple suggestions can go a long way to keep your Mac running smoothly.
If neither of these help, head to other tips we've prepared for you.
How to optimize macOS Ventura
1. Declutter your Desktop
A really simple way to boost Mac performance is by managing and decluttering your Desktop. If you use Stacks, everything might seem nice and tidy, but it's alarming what builds up when you can't see it all.

Right-click anywhere on your Desktop, then select Use Stacks to reveal the total content of your Desktop. Take some time to remove items to the Bin. Don't forget to empty your Bin when you're finished.
2. Clear up your system junk
While we're on the subject of decluttering, cleaning out your old system junk, such as cache, application language files, document versions, broken files, temporary files, and system logs, is a great way to boost performance and free up space.
I use the Apple notarized tool CleanMyMac to manage my clutter. Its Cleanup feature is built to resolve errors and optimize performance. Removing tons of junk is a sure way to optimize Ventura. If you haven't already, start your free trial here, then follow these simple steps:

-
Once you've launched the app, select Cleanup from the sidebar.
-
Press Scan, then Clean to remove system junk. Note that you can hit Review All Files to double-check whether the app located some files you may want to preserve.
3. Manage your login items
Managing your login items is a great way to reduce the burden on your machine and improve its performance on startup. Here's how to do it:
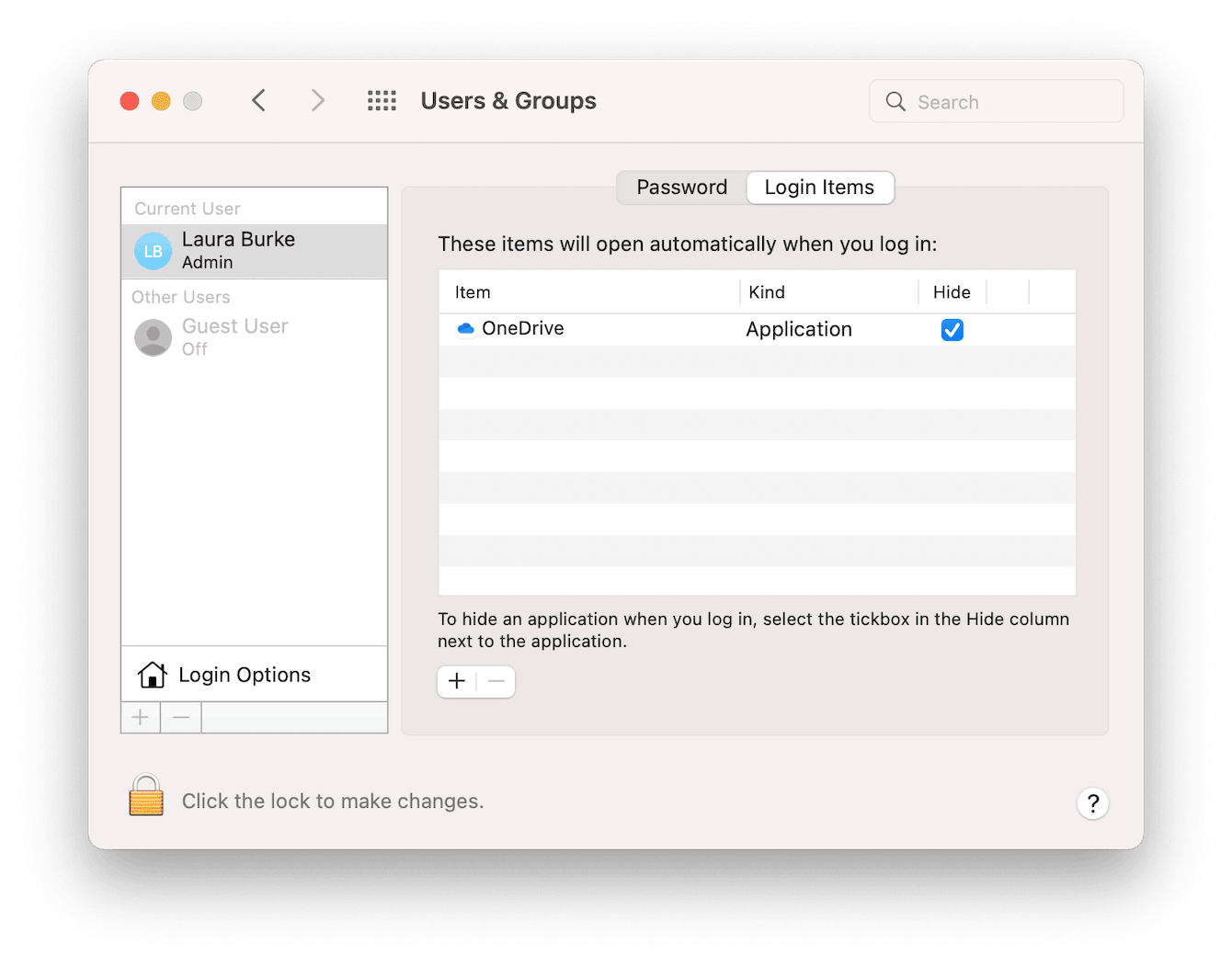
- From the Apple menu, select System Performance > Users & Groups.
- Select your user profile, then press the lock icon to make and save changes.
- Under the Login Items tab, select a program and press the "-" button to remove it.
These items will no longer launch when your Mac starts up, easing the pressure and giving your machine some extra breathing space.
4. Run some basic Mac maintenance
Regular maintenance is key to keeping your Mac clean, optimized, and running at peak performance. By staying on top of it, you can avoid potential issues and ensure your Mac handles even the most demanding tasks with ease.
Unfortunately, on macOS Ventura, there isn't a single button to fix performance issues and quit processes that strain your Mac. CleanMyMac's Performance feature can help with that. Here's how to use it:

- Open CleanMyMac and go to Performance from the sidebar.
- Run a scan.
- Once the scan is complete, click View All Tasks.
- Select the Maintenance Tasks you want to run and review Login and Background Items that may be running without your notice.
5. Reduce effects and transparency
Older Macs might struggle with all the new visual effects on macOS Ventura. Switching them off might help speed up your Mac's performance. Just follow these steps:
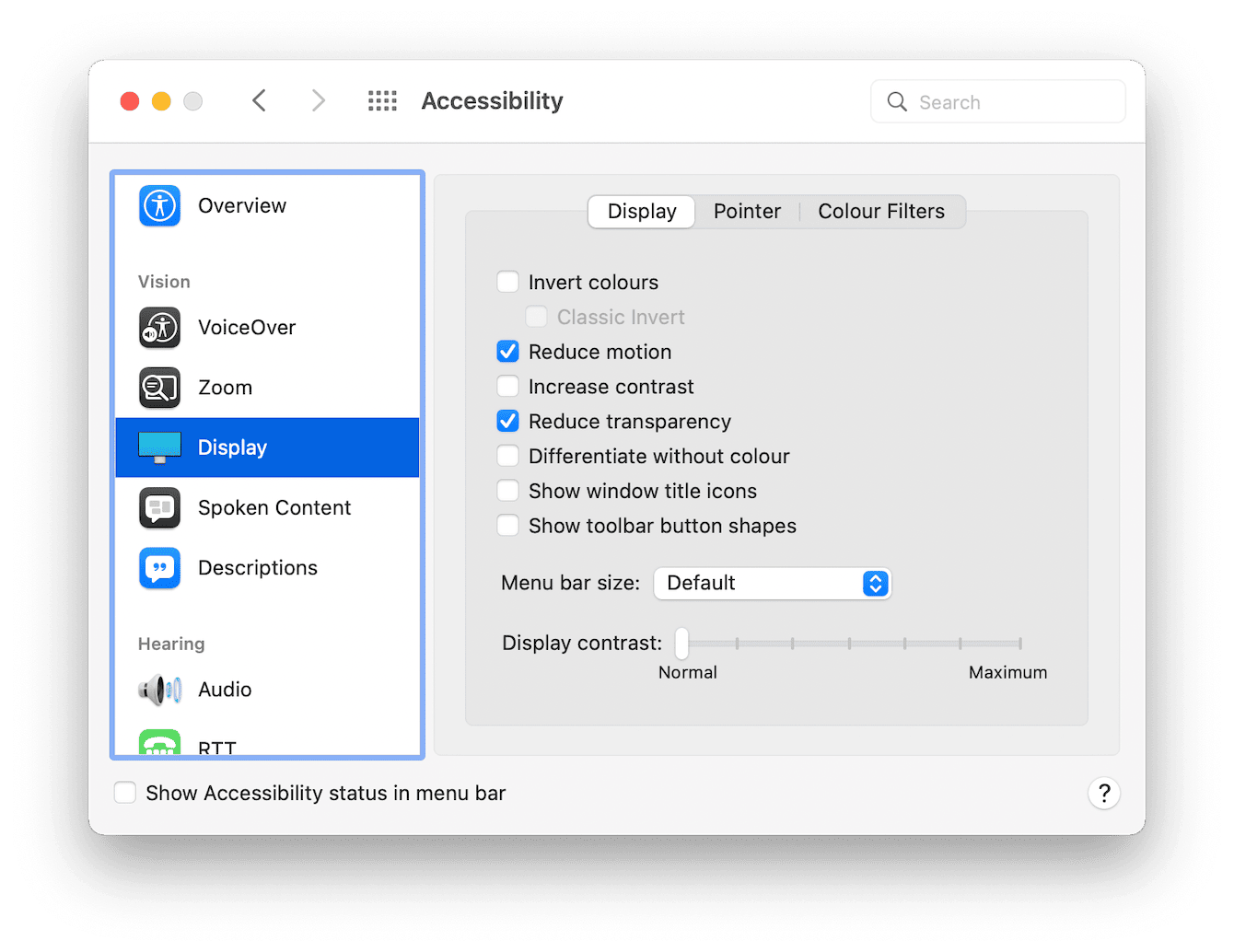
- From the main Apple menu, navigate to System Preferences > Accessibility.
- Select Display in the side menu.
- Under the Display tab, check Reduce motion and Reduce transparency.
6. Close memory-consuming apps
Insufficient CPU is one of the biggest reasons why our Macs slow down. So, if Ventura is still lagging, check for memory-consuming apps via Activity Monitor. To do it:
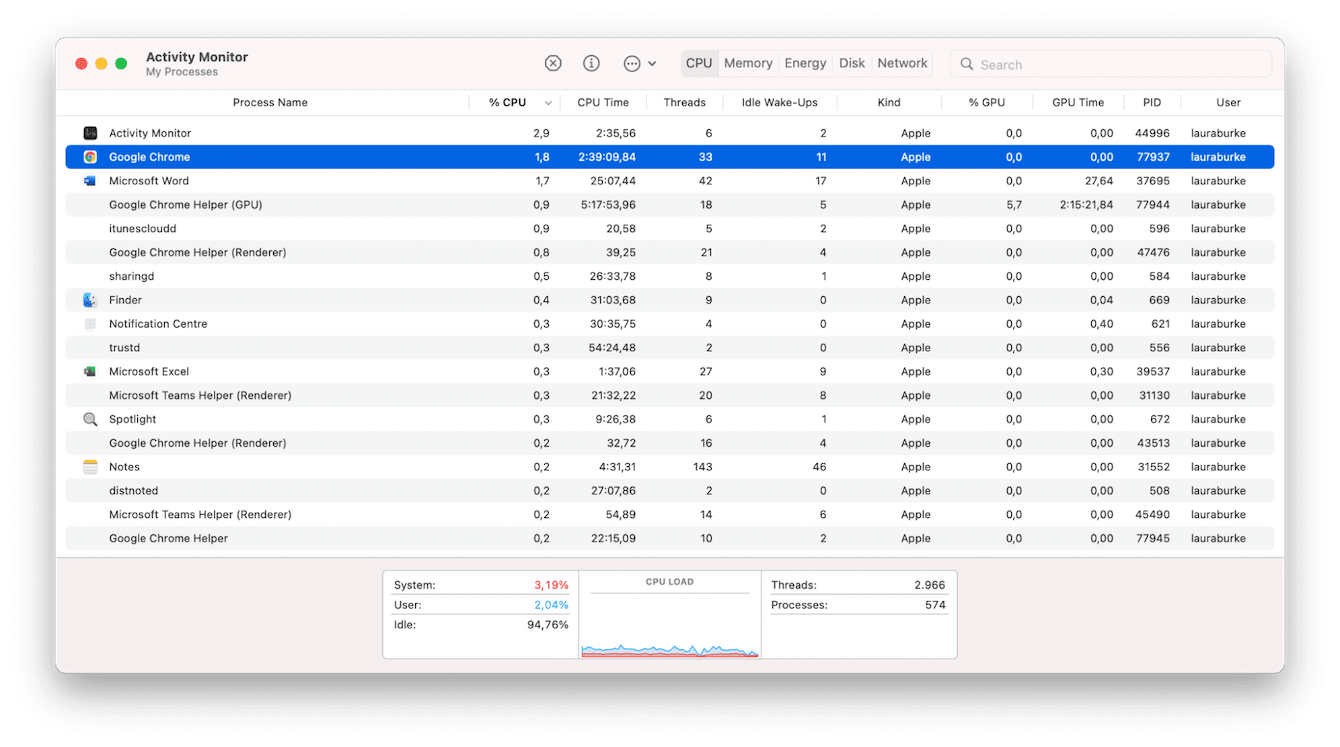
- Open Finder > Applications > Utilities > Activity Monitor.
- Under the CPU tab, notice which items are listed at the top.
- To close a program, application, or process, select it from the list and press the "X" button to shut it down immediately.
7. Optimize your Mac storage
Use Apple's built-in storage optimization tool to help free up valuable space and give your Mac an extra boost. Here's how:
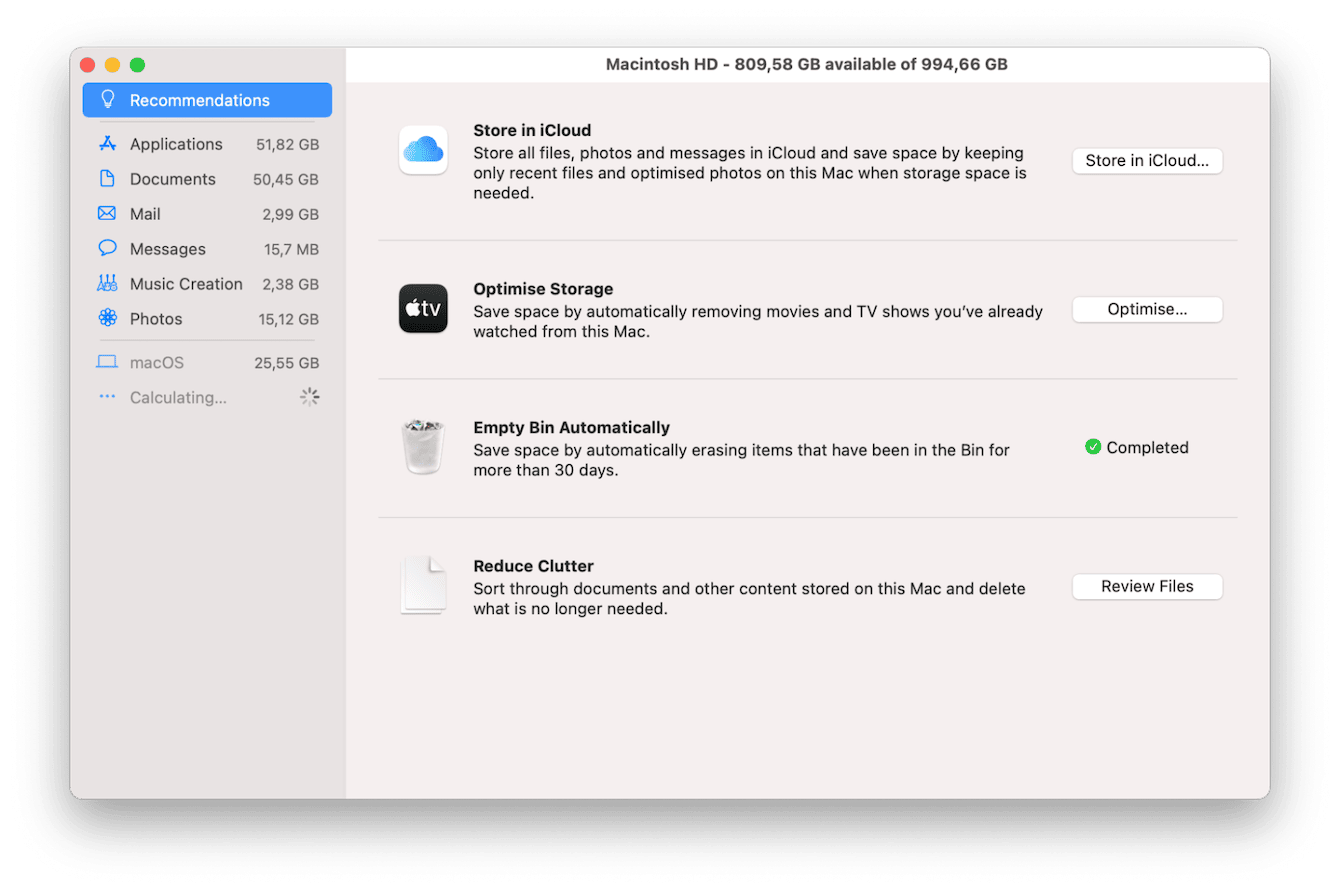
- Select About This Mac from the main Apple menu.
- Now, press Storage, then Manage.
- Under recommendations, you'll see four ways to optimize your storage. Just follow on-screen instructions to enable and utilize these simple tools.
8. Close your browser tabs
Another quick tip is to check how many browser tabs you have open. Unnecessary open tabs can really slow down your Mac because they're constantly in the background updating. Take a moment to close anything you're not currently using.
9. Check your Wi-Fi connection
These days, almost every app we use links to the internet. If you have a poor connection, this will cause your app to slow down, giving you the impression of slow Mac performance.
Check your Wi-Fi connection by selecting the Wi-Fi icon in the top menu bar. From there, press Network preferences and check for a green light that indicates an active service under your network name. You can also try moving your Mac closer to the router.
macOS Ventura optimization conclusion
Well, now you've got 9 easy-to-follow and straightforward ways to optimize macOS Ventura. Hopefully, these tips got your Mac back up to speed, enhancing your machine's performance, so you can enjoy all the new enhancements and features of Ventura. We'll see you again soon.

