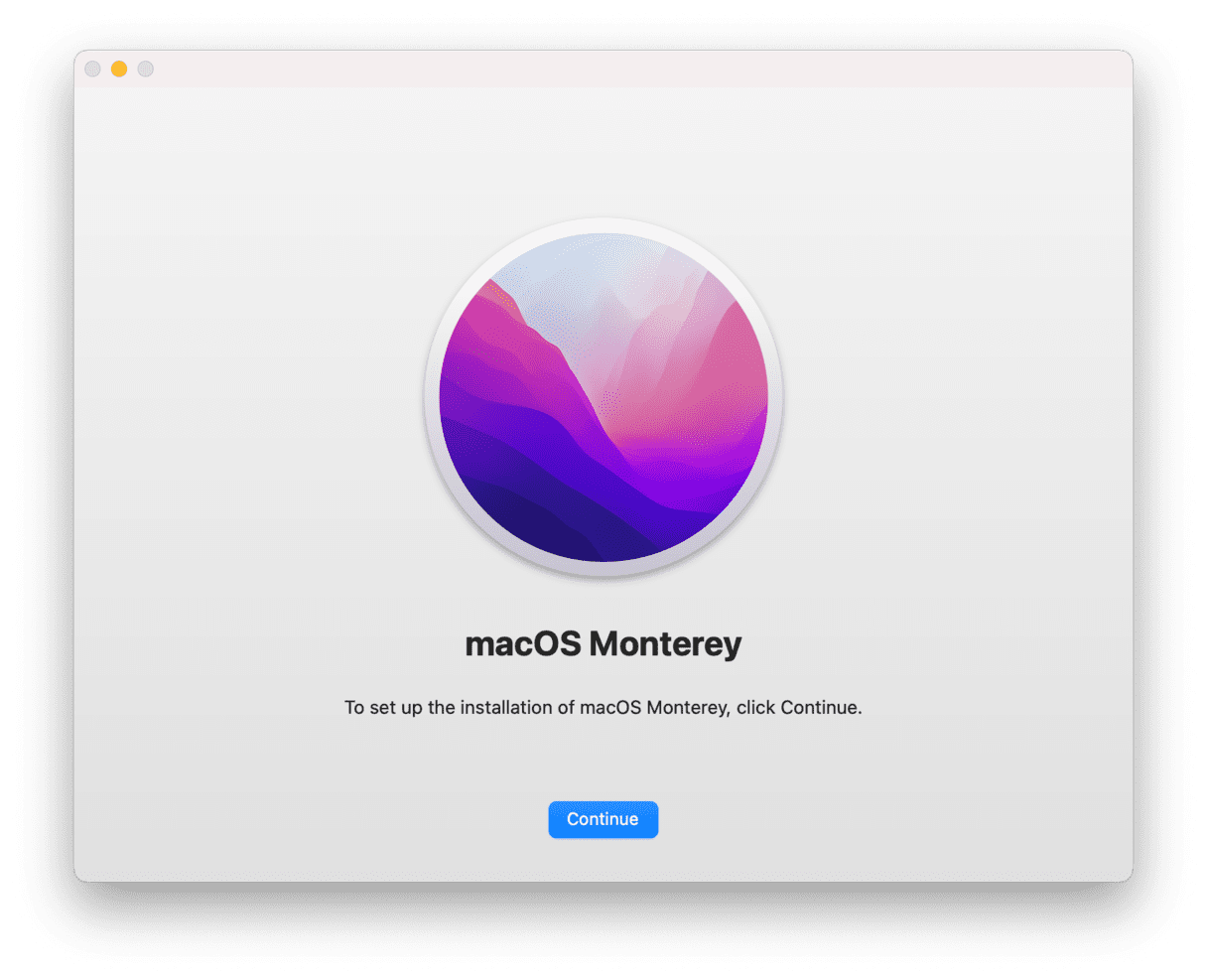Prepare your Mac for macOS update
Getting ready for the new Mac operating system update? macOS Monterey is now available for download and brings plenty of new features and improvements, especially for the more recent Mac models (M1 Pro and M1 Max).
Updating to the new Mac operating system won't be on everyone's agenda just yet, but if you're interested, then it's time to prep your Mac.
I'll walk you through some handy tips and help you get ready.
Should you upgrade to the new Mac operating system?
When it comes to new updates, some people are hesitant to jump on the bandwagon. All new updates come with a few glitches and bugs, and we often see Mac users waiting a few months before downloading to give Apple time to release bug fixes and iron out any crinkles. The choice is really yours.
It's worth mentioning here that generally running the lasted macOS update is always recommended, as they contain the latest security updates. But again, the choice is yours.
Is your Mac compatible?
The following devices are compatible with the new Mac operating system— macOS Monterey.
Mac Pro - 2013 or later
Mac mini - 2014 or later
iMac - 2015 or later
MacBook Pro - 2015 or later
MacBook Air - 2015 or later
MacBook - 2016 or later
iMac Pro - 2017 or later
Apple recommends that if you're upgrading from macOS Sierra or later, you'll need 26GB of available space. But if you're upgrading from an earlier release, then you'll need up to 44GB of available space.
macOS Monterey features
What's the fuss about all this anyway? Let's take a look at what's new on macOS Monterey.
Apple says that Monterey helps users connect and work more fluidly. So it's no surprise this update appeals to those who own multiple Apple devices.
What we can expect to see:
-
Universal control.
-
Improved SharePlay.
-
Facetime improvements include spatial audio and voice isolation.
-
Improved AirPlay.
-
Safari 15.
-
New shortcuts.
-
Updates to Notes app.
-
New Focus Feature.
Not all of these new features will be available unless you are running M1 Pro and M1 Max.
Now we’re more aware of what to expect from Monterey, so let's start with getting our Macs all set and ready.
How to prepare your Mac for macOS update
1. Check your available storage
The first thing on the list is to check you have enough storage available to update operating system on Mac. Here's how you can check.
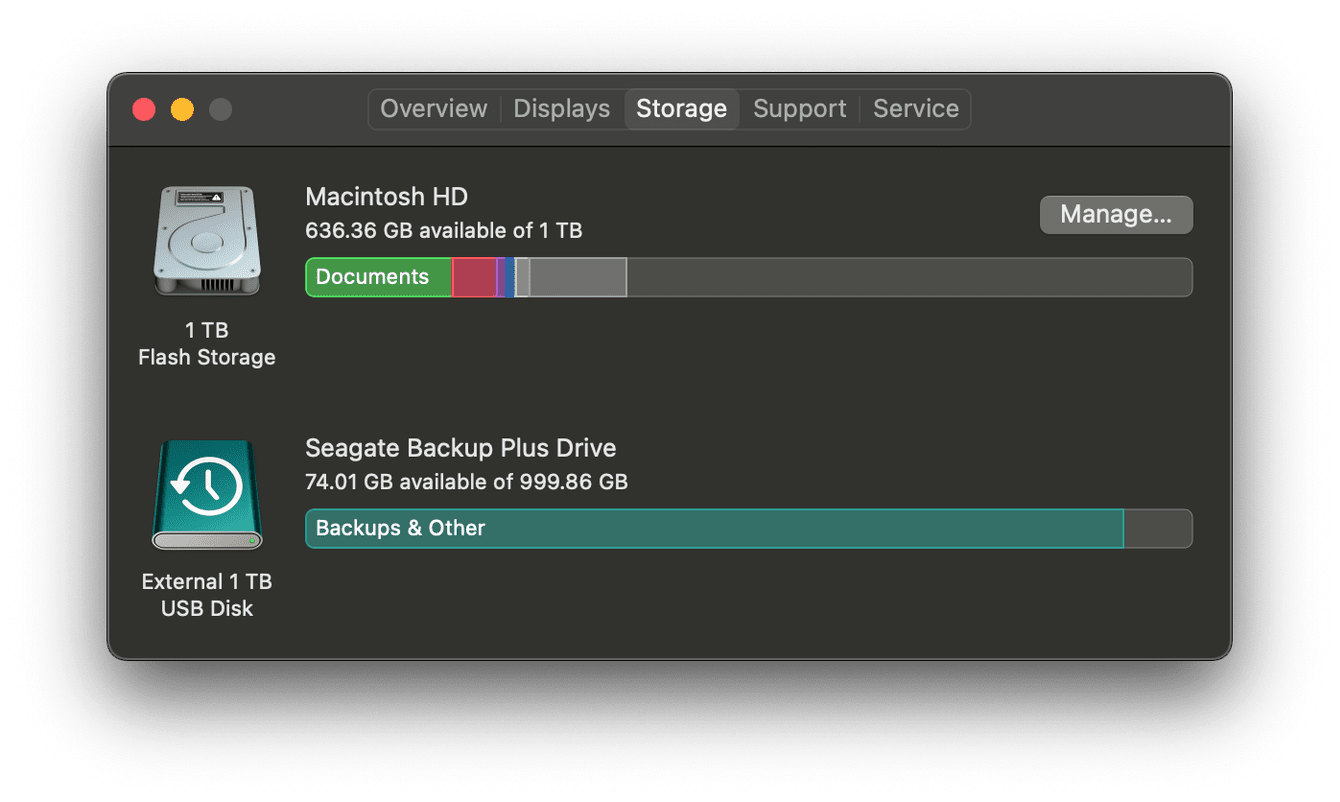
Select the Apple menu>About This Mac>Storage.
Check the bar graph to see hard drive space available on your Mac.
If you're low on storage, you'll need to free some space before installing the upgrade. We've got you covered on how to painlessly do that in this next tip.
2. Clean up your Mac
Not only does this tip help you free some space for the update, but before installing any new major macOS updates, cleaning up your Mac is a must.
Follow these steps to get your Mac in shape for the latest macOS update.
Use Apple's built-in Storage Optimization tool
You can use Apple's storage optimization tool to help you manage some of the storage issues. Obviously, this tool won't solve all your problems. But it sure is a good place to start. Let's take a look.
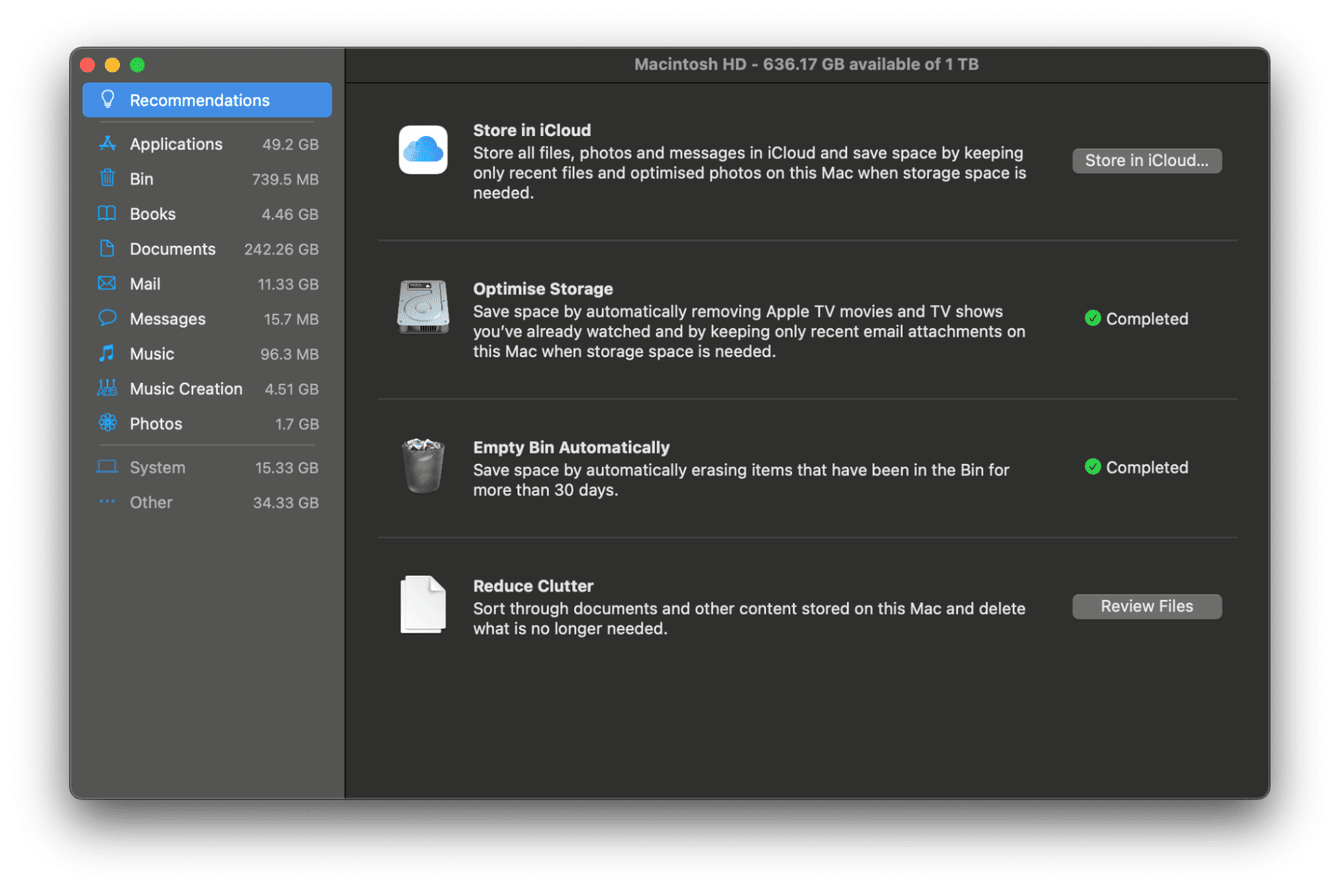
-
Select the Apple menu>About This Mac>Storage>Manage.
-
Select Recommendations from the sidebar.
-
Activate and enable the four recommendations by following the on-screen instructions.
Check your Downloads folder
How often do you check your Downloads folder? This is a classic duplicate file hangout zone. You can buy back some precious space by keeping this folder nice and clean.
Take a look and send any unwanted files to the Trash, and don't forget to empty your Trash afterward.
Remove cache and cookies
Website cache and cookies build up over time, causing unnecessary clutter on your Mac, and of course, they hog valuable space.
Take a few moments to clear your browser junk before installing any new system upgrades.
Sounds like too much work? The good news is - there’s an effortless timesaver out there.
Clear system junk the easy way
If you don't have the time to do this manually, try using CleanMyMac to keep your Mac optimized and junk-free.
Its System Junk and Large & Old Files Modules are perfect to help you get ready for a new Mac operating system. What’s more, you don’t have to worry about safety since this app is notarized by Apple. System Junk module of CleanMyMac quickly clears all kinds of broken and temporary files, system junk, and cache.
Let me show you how to clean your System Junk in a few clicks:

-
Launch the app—download the free version here.
-
From the left sidebar, select System Junk and press Scan.
-
Once complete, press Clean.
Now, let's find and remove all your heavy useless folders.
This module quickly locates all your files and categorizes them by type, size, and latest access date.

-
Relaunch the app, or select Large & Old Files from the sidebar and press Scan.
-
Browse through files, select items you want to delete, then press Remove.
How easy was that?
3. Backup your Mac
The final tip in the prep for updating operating system Mac is to make a backup.
Use TimeMachine and follow the steps below to backup your data:
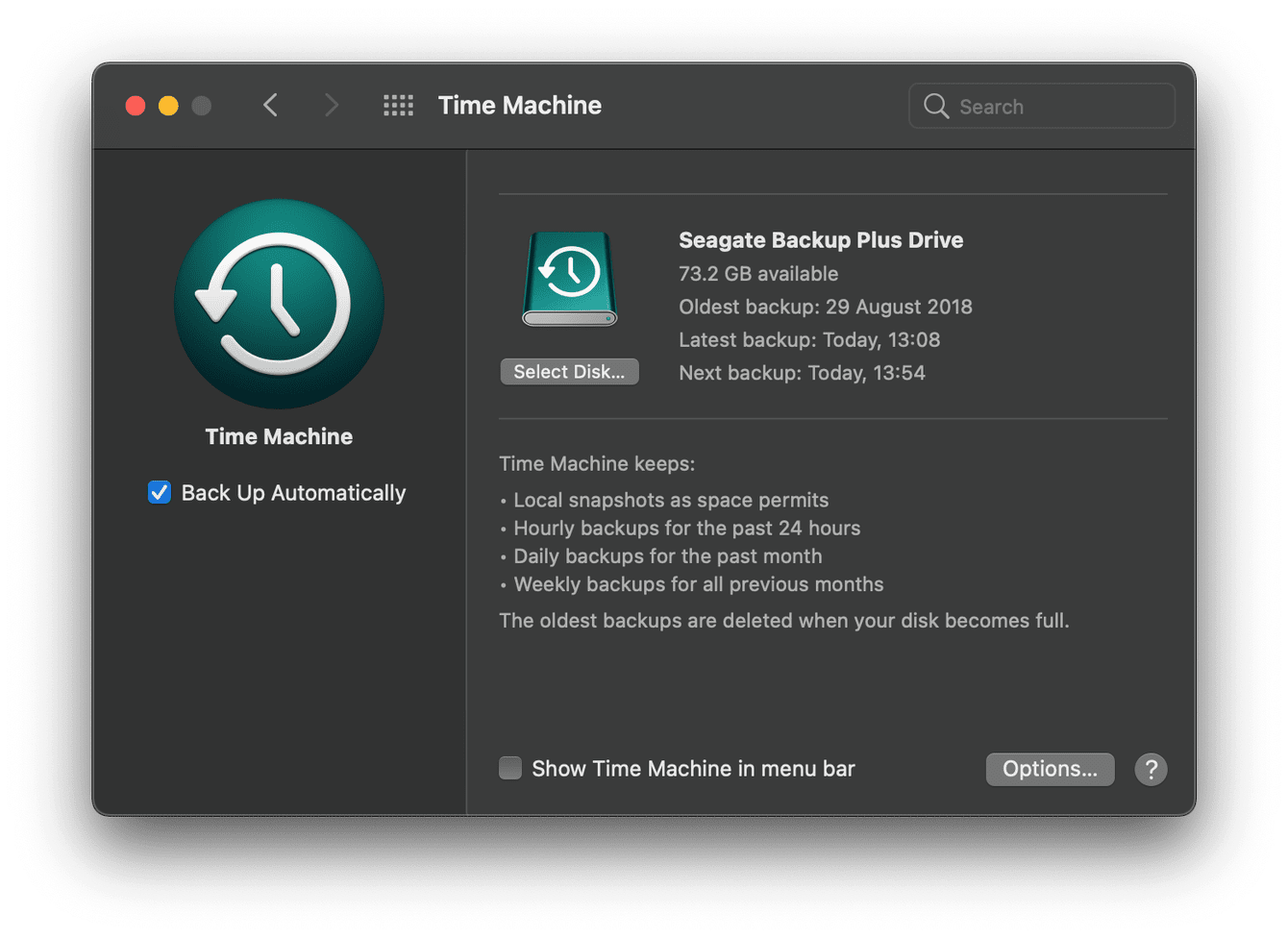
-
Plugin and connect your external hard drive.
-
Select the Apple Menu>System Preferences>Time Machine.
-
Now press select Backup Disk.
-
From the list, select the one you want to use and press Use Disk.
-
Your backup will start immediately.
Now you're ready to install...
How to Install macOS Monterey
If you're using Mojave or later, select the Apple Menu>System Preferences>System Updates. Follow the on-screen instructions to start the macOS Monterey install.
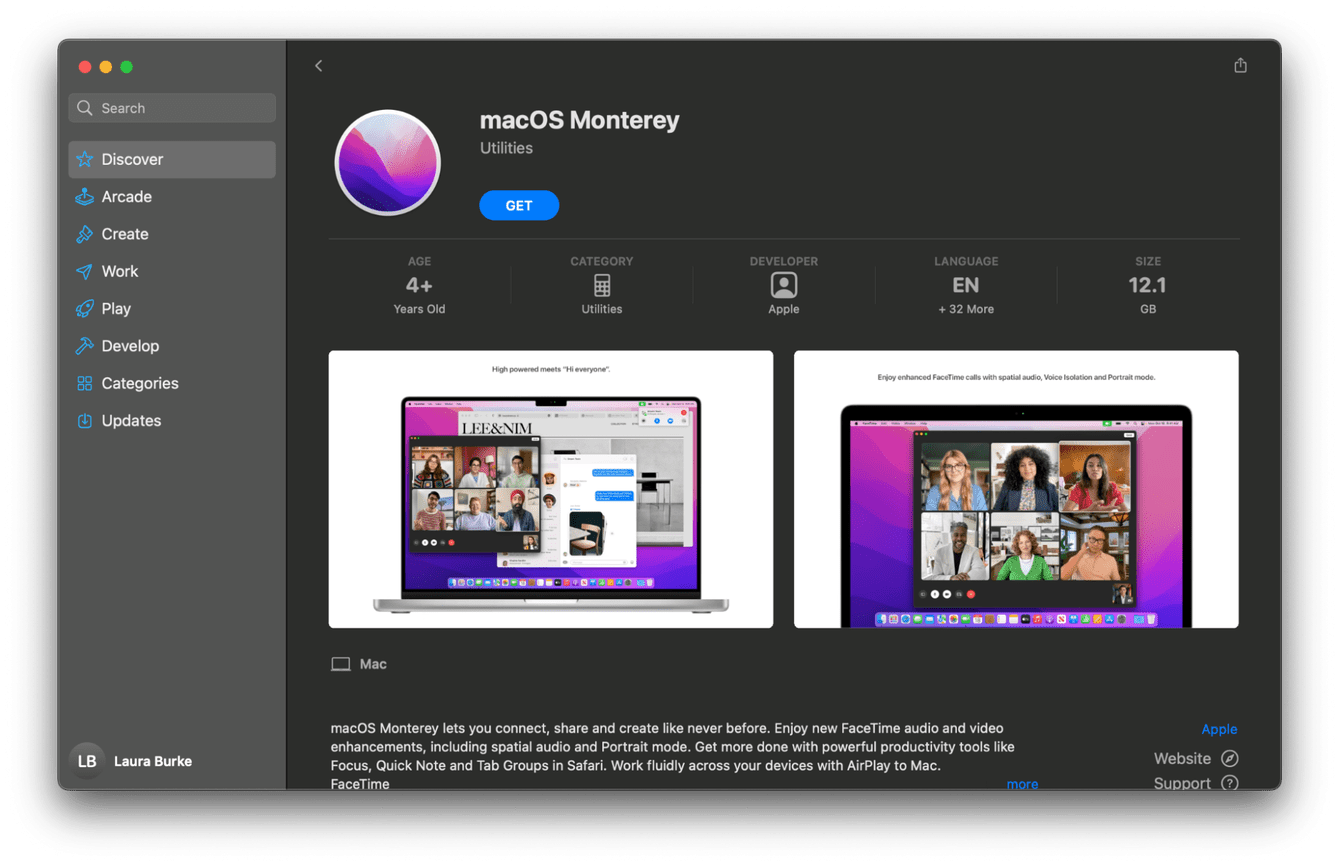
The alternative way is to open the Monterey page on your App Store or via this link. Click the iCloud download button or Get button, and once again follow the on-screen instructions.
Now you're set and ready to update operating system on Mac. Besides that, don’t forget to optimize and clean your Mac while you can.
Enjoy macOS Monterey!