How to fix Preview not working on Mac
So, is Preview not working on your Mac? Whether it crashes, fails to open files, or displays corrupted content, these hiccups can interrupt your workflow and cause frustration.
Don't worry if you're experiencing Preview issues on your Mac; in this blog post, we'll explore possible causes of the problem and offer practical solutions to get Preview up and running smoothly again. Let's get started.
What is Preview on Mac?
Preview is a practical, built-in app on macOS that allows users to view and manage an array of file types, including images and PDFs.
You can easily open, read, and even annotate files without the need for additional software. It also provides basic editing features like cropping images, filling out PDF forms, and signing documents electronically, making it one of those go-to apps we can't live without. But why does it stop functioning correctly?
Why is Preview not working on my Mac?
There's more than one reason why you might experience issues with Preview; here's a list of the most common reasons:
-
File corruption
-
Outdated software
-
Outdated application preferences
-
Malware
Diagnosing or pinpointing the exact cause can be challenging, but our tips will help you troubleshoot and solve Preview problems quickly.
How to open Preview on Mac
Before we get busy with the troubleshooting tips, let's make sure we've covered the basics; here's a quick reminder of how to open Preview on your MacBook. Great news, there's more than one way to do it.
Preview is the default viewer for PDFs and images on your Mac, so when you double-click a photo, Preview should automatically open.
You can also find it here: Finder > Applications > Preview.
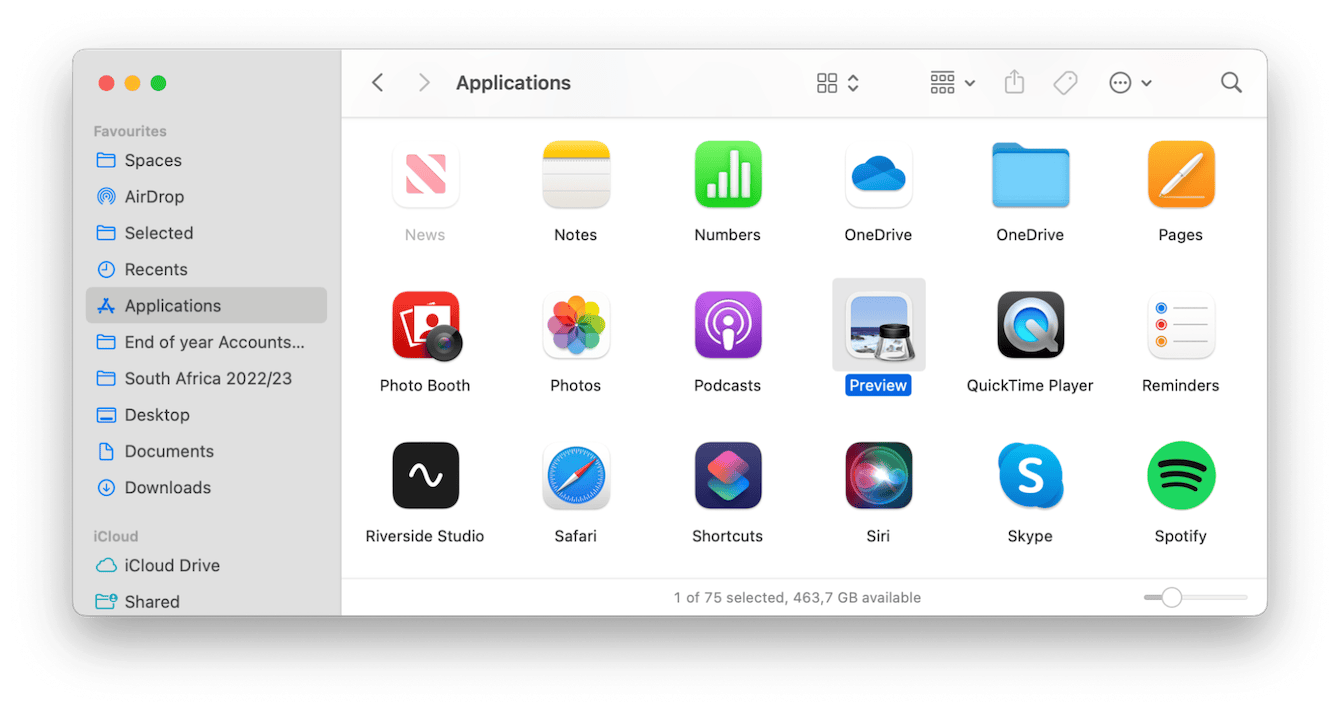
Another way to open with Preview is to right-click the image you'd like to open, choose Open With from the menu, and then click Preview.
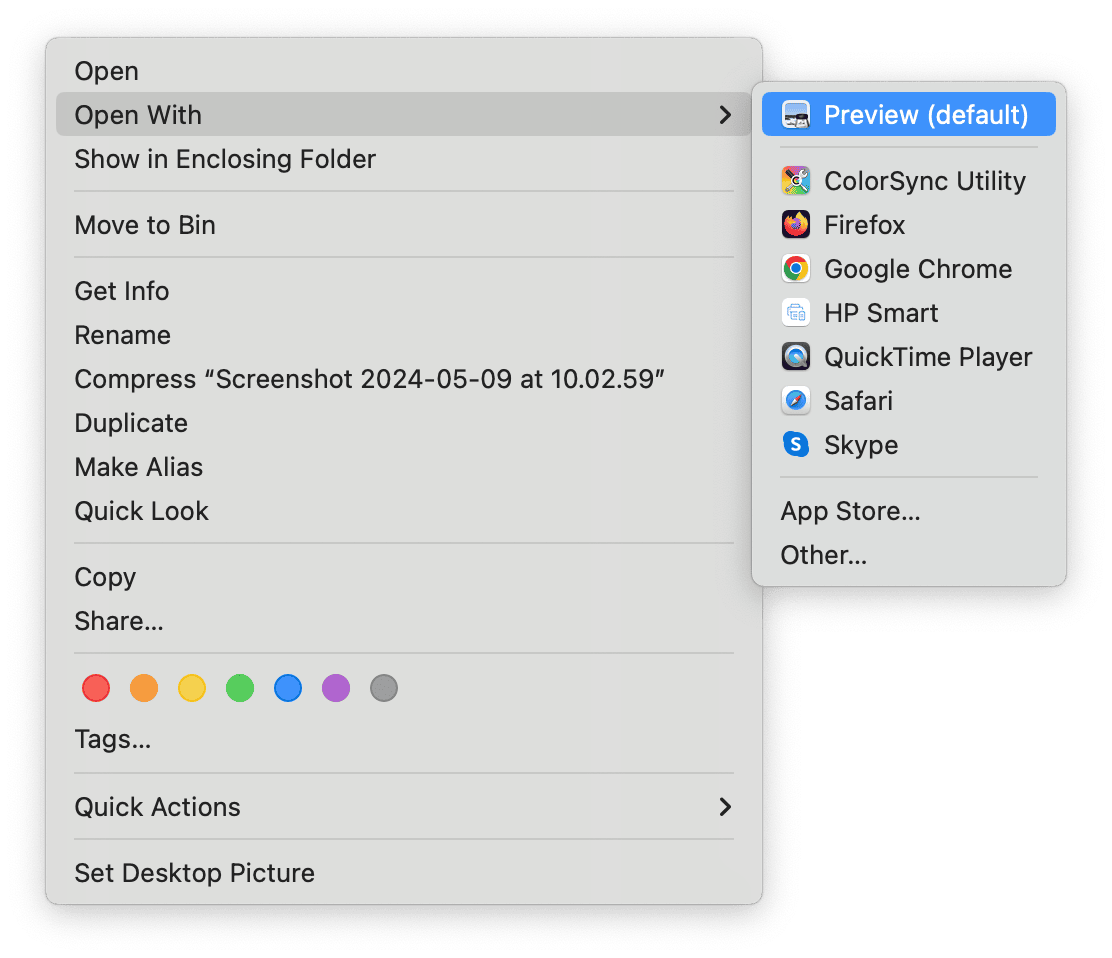
If Preview isn't your default viewer, here's how to make it:
-
Right-click an image you want to open, and in the menu, choose Get Info.
-
Scroll down to the Open With section.
-
In the dropdown, choose Preview and click Change All.
-
Exit the menu.
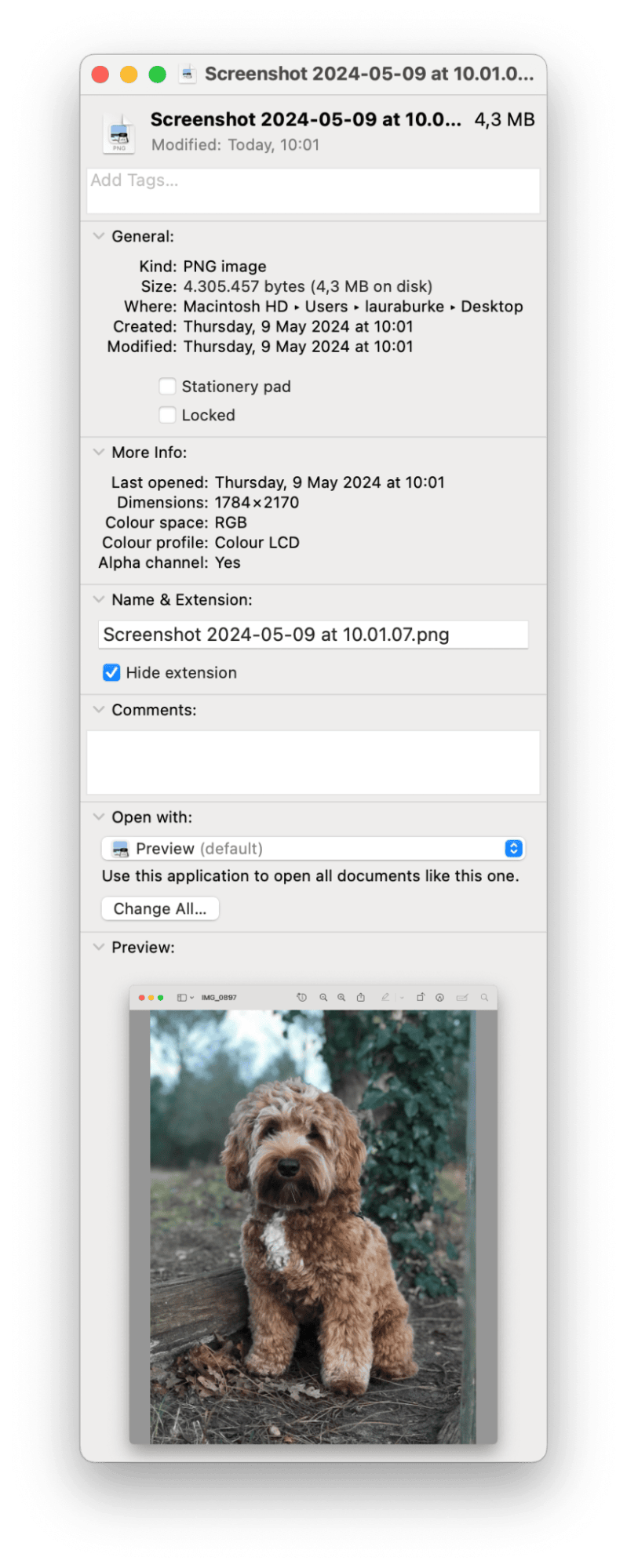
Ok, now to the fixes for MacBook Preview not working.
Fixes: Preview on Mac not working
Follow the steps below to resolve your Preview issues quickly.
1. Force Quit the Preview app
When an app becomes frozen or stuck, a quick way to jump-start it is to perform a Force Quit, which completely shuts the app down.
Here's a reminder of how to Force Quit Preview on Mac:
-
From the main Apple menu, choose Force Quit.
-
Find Preview in the list and click Force Quit.
-
Reopen the app to see if that has solved your issue.
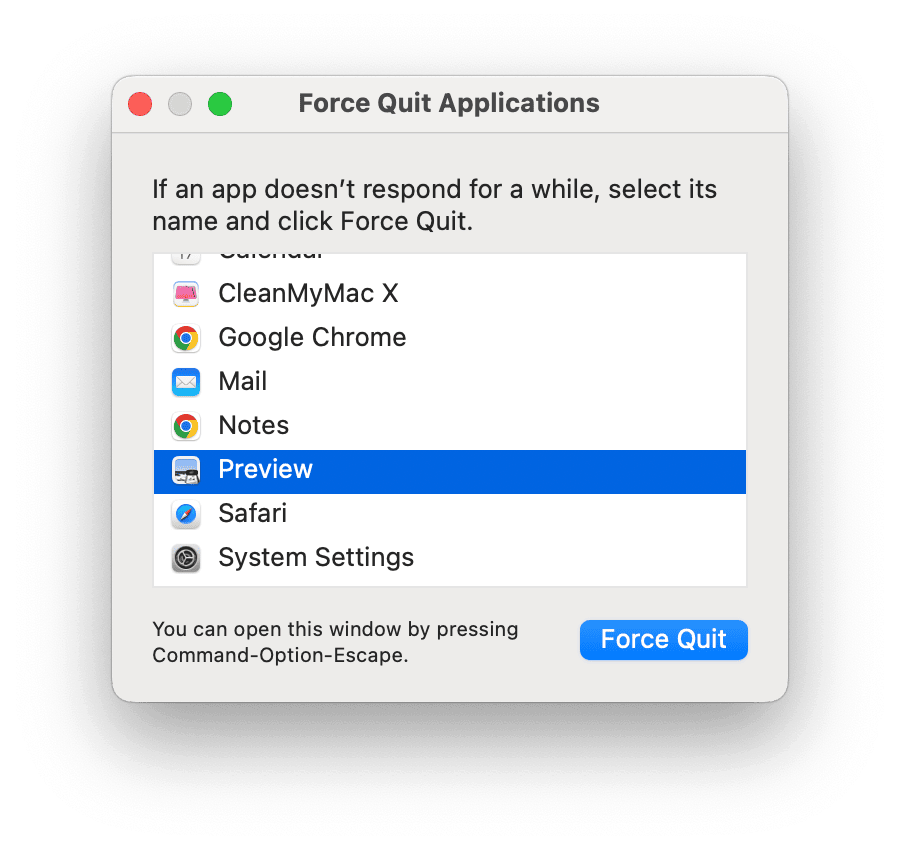
2. Restart your Mac
Most MacBook troubleshooting lists include the restart trick, and although obvious, many people ignore this step. It can actually fix lots of issues, including Finder Preview not working, so choose Restart from the Apple menu and give it a try.
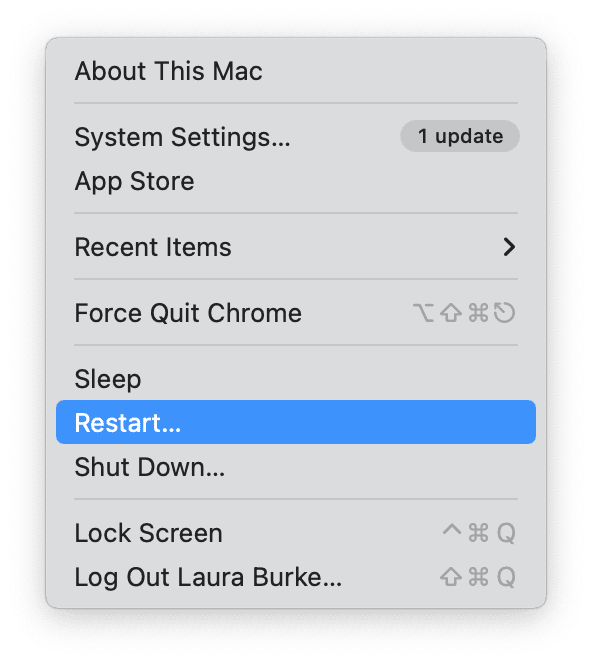
3. Update your system software
When issues arise with native Apple applications, it's a good idea to check what software you're running. If you haven't updated in a while, you might be missing out on security enhancements and, of course, known bug fixes, like issues with Preview not working correctly.
Take a moment to check:
- Go to the main Apple menu > System Settings > General > Software Update.
- Install any waiting updates and once your Mac restarts, test the Preview app once again.

4. Scan for malware
If you start noticing unusual or abrupt glitches on your Mac, running your antivirus software is wise. Certain viruses and sophisticated malware cause apps to stall, freeze, and crash suddenly.
Take a moment to conduct a thorough scan of your device for peace of mind. While Apple's built-in XProtect offers some protection, relying solely on it can be risky. It's better to invest in additional antivirus software for a more comprehensive defense.
Check for recent macOS threats
Stay updated on the latest macOS threats with CleanMyMac. Its Malware Removal module frequently uncovers new macOS-specific vulnerabilities and can help protect your device.
You can try the app's free version — sadly, only for 7 days — but the free trial does come with the full Malware Removal module. Once installed on your device, simply select Malware Removal to check for:
-
Keyloggers
-
Cryptocurrency miners
-
Browser infections

If your MacBook is virus- and malware-free, head down to the last tip.
5. Reset Preview preferences
Application preferences can become corrupt over time; luckily, you can easily reset plist files, which often fix issues with crashing and stalling; here's how:
-
Open a Finder window.
-
Click Go at the top and scroll down to Go To Folder.
-
Enter the following:
~/Library/Preferences/
Search for this file and delete it:
com.apple.Preview.plist
Empty your Trash and reopen the Preview app.

Hopefully, one of the above tips has helped you solve issues with Preview. If you're still experiencing issues, you could try to restart your MacBook in safe mode to see if the issue persists. You can find full instructions here from Apple on how to do this correctly.
FAQs: Why is Preview not working on my Mac?
Is Preview the only image viewer on a Mac?
There are tons of third-party image and PDF viewer apps. Simply head to the App Store and make your choice. Be sure to read reviews and ratings.
Should I reinstall my macOS when nothing fixes Preview?
Reinstalling your macOS is, of course, an extreme measure and should only be considered as an absolute last step when nothing else helps. You'll need to make sure you have a backup of all your data and important files, too. Time Machine can help with this.
Now you know what to do when Preview is not working on Mac.

