How to screen record on a Mac with audio
It's actually really simple to screen record on a Mac with audio, so if you've been wondering how to do it, you've landed in the right place.
It's surprising how many people still don't realize you can capture audio, too, when screen recording on a MacBook. So, if you're into making tutorials, walkthroughs, or how-to videos, this will undoubtedly come as good news.
And the good news doesn't end there. There are multiple ways you can do it, including free native software and third-party tools, so you're guaranteed to find one that meets your screen recording with audio needs. Let's go.
Mac record screen and audio, when and why
The ability to capture the contents of your MacBook screen with audio is really useful, and there are plenty of occasions when it can come in really handy, including:
-
Troubleshooting Mac or app issues for tech support
-
Capturing a special FaceTime with friends or family
-
Saving a lecture or lesson from school
-
Creating tutorials or classes
So, let's get to the exciting part — how to do it.
Solved: How to screen record on Mac with sound
1. QuickTime Player
By far, the simplest way how to screen record on Mac with audio is by using Apple's built-in screen capture tool, QuickTime Player.
You can choose to either record your entire screen or just a selected portion by opening the QuickTime Player app or by using Shift - Command - 5 keyboard shortcut to open the Screenshot Toolbar from QuickTime Player.
Let's take a closer look at both methods.
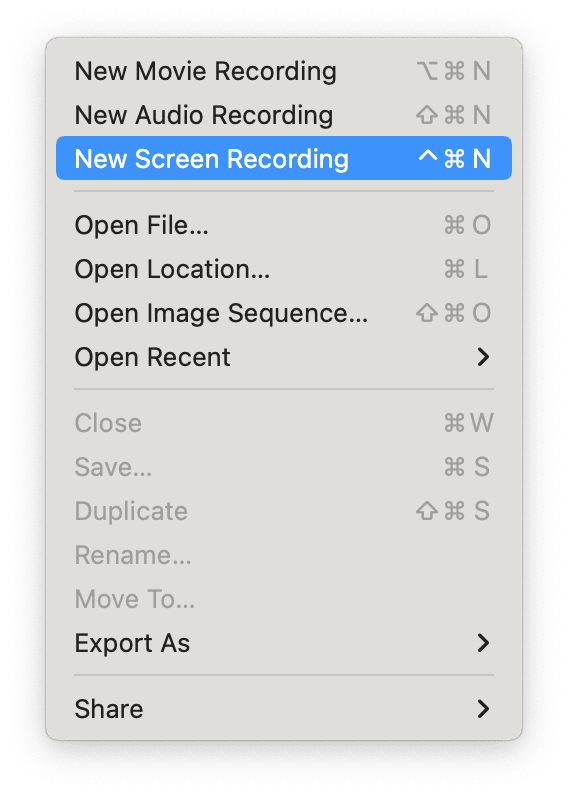
-
To open QuickTime Player, open Launchpad and locate the app.
-
From the top menu bar, click File > New Screen Recording.
-
This will open the Screenshot Toolbar; here, you can decide to record the entire screen or just a section, and within Options, you can select your microphone option.
The keyboard shortcut will open the Screenshot Toolbar immediately; no need to open the app. By default, your screen recordings are saved to your Desktop; you can easily alter the location by clicking Options > Save To and selecting your desired location.
This method is one of my favorites; it's free, built-in, and really simple to use. If you're looking for a way to capture FaceTime calls (with caller permission, of course) or record online webinars and school lessons, this option is great.
Before we move on to alternative methods, just a quick reminder that screen recordings take up large amounts of space, so if your Mac is short on storage, you should regularly manage recordings to avoid your Mac grinding to a halt.
I like to use the Large & Old File module from CleanMyMac instead of wasting time trying to locate forgotten files and folders on your MacBook. This powerful tool can perform a quick and thorough system scan, locating and categorizing the content of your Mac by last accessed date, kind, and size. If you haven't tested this tool yet, get the free download here and then follow the below steps.
How to remove screen recordings:

- Open the app and select Large & Old Files from the left sidebar.
- Click Scan.
- Enjoy sorting through the categories, select old screen recordings and other files, then click Remove.
You've cleaned up your Mac, optimized storage, and boosted performance all in one go! Now, more on how to record your screen on Mac with audio.
2. Zoom
Another smart way to record your screen with audio is by using your free Zoom account. Yes, it might sound like a strange tip, but it works. Let me walk you through the steps.
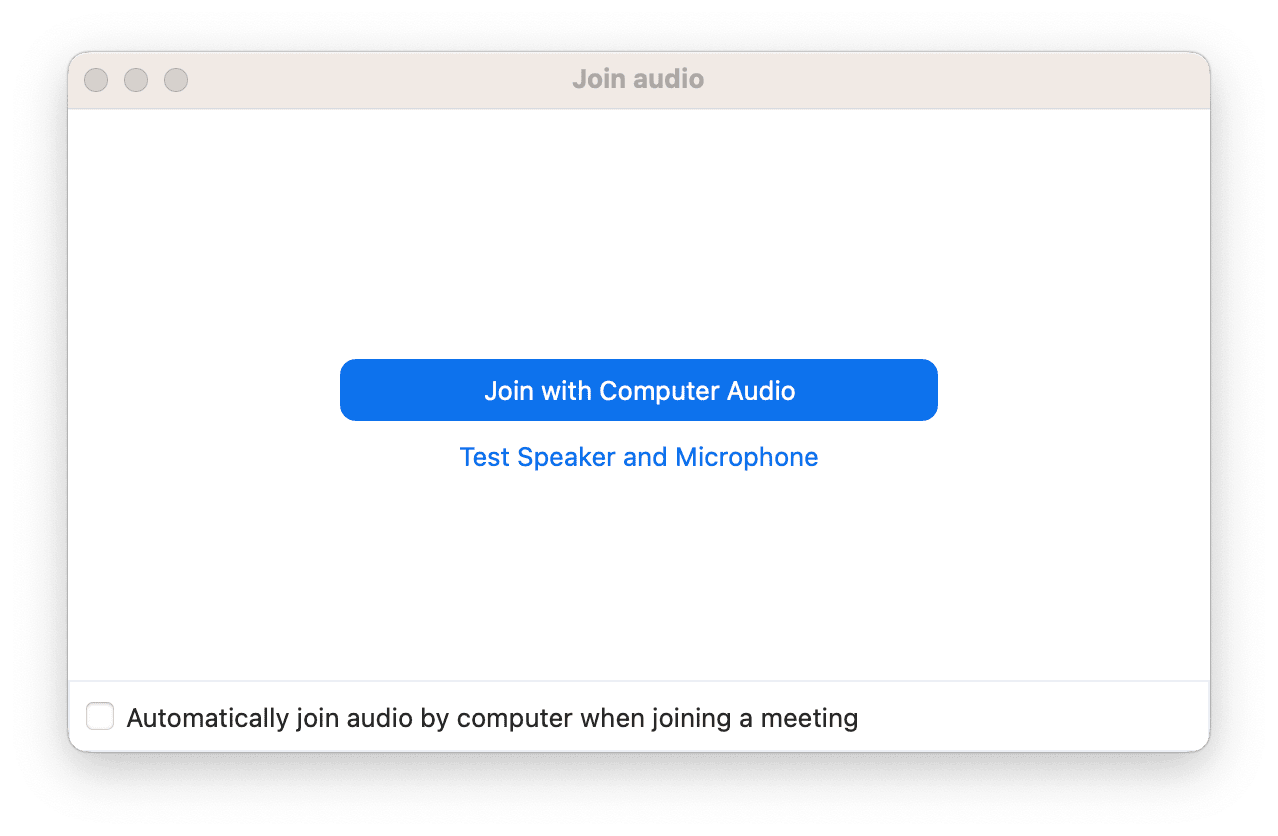
- Open Zoom and sign into your account.
- Select New Meeting from the options, and then select Join with Computer Audio.
- You are now essentially hosting a meeting with just yourself.
- Select Share Screen and choose the preference relevant to you.
- Now click Record from the toolbar. Once you've finished recording, end the meeting, and your screen recording will be saved — Zoom will notify you of its location.
No Zoom account, no worries; there's another option below.
3. Paid options
The QuickTime Player and Zoom options are great because they're both free, but if you're looking for something a little more professional in terms of quality and display for tutorials or walkthrough videos, you might consider looking at some paid third-party tools.
Now, if you Google how to screen record on Mac with sound, you'll be presented with endless screen capture apps and software suggestions, but which one is reliable, trustworthy, and of course, a good choice? I've put together my top two recommendations for paid alternatives; let's take a look.
Snagit
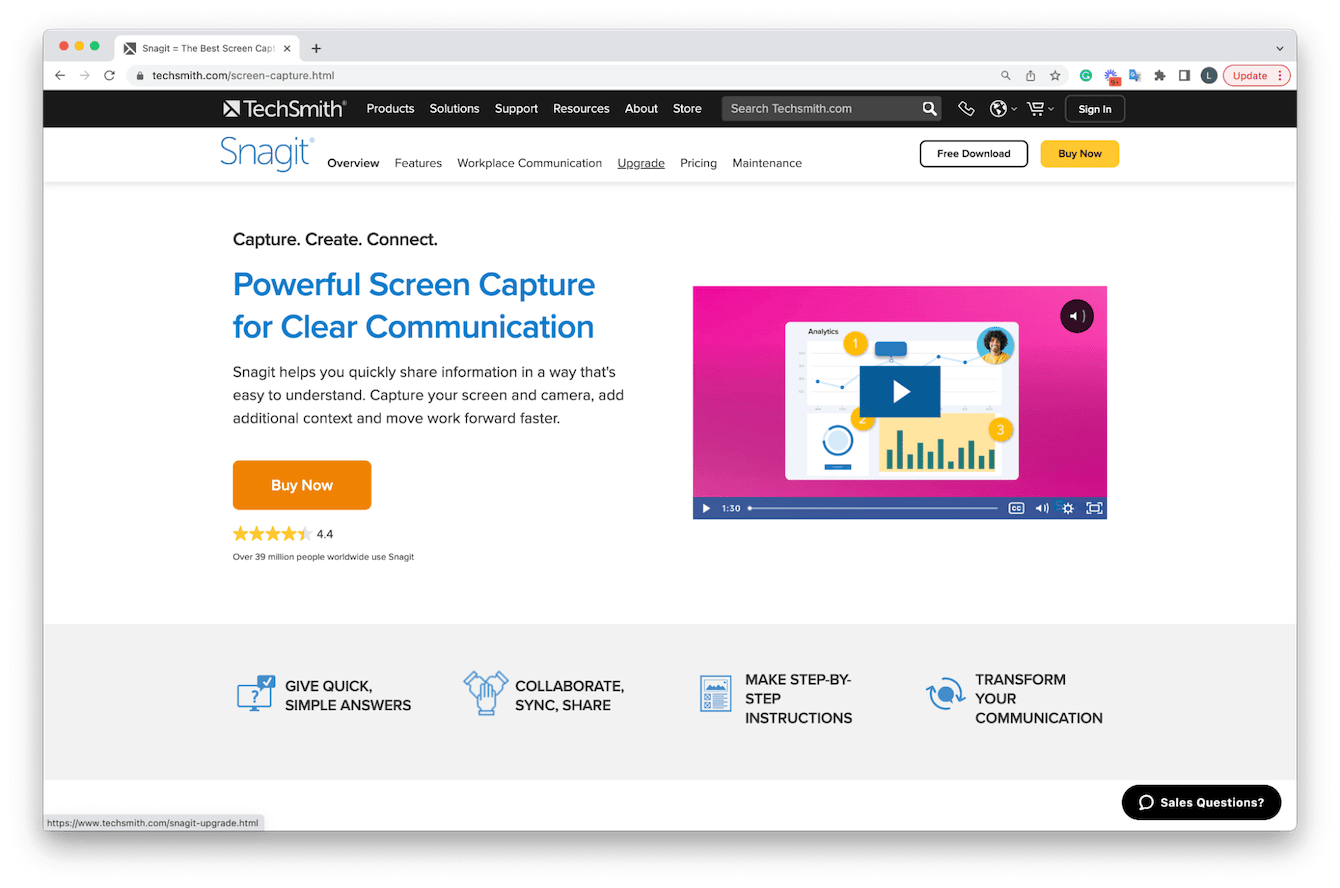
Snagit is a professional interface for screen capture that's been around for years. It's got some excellent edit options that include text, callouts, and screen record templates. It does have a free trial, but if you opt for this app, you'll be looking at around $63.00 for the privilege.
ActivePresenter
ActivePresenter sells itself as an all-in-one screencasting application. Really built for those who are looking to create beautiful tutorials or lessons, it also has a cool green room feature. It's unfortunately not cheap at $199 for a standard membership, but it's extremely professional and one of the best tools out there on the market.
Both of these options are great; they cover different pricing points, depending on what you're looking for, and both offer great tech support and boast tons of built-in features.
Well, now you know how to record screen and audio at the same time on Mac. You've got some great options to choose from. Whether you decide to opt for the free or paid versions, remember to keep on top of your Mac storage by regularly removing old recordings to have your MacBook fully optimized. Join us again real soon.

