How to retrieve deleted photos on iPhone
There's no denying that losing photos can be really frustrating.
There's no need to panic; we'll walk you through the different methods and show you how to find deleted photos on iPhone. From using the Recently Deleted album to checking iCloud backups and third-party recovery apps, discover easy-to-follow steps that can help to recover your precious memories.
How to find deleted photos on iPhone
Thanks to Apple's Recently Deleted folder, if you accidentally delete an image, it goes to a holding location, where it sits for 30 days before it's permanently removed. Here's how to find it and recover a deleted photo:
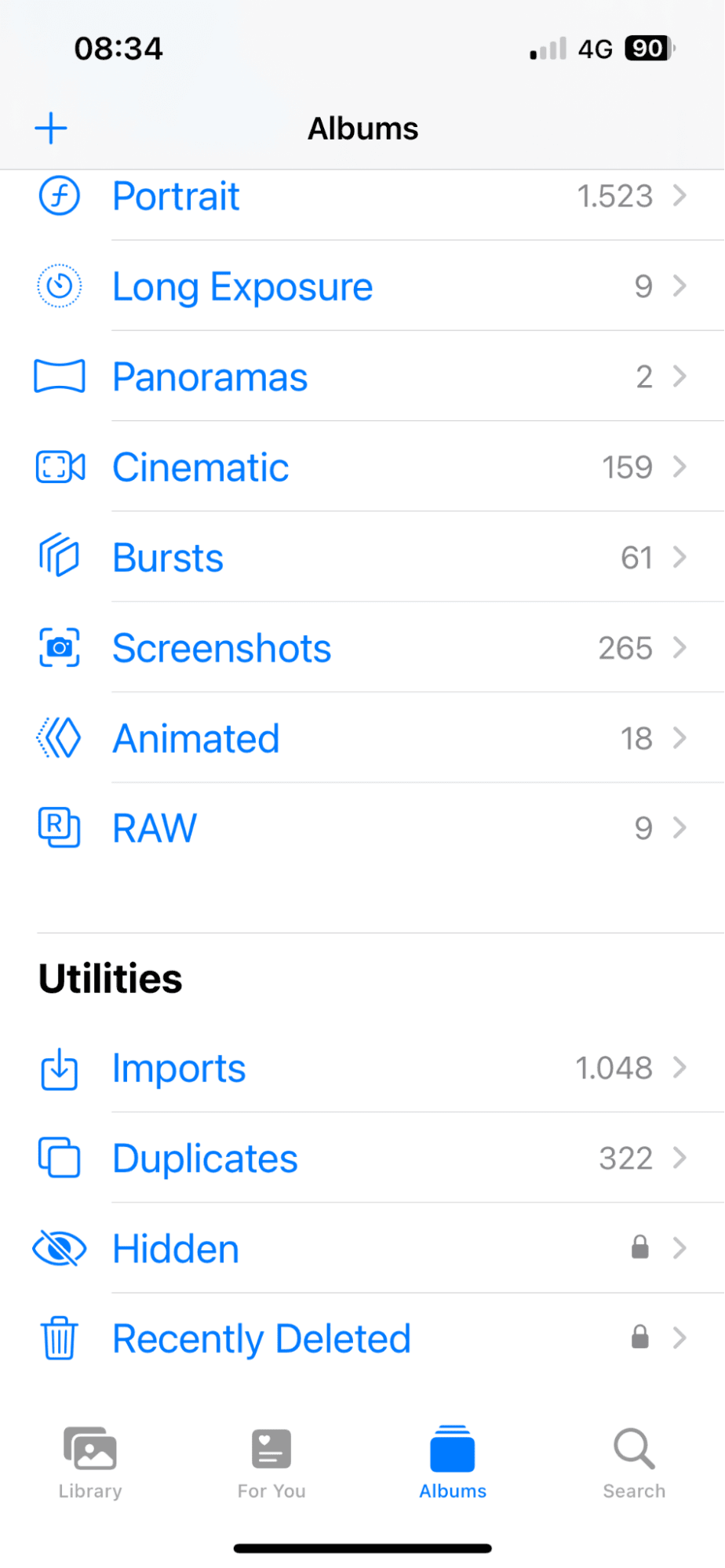
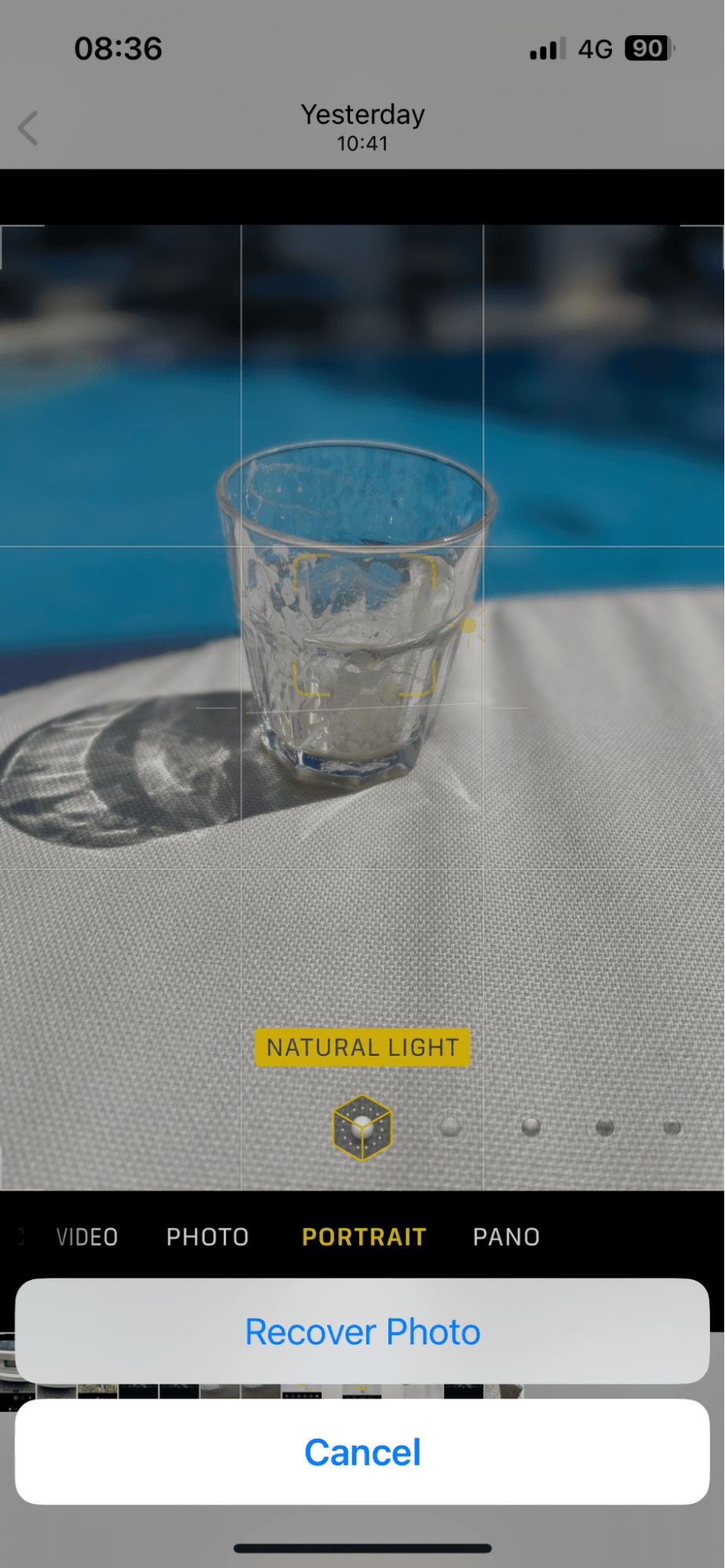
-
Open your Photos app > Albums.
-
Scroll down to Recently Deleted.
-
Unlock the folder to see what's inside.
-
Locate your accidentally deleted image and select it.
-
Press Recover in the bottom right and confirm.
This process sends the image back to your media library, and now you know how to find deleted photos on an iPhone.
If you've only just discovered that a photo you loved is missing and it's not in the Recently Deleted folder, it might have already been permanently removed from your iPhone. But don't worry just yet—there are still options to explore for recovery. We'll look at some possible solutions in the sections below.
Can you easily recover permanently deleted photos on iPhone?
You'll find many users looking for a way to recover deleted photos on iPhone on iOS forums and community support pages.
As we mentioned above, when the 30-day window passes in your Recently Deleted file, the photo is considered permanently deleted.
However, even in this scenario, there are a few avenues you can explore to recover those precious memories.
Recovering permanently deleted photos on iPhone
You might be in luck if you use iCloud to back up your iPhone. You can restore your iPhone to a previous backup before the photos were permanently erased.
Keep in mind that recovering deleted photos from an iCloud backup requires erasing all your current content and settings on your iPhone. This process resets your device, making it possible to restore from a backup and recover your missing photos.
Here's how to restore your iPhone from a previous iCloud backup:
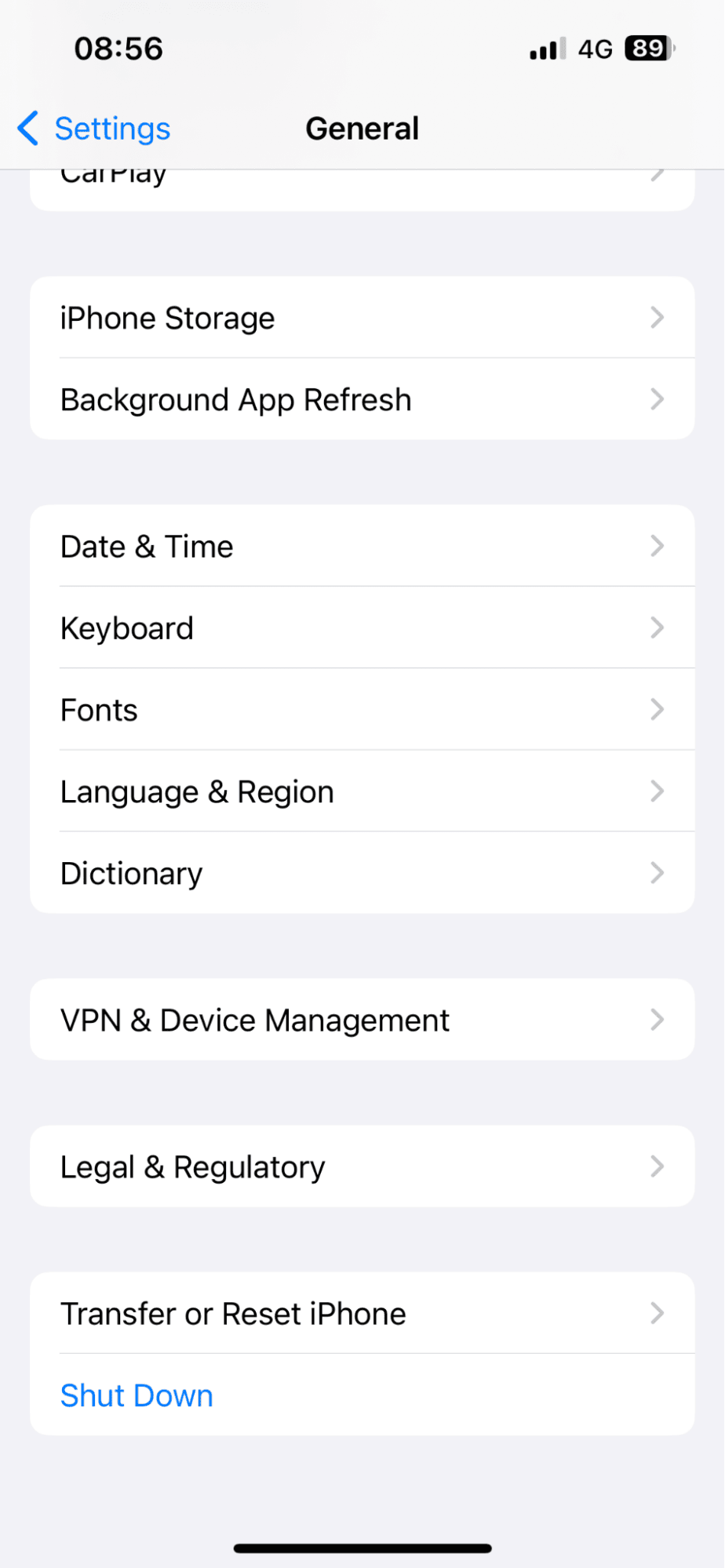
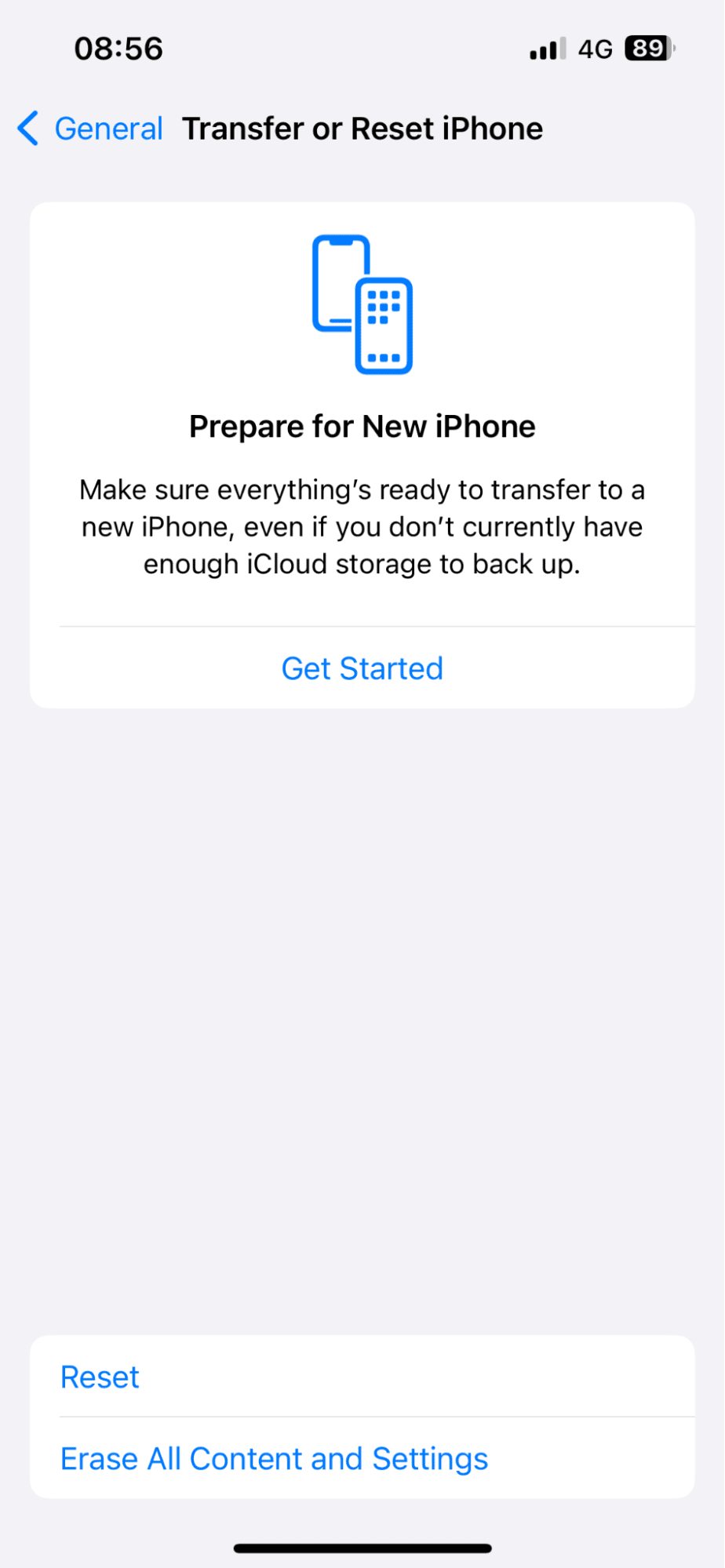
-
On your iPhone, open Settings > General > Transfer or Reset iPhone.
-
At the bottom, tap Erase All Contents and Settings.
-
Confirm your choice and wait for the erase process to complete.
-
When your iPhone starts up again, follow the setup steps. When you get the Transfer Your Apps & Data screen, select From iCloud Backup.
-
Use your Apple ID to sign in, select a previous backup, and follow the steps to complete the process.
Now, you should be able to locate your missing images. While you're starting fresh again with your iPhone, now is a good time to keep it organized and tidy. While busily searching for your missing snaps, did you notice how many duplicate and similar images you stored in your Camera Roll?
Bonus tip: Delete similar and duplicate photos on iPhone
Be careful to keep these items from building up, consuming space, and slowing down your iPhone. Use an app like CleanMy®Phone to quickly categorize and organize all your photos (using smart AI tech); here's how:

-
Launch the application and tap Organize.
-
Select a time frame or test the custom filter. Now, tap Scan.
-
Review the categories and try filtering by similar images or unique ones.
-
To remove the images you no longer need, tap Clean.
If you'd rather not erase all the contents of your iPhone and back up it from iCloud, we've got a final option for you below.
How to recover a deleted photo with a data recovery software
There are a few third-party software options available that can recover lost photos without a backup. Let's take a closer look.
1. Cloud storage tools
If you use a cloud storage program, like OneDrive, Dropbox, or even Google Drive, or a service like Flickr, you can check to see if your missing image was synced and is still available to re-download on your iPhone.
Simply log in to your cloud storage device, view your synced and saved files, and download your image once it is found.
2. Dedicated data recovery tools
Another option is to download a trusted data recovery tool to your iPhone. These apps can recover permanently deleted images and other files. Depending on the length of time since your image was deleted, results aren't always guaranteed, but they are certainly worth a try. Let's take a look at some of the best options available.
Disk Drill
Disk Drill is a robust and easy-to-use tool for data recovery that extends its capabilities to iPhones and iPads. It comes with a free version, but a word of caution: it only lets you preview what is recoverable; you'll need to purchase a subscription to recover your files. But it's a good way to see if your files can be saved.
iMobie PhoneRescue
iMobie PhoneRescue is another great option; it has a sleek interface and enables users to restore their data without a complex series of steps. Like Disk Drill, a free trial only lets you view what's recoverable.
Recovering permanently deleted photos on your iPhone might seem daunting or impossible, but thanks to these tips, you can test and try a few different methods. Here's hoping you can restore your favorite photos.




