How to reduce a PDF file size on a Mac
PDF file sizes can be huge, so if you want to know how to compress a PDF on a Mac, we've got all the tips you need.
There are plenty of methods you can use, and if you don't want to, there's no need to download or pay for any special software. We've put together a great collection of techniques, so hopefully, you'll find a way that suits your exact needs.
Let's click this blog off with the basics.
Reasons to reduce PDF size on a Mac
PDF files (Portable Document Format) created by Adobe are designed and built to show documents consistently no matter the device; it's all about compatibility, and they retain the formatting regardless of the software, device, or operating system.
PDFs are a really popular file type because of that protected layout and structure, and you'll see them being used for a variety of items, like manuals, reports, contracts, and legal documents.
PDFs vary in size, and if they contain tons of high-res images, graphics, animations, or embedded media, they can quickly become monsters, slowing your Mac down and consuming considerable disk space.
Here are a few other reasons to consider reducing PDF size on your Mac:
- Freeing up precious storage space
- Making them easier to upload or share
- Saving your iCloud storage space
- Improving your MacBook's output
OK, now that we've covered that, let's get to the various methods.
How to reduce pdf file size on a Mac
We've got a mix of methods for you, from native to online and paid tools; let's jump right in.
1. Use Preview
When it comes to knowing how to make a PDF smaller on Mac, lots of users don't realize Preview, which is Apple's default PDF viewer, can also be used to alter size; here's how:
- Open your PDF in Preview.
- In the menu bar, select File > Export.
- In the menu under Format, select PDF.
- Now select the dropdown next to Quartz Filter > Reduce File Size.
- And finally, save.
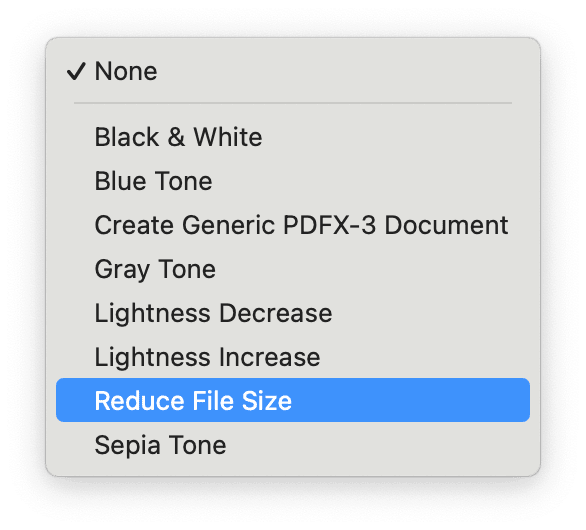
2. Online PDF compression tools
Another way how to compress PDFs on your Mac is to use a trusted online PDF compressor; here are a few we recommend:
- Smallpdf
- ILovePDF
- Adobe's online PDF compressor

When you find one you like, all you need to do is upload your large PDF, select your desired compression rate, and download it when the compression task is complete.
This is a great way to compress multiple files simultaneously, but if you're uploading something with sensitive data, you might want to look for another option, like a paid tool; we'll get to those in just a moment, but first, a quick reminder.
If you're creating multiple versions of files, like compressed PDFs, make sure you clean them all up once you're finished. Otherwise, they could further impact your Mac's performance and disk space.
Cleaning up unwanted files is a quick task if you use a tool like CleanMyMac. This Apple-notarized app comes with a cool My Clutter feature, which helps you locate unwanted files and a build-up of useless clutter; here's how to use it:
- Open the app and select My Clutter > Scan.
- Once complete, select and review each category and select files that you no longer want.
- Once you've finished your selection, click Remove to free up space on your Mac and boost its overall performance.

Download CleanMyMac for free and get rid of clutter.
If removing unnecessary files hasn't helped boost your Mac's performance, check out another smart tool from CleanMyMac — Cleanup. It scans your Mac, looking for all kinds of junk files that not only clutter it but also slow it down. These are files like old user cache, system log files, or unneeded language files. To remove them within minutes, open CleanMyMac and click Cleanup > Scan > Clean.

Now that we've covered how to keep your Mac tidy and running efficiently, let's get back to the different ways to compress a PDF.
3. Third-party tools
There's an app for everything right; if you're looking for more control of compression and PDF quality, a dedicated app might be a good option, and they also provide a bit more security than the online tools.
There are absolutely loads on the market, so here's a look at some reliable and trusted options.
Adobe Acrobat Pro
Adobe is obviously the number one option here; you get complete PDF management that allows you to edit, convert, organize, and secure your PDFs plus loads of advanced tools and features as well as collaborative commenting. Adobe isn't the cheapest option; pricing starts at $19.99/month, and there's a 7-day free trial if you're a completely new user.
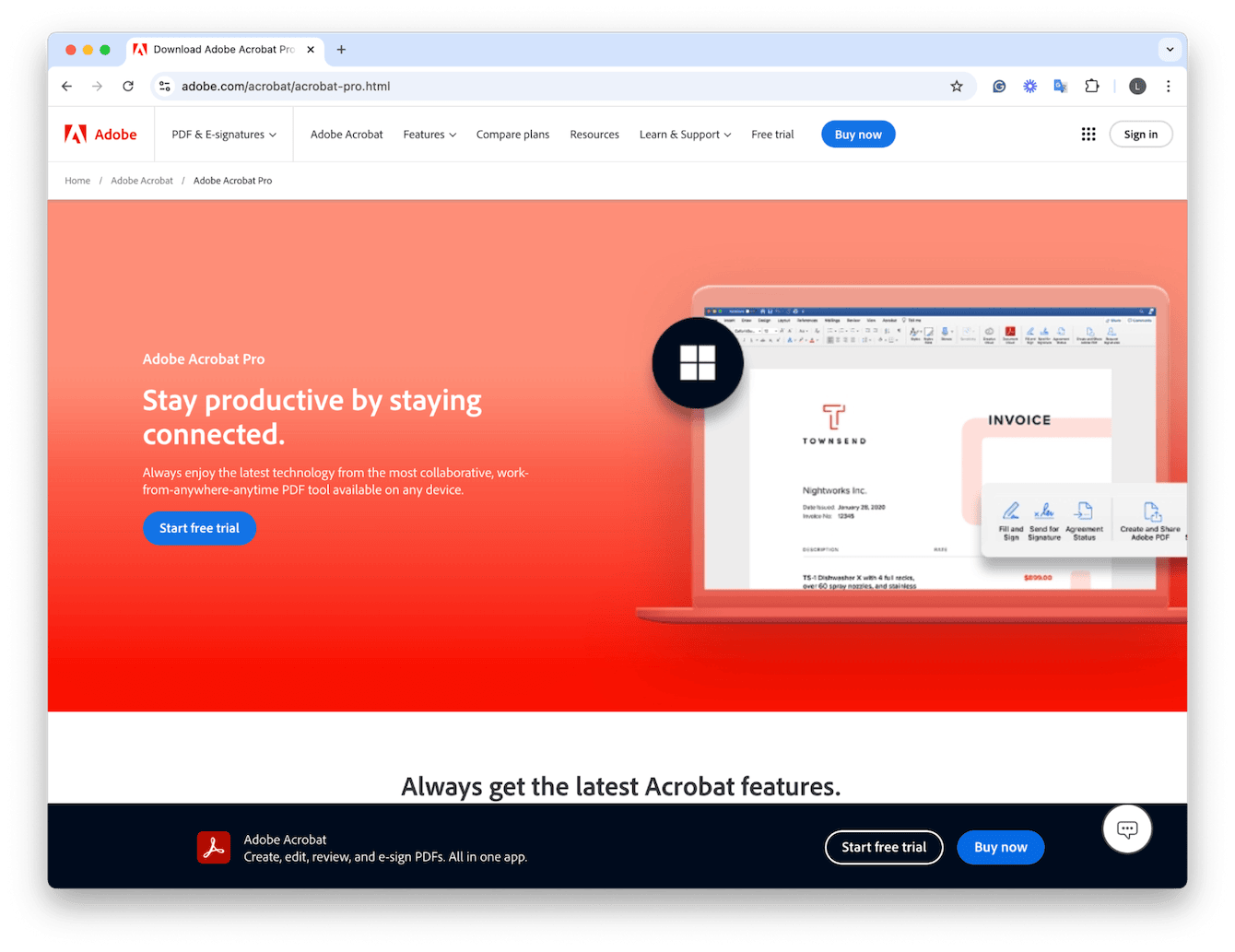
PDF Squeezer
In comparison to Adobe, PDF Squeezer is a rather lightweight tool. It does have a nice, simple drag-and-drop interface, multiple file compression options, and customizable compression levels. It's a one-time purchase of $19.99, which almost makes it an attractive option compared to a rolling monthly subscription.
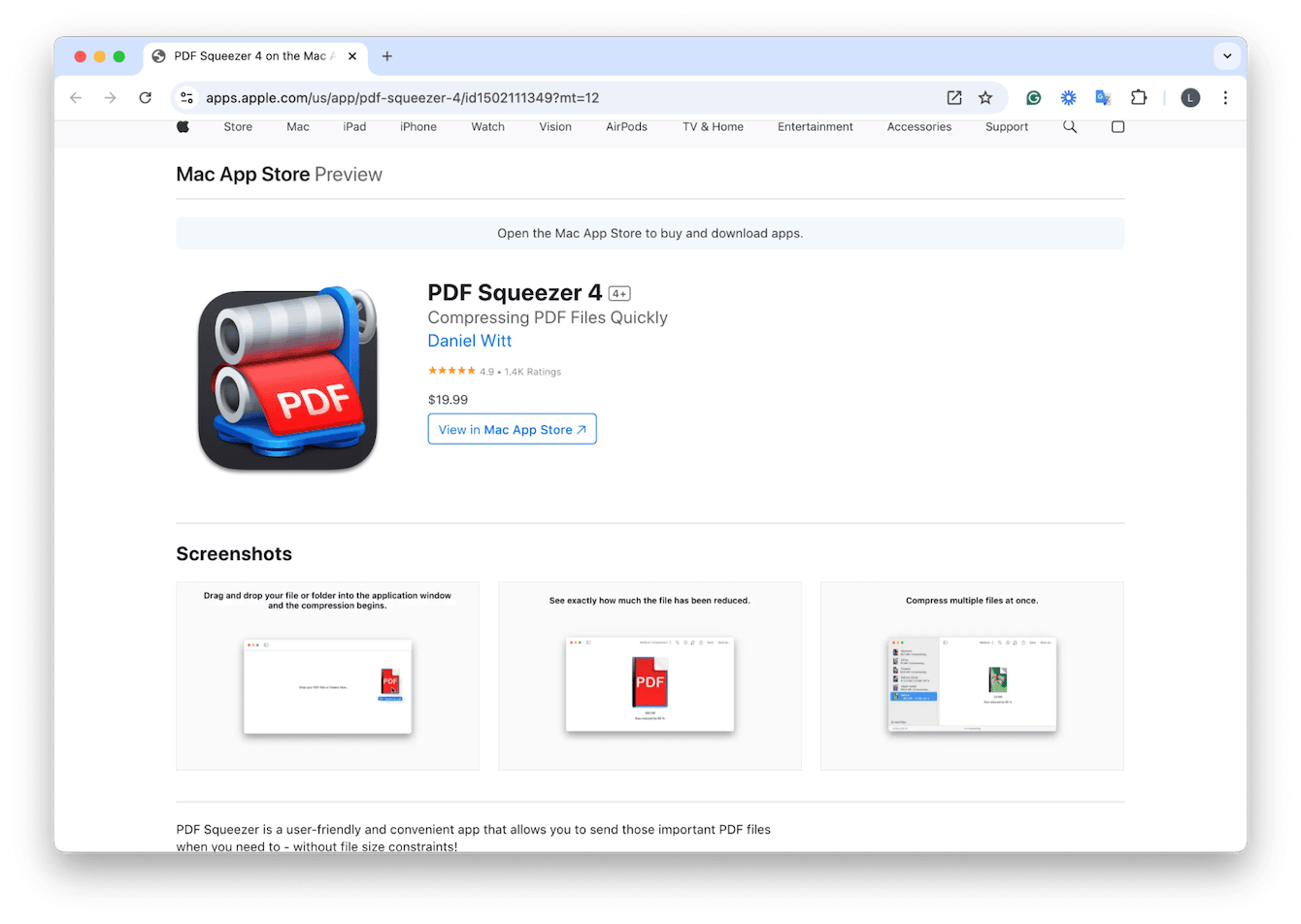
You should now know how to compress a PDF on a Mac. Don't forget, if you do opt for a tool that's not mentioned in this article, check reviews first; some online tools pose as exciting sources, but when you're sharing files that might contain sensitive or personal data, it's always worth the extra safety check. Why not bookmark this page for future reference?
FAQs: How to reduce size of PDF on Mac
What's the difference between compressing and resizing a PDF?
Compressing simply reduces file size by lowering quality or removing unnecessary data, while resizing changes the actual page dimensions or image resolution.
Can I compress multiple PDFs at once on my Mac?
Yes, some of the online tools we mentioned in this article and the paid third-party tools allow batch compression.
Does reducing PDF size affect its quality?
This will depend on the compression level, but yes, reducing file size can lower image resolution or compress text, potentially resulting in lower quality. Adobe Acrobat Pro offers loads of advanced tools for reducing size but retaining quality.
What are the recommended file sizes for PDFs?
There isn't a set rule on this, but for general use, any PDF file under 5 MB is pretty manageable for sharing, and for email attachments or web uploads, sizes under 1 MB are pretty good.

