How to refresh on a Mac
Knowing how to refresh on MacBook is an essential skill. The refresh feature is often associated with browsers that are stuck, not loading, or frozen, but did you know you can also refresh web pages and apps from the App Store, including Mail and Messages?
It's not uncommon for apps, browsers, or web pages to occasionally get stuck or take a moment to load, but armed with refresh knowledge, you can minimize the disruptions glitchy apps and browsers cause, and that's where we come in.
We'll cover everything you need to know right here. Let's jump in.
What is the refresh shortcut on MacBook?
If you've just switched over from a Windows device to a Mac, you might be frantically pressing F5 without results.
Unlike Windows, there isn't a single refresh button on Mac. Instead, you'll need to press Command - R to initiate a refresh. With this quick keyboard combination, you can refresh various browsers and pages.
However, the command can vary depending on what you are trying to refresh, but don't worry, we'll break it down for you.
Let's first take a look at how you can refresh the Mail application.
How to refresh Mail on Mac
Are you having trouble downloading incoming mail from the server? Or are you having annoying sync or delay issues? A quick refresh can quickly solve these issues.
Here's how to refresh your Mail app:
- Open the Mail application and press Command - Shift - N
- Alternatively, you can also select Mailbox > Get New Mail > and choose your desired Inbox.
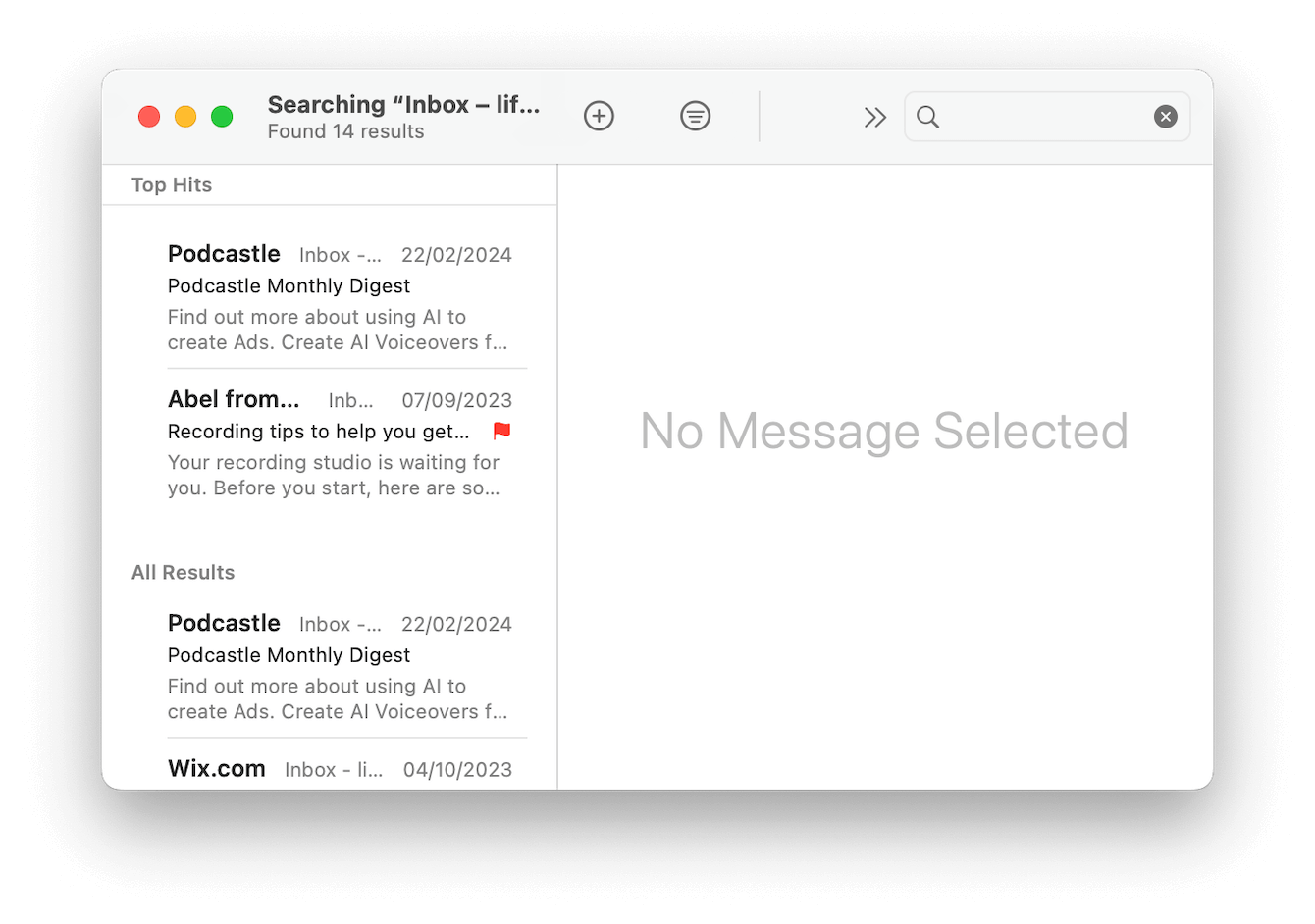
Ok, so what about your browser?
How to refresh browser on Mac
There are actually two different types of browser refresh options on a Mac. The more commonly known one simply reloads a browser or page, while the other is known as a hard refresh, which forces your browser to clear the cache and reload the page with the most up-to-date information from the server.
When it comes to refreshing your browser, the easy-to-remember keyboard shortcut from earlier in the article will become your new best friend.
Command - R will help you kickstart a browser that is not reacting or seems stuck or frozen. If this doesn't help, then you could also try a hard reset; however, depending on the browser, the command varies; let's take a look.
- Hard refresh in Chrome: Press Command - Shift - R
- Hard refresh in Safari: Command - Option - R
- Hard refresh in Firefox: Command - Shift - R
If the reason you're refreshing your browser is because it seems glitchy and keeps crashing or stalling, you can also reset the app.
The Apple notarized Mac Cleaner tool CleanMyMac has a simple-to-use Uninstaller module, which lets you quickly reset apps back to their original states, essentially making an entire app refresh. Here's how:
- Open the app or get a 7-day free trial first here.
- Select Uninstaller > View All Applications.
- Locate the problematic app and select it.
- From the dropdown, next to its name, click Reset.
- Click the Reset button located at the bottom of the screen.

You can use this to refresh any application on your Mac that is not working correctly.
Tip: If you want to reset a preinstalled app (like Safari or Mail), go to CleanMyMac Settings from the menu bar > Ignore list > Uninstaller and deselect Ignore system applications. You’ll now see all apps in the Uninstaller module.
How to refresh a page on Mac
Many people ask how to refresh a page on a Mac; again, it's just the same as a command for refreshing your browser. Use the Command - R combination once again to reload any hanging, stuck, or slow-loading browser pages.
You can also click the curved arrow in the address bar of all our popular browsers to refresh the current page you are on.
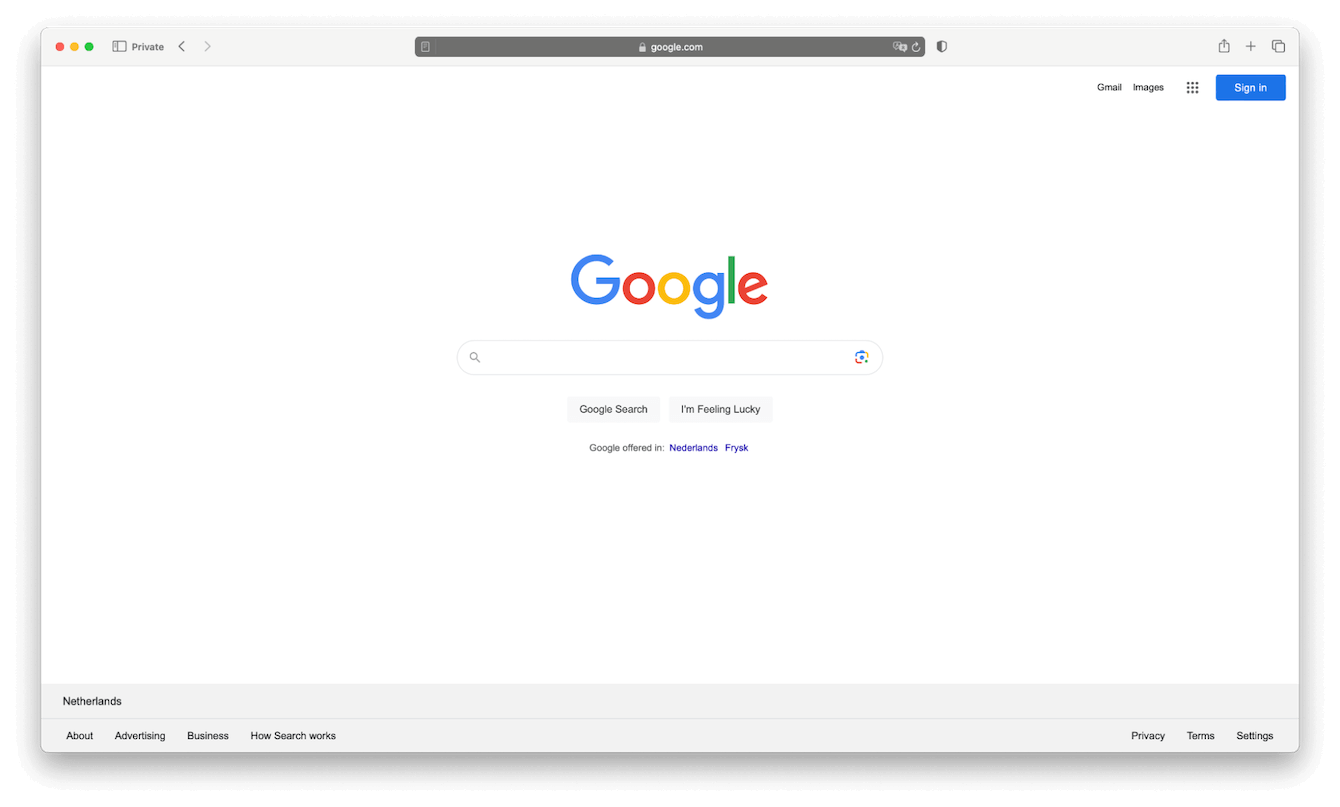
How to refresh Messages
If you've noticed a sync issue on your Messages app, you can easily refresh the app by forcing a sync; here's how:
- Open Messages.
- Select from the main Messages menu > Settings > iMessage.
- Ensure Enable Messages in iCloud is ticked.
- Click Sync Now.
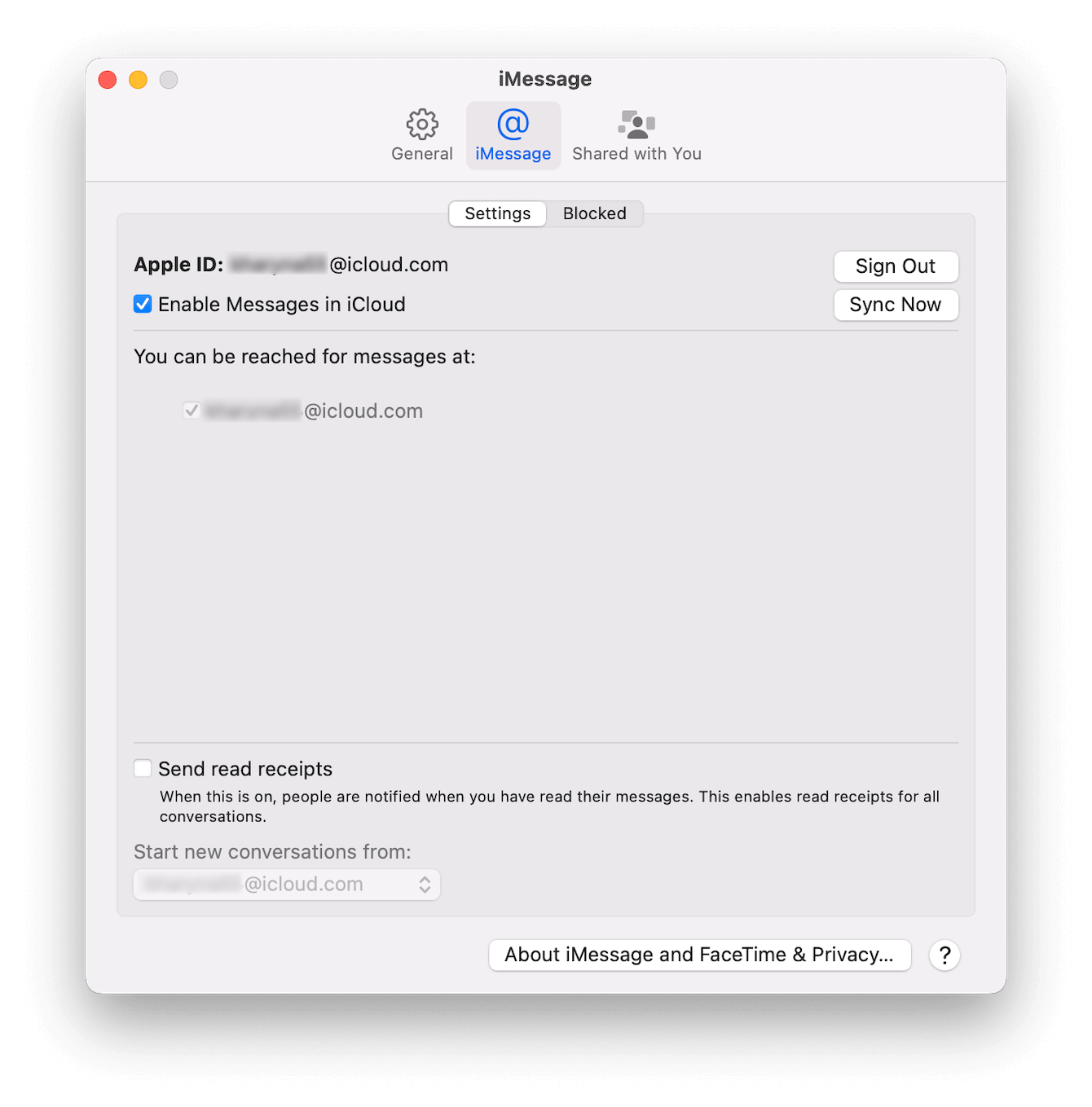
What if refresh isn't working?
If you've tried all the methods in this article, including an application reset, but nothing seems to work, you could have a network issue.
Work through these items to troubleshoot:
- Toggle your Wi-Fi on and off from the top menu Wi-Fi menu.
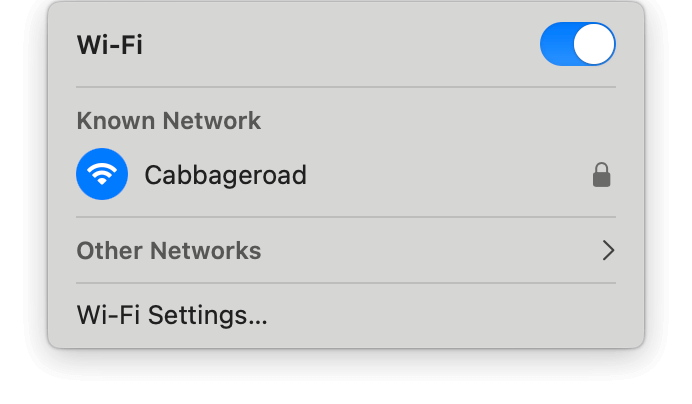
- Move closer to your router, or reset your router.
- Check with your internet provider for reported issues.
- Finally, restart your MacBook from your main Apple menu.
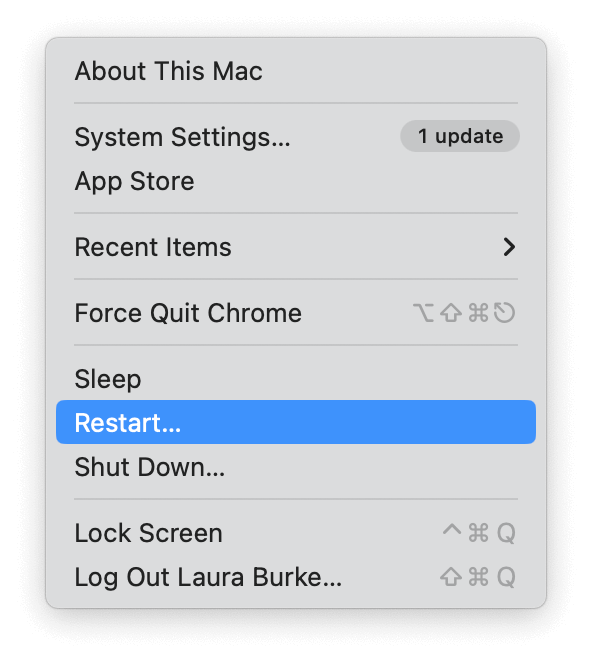
So, there we go; we've reached the end, and now you know how to refresh on a Mac.

