How to reset SMC, PRAM and NVRAM on Intel-based and M1 Macs
Has your Mac been acting a bit strange lately? A PRAM reset might be the answer you've been looking for.
Terms like SMC, PRAM or NVRAM might leave you scratching your head, but don't worry, we've pulled together everything you need to know right here in this article for both Intel-based Macs and M1 Macs.
Demystifying SMC reset
If your Mac has suddenly started to behave differently and you’ve been wading through the millions of troubleshooting tips out there, maybe you came across tips like reset PRAM or reset NVRAM.
If you're new to the world of Mac, or you've never had to carry out these tasks before, you might be wondering what they mean. Let's start at the beginning by breaking this down.
What is the difference between SMC, PRAM and NVRAM?
System Management Controller or SMC looks after various things like:
-
Mac battery management
-
Mac thermal management
-
Keyboard backlighting
Sometimes a quick SMC reset can fix many issues related to the items in the list above.
Parameter Random Access Memory or PRAM stores information about your Mac control settings, powered by an internal battery to ensure that the settings stay the same even when your Mac is turned off.
Nonvolatile random-access memory or NVRAM, similar to PRAM, holds critical system settings. Older Macs have PRAM, and newer Intel-based Macs use NVRAM. So don't be confused: as they have the same function, the reset method is the same. PRAM or NVRAM settings can occasionally become corrupt, and a reset is needed to get things back in order.
When to reset SMC, PRAM, or NVRAM on Mac?
If your MacBook is suffering from any of these common complaints, it might be time for a SMC, PRAM or NVRAM reset.
-
Startup disk issues
-
Loud fans
-
Quick battery drainage
-
Sluggish performance
-
Display and resolution issues
-
Wrong time and date
Before we start diving into reset methods, please go through our basic Mac troubleshooting checklist below. Once you've carried out these basic tasks, it's time to move on to PRAM and NVRAM reset.
Basic Mac troubleshooting checklist
1. Restart your Mac
This unbelievably obvious tip can actually solve many Mac issues. If you haven't already, go ahead, give it a try.
-
Go to the Apple menu.
-
Click Restart.
2. Reboot in Safe Mode
Safe Mode can help you uncover if your problems are startup software related. Follow these Apple guidelines to reboot your Mac in Safe Mode.
3. Run basic Mac Maintenance
Running regular Mac maintenance can help prevent multiple issues and optimize your system's performance. This can be done in the Terminal, however, it's not for the faint-hearted; that's why I use the Apple notarized tool, CleanMyMac.
It has a Maintenance module that can run a set of maintenance and optimization tasks — these routines will help keep your Mac running smoothly.

-
Launch the app — download the free version here.
-
From the sidebar, select Maintenance.
-
Now, press View All Tasks.
-
Select Run Maintenance Scripts and press Run.
Now we've finished our basic troubleshooting checklist. It's time to demystify the acronyms and learn how to reset your NVRAM and PRAM.
How to reset SMC on Mac
M1 Macs
M1 Macs no longer come with SMC. Instead, the M1 chips manage all of the functions once covered by the System Management Controller. So you can't reset SMC on your M1 Mac, but many users reported that shutting down your Mac entirely then restarting it after 30 seconds performs something like an SMC reset, so it’s worth a try.
Intel-based Macs
Depending on which device you own, resetting the SMC varies slightly. The very first step for all Macs is to shut down your machine.
Desktop Macs
-
Disconnect the power cord, then wait 15 seconds and plug it back in.
-
Wait another 5 seconds and turn your Mac back on.
Laptops with T2 chip
-
Shut down your Mac and press and hold Control-Option-Shift and the power button for 10 seconds.
-
Hold all three keys for 7 seconds and then, press and hold the power button as well.
-
After waiting for a few seconds, release the keys and turn on your Mac.
Laptops with non-removable batteries
.png)
-
Unplug your Mac after it shuts down.
-
Using the left-hand side of your keyboard, press and hold the Shift-Option-Control keys and then the power button.
-
Hold down for ten seconds, then release the keys.
-
Reconnect your power adapter and turn it on in the usual way.
Laptops with removable batteries
.png)
-
Disconnect the power adapter, then remove the battery.
-
Press down the power button for five seconds and release.
-
Reinsert the battery, reconnect your adapter and turn your Mac on.
How to reset NVRAM or PRAM
As I mentioned earlier, It doesn't matter if your Mac uses PRAM or NVRAM; the steps for resetting are the same.
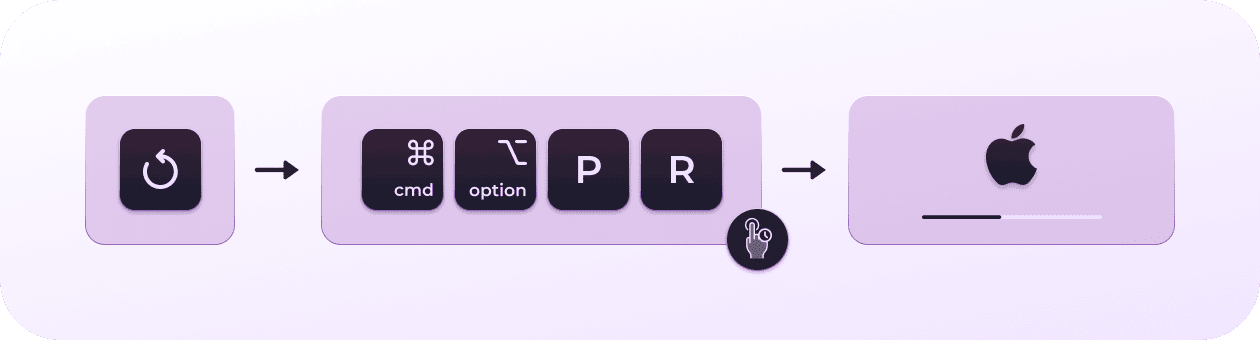
-
Turn off your Mac.
-
Press the power button, immediately pressing and holding Command-Option-P-R keys.
-
Release the keys when you hear the second startup sound or until the Apple logo shows up and disappears for the second time.
Sometimes your time and date settings or volume might need adjusting after a PRAM reset.
Now that you know how to do SMC reset and how to reset NVRAM, your Mac should be back to its usual self. Don't forget to make sure you continue with the regular Mac maintenance to prevent future issues.

