How to run Windows on M1 Mac
Running Windows on an M1 Mac is different from previous methods for earlier Intel models. Boot Camp no longer works, which is a significant loss for many users that rely on Apple's native tool.
Don't worry; it's still possible; we'll walk you through everything you need to know right here in this article; let's get started.
Why run Windows on an M1 Mac?
Apple and Microsoft have long been fierce competitors with very loyal fan bases, but there's just no denying that there are some serious reasons to want to run Windows on your M1 Mac, including:
-
Gaming experience and ability to play Windows-only games
-
Some applications work better on Windows
-
Windows project testing for developers
-
Corporate intranet sites only support Windows
If you've just upgraded to an M1 Mac, you might be alarmed to discover it's no longer possible to use Boot Camp to switch between macOS and Windows. But why?
Unlike Intel-based Macs, M1 Macs use a variant of ARM (Advanced RISC Machines) processors, making them incompatible.
According to Microsoft and multiple forums sites, they don't have any intention of creating or releasing an ARM-compatible version of Windows anytime soon.
So if Boot Camp for M1 Macs no longer works, what are your options? Keep on reading, but first, let’s show you how to prepare your Mac.
How to prepare for running Windows on Mac M1
Before we get into the logistics and details of running Windows on a Mac M1, it's important to prepare your Mac; here's how:
1. Make a backup
Just in case something goes wrong, switching between macOS and Windows, it's worth taking a moment to back up your Mac and protect your data.
Here's how to back up your Mac using Time Machine:
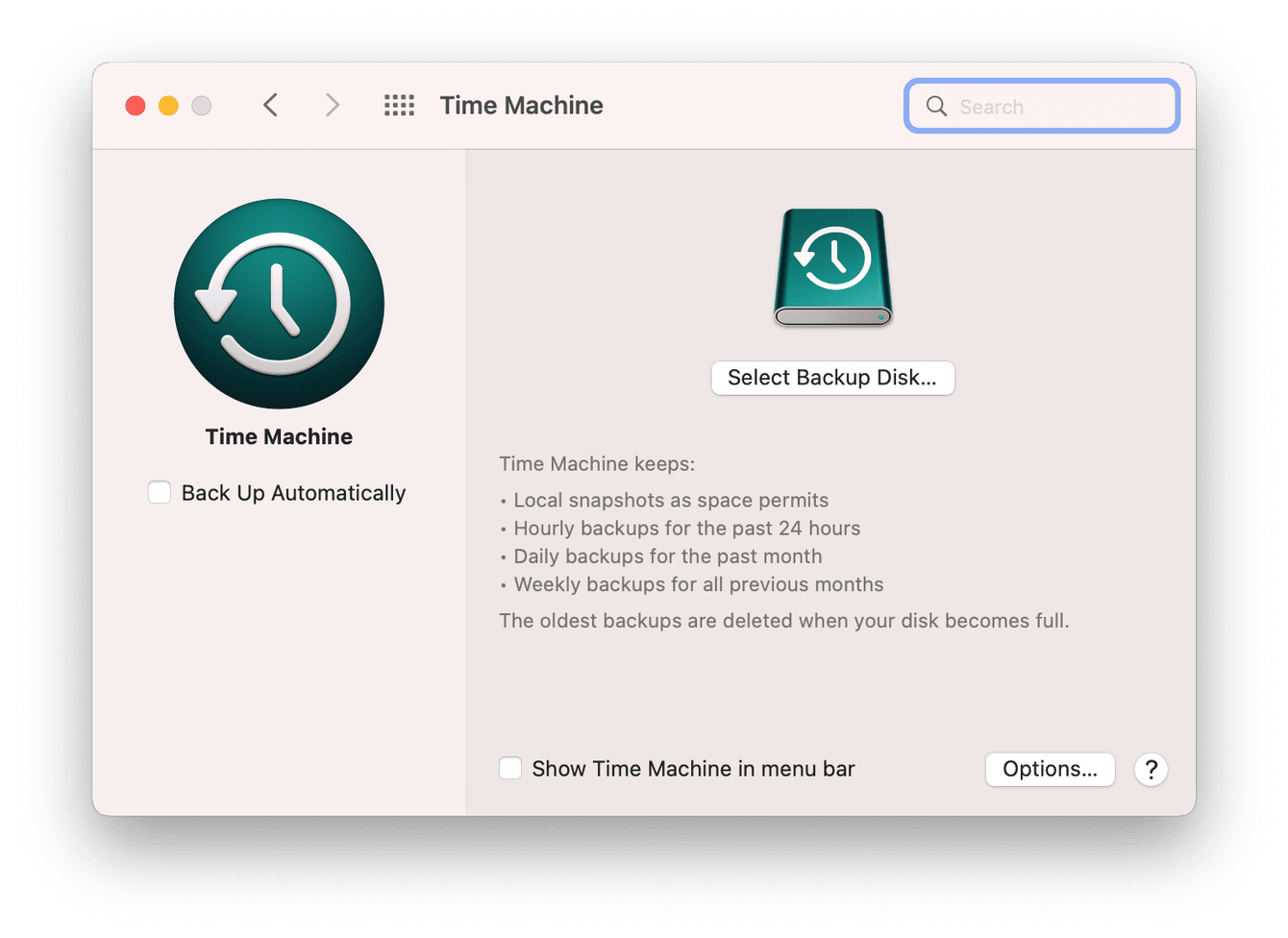
-
Connect your external storage device to your Mac.
-
From the main Apple menu go to System Preferences > Time Machine.
-
Click Select Backup Disc and choose your device from the list, and press Use Disk.
Time Machine will now start backing up your data.
2. Clean up your hard drive
Running and switching between different operating systems is a heavy task; you'll need to ensure you have sufficient free disk space, around 55GB.
If you don't want to waste hours cleaning your Mac manually, you could use an Apple notarized tool like CleanMyMac to do this for you in just a few clicks.
Its System Junk Module is a powerful tool that can clean up your macOS, resolve errors and optimize your Mac all in one go.
Here's how to clean up your system the easy way:

-
Launch the app — download the free version here.
-
From the sidebar, select System Junk and press Scan.
-
Once complete, press Clean.
Congrats, you've just cleaned up your Mac in mere minutes, which could have taken you hours to do manually, removing tons of junk and freeing up valuable space.
Now you've prepared your Mac, let's take a look at the M1 Windows options.
How to run Windows on an M1 Mac
With Boot Camp not an option, let's take a look at some trusted third-party visualization tools.
Parallels Desktop
Parallels Desktop has been around for a similar length of time as Boot Camp and is well known and trusted tool; it comes with an array of features, but here's what stands out the most:
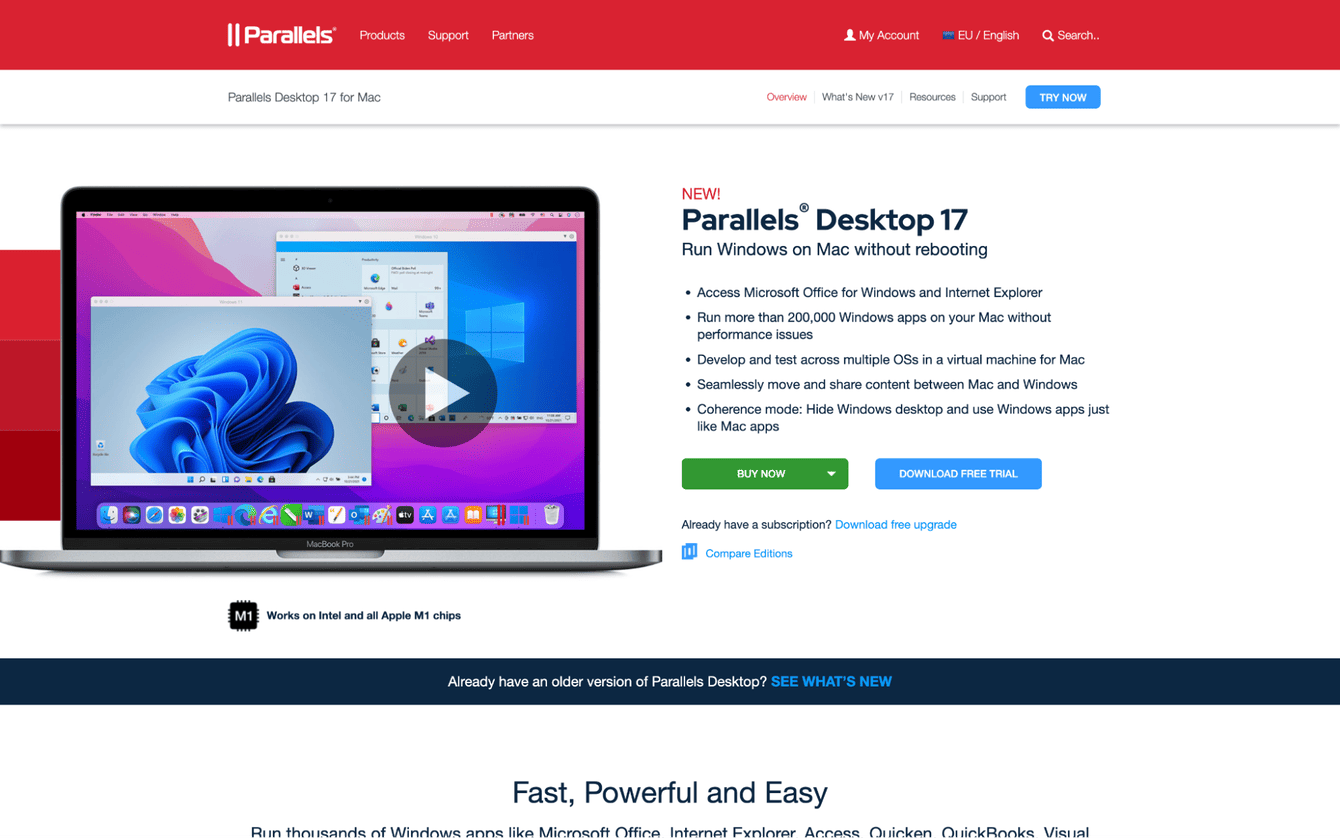
-
Let’s you switch operating systems without restarting.
-
Runs Mac applications side-by-side with Windows applications.
-
Comes with a 14-day free trial.
Parallels Desktop isn't free, personal plans start from around €79.99 a year, but there are other options, depending on the type of license you need.
QEMU
QEMU is a free open source emulator and virtualizer that released full hypervisor support for M1 Macs earlier this year.
You will need to register for the Windows Insider Preview program to obtain an ARM build of Windows, and installing QEMU is not for the faint-hearted.
But you can follow support articles and community advice directly from the QEMU site.
Windows 365
This doesn't emulate a complete Windows operating system, but it's technically a form of a virtual machine.
For now, Windows 365 is a subscription-based service marketed at businesses; millions of organizations around the world already use it; it's not really the right solution for home users who, on the odd occasion, want to use a Windows application or play Windows-only games, but if you need Windows to run your business, this is a great option.
It enables you to run specific Microsoft programs using Microsoft's remote cloud-based server, and I must say I think it's the future.
Although running Windows on an M1 Mac is somewhat limited compared to the options with Intel-based Macs, it's still possible, and who knows, maybe some further support will become available in the near future.

