Safari freezing and crashing on Mac
There is nothing more frustrating than the Safari lock up. Browsing grinds to a halt, and things get pretty chilly when Safari starts freezing. The impressive built-in Mac browser has come a long way since it was first released back in 2003, but like all the other browsers out there, Safari has its share of troubles.
Thankfully it's easy to identify why Safari keeps crashing and how to fix the issues. Let's dive straight in.
Possible causes
Here are some common reasons why Safari could be leaving you hanging:
-
Too many open tabs.
-
Corrupt Safari extensions.
-
Outdated macOS software.
-
Your system needs a clean
-
Physical RAM failure.
How to fix Safari freezing
According to Apple, the new Safari is said to outperform Chrome by 40%. Although, that refers to macOS Big Sur only. Such impressive results are no wonder, because the browser and Mac itself are from the same company. Still, it doesn't mean Safari won't freeze. Here's what you can do if Safari keeps freezing.
Check for updates
I always check that I'm running the latest version of macOS software. This can solve many issues like Safari freezing, especially if it was a known bug and has since been fixed. System updates are easily forgotten, so I always recommend this as the first point of call.
Run the latest version of macOS:
-
Select the Apple menu.
-
Now, select About This Mac.
-
Select Software Update.
-
If there is an update, you’ll see a message here, click the Update Now button.
-
If your Mac is up-to-date, then there’s no action.

Quick tip:
When your Safari freezes, it’s typically because your Mac experiences “peak memory.” It happens when all Mac’s RAM slots are used. But you can free up RAM using a tool in CleanMyMac. This immediately releases the fresh memory. So, try this next time your Safari slows down:
Download free version of CleanMyMac (App is notarized by Apple)
Click the Maintenance tab in the app
Click Free up RAM
Check Safari extensions
Sometimes extensions can be the cause of a frozen Safari, here is how you can check which extensions you are running and how to troubleshoot them.
Check your Safari extensions:
-
Open Safari and select Safari in the top menu.
-
Select Preferences and navigate to the Extensions tab.
-
Turn off all your extensions by deselecting the Enable extension checkbox.
-
Close and reopen Safari and browse for a while without any extensions.
-
Turn them back on one-by-one to see if you can find the corrupt extension. You can permanently remove an extension by following steps 1-2 and this time selecting Uninstall next to the problem extension.
Clear Safari junk
Safari is always storing your browser data and history. Over time stored cache, cookies, and other browsing data buildups can cause Safari to slow down. I usually use CleanMyMac to manage my Safari cache, cookies, and other related files. These files, it turns out, can be of enormous size.
The System Junk tool in CleanMyMac clears outdated Safari cache, and cache from other browsers.
-
First, download the free edition of CleanMyMac.
-
Open the app, select System Junk.
-
Select Scan.
-
The scan will return a list of items to clean.

-
Open the CleanMyMac App.
-
Select Privacy.
-
Select Scan.
-
Now, select with items to delete and which activity traces to delete

Check the Activity Monitor
You can use Activity Monitor on your Mac to see what processes are running and not responding. Sometimes processes that are not working can cause Safari to freeze.
Use your Activity Monitor:
-
On your Mac, open Activity Monitor.
-
Type Safari in the search bar.
-
Any issues highlighted in red could be affecting Safari's performance.
-
Double click on a process to and select Quit.
How to solve Safari crashing issue
If Safari keeps crashing, then you're no doubt familiar with the Force Quit routine. It's actually pretty annoying. Luckily here are a few tips and tricks to help you out.
Close all browsing tabs
You could be overloading Safari if you have too many browser windows open, it sounds obvious, but so many of us let multiple windows sit idly. Take a quick look now, and close any windows you aren’t using. Open windows put extra pressure on the browser to perform. Closing them can free up speed, helping Safari not to crash.
Closing all tabs can stop Safari from crashing:
-
Open Safari, click File in the top menu.
-
Now, select Close All Windows.
Turn off the Wi-Fi
And then try connecting once again. The issue may be caused by unstable connection.
Turn off search suggestions
A helpful tip to stop Safari from crashing is to turn off search suggestions. This simple trick can give a performance boost to older Macs while using Safari.
Manage search suggestions:
-
Open the browser and select Safari in the top menu.
-
Now, select Preferences.
-
Navigate to the Search tab.
-
Uncheck Include Search Englin
-
Close and reopen Safari.
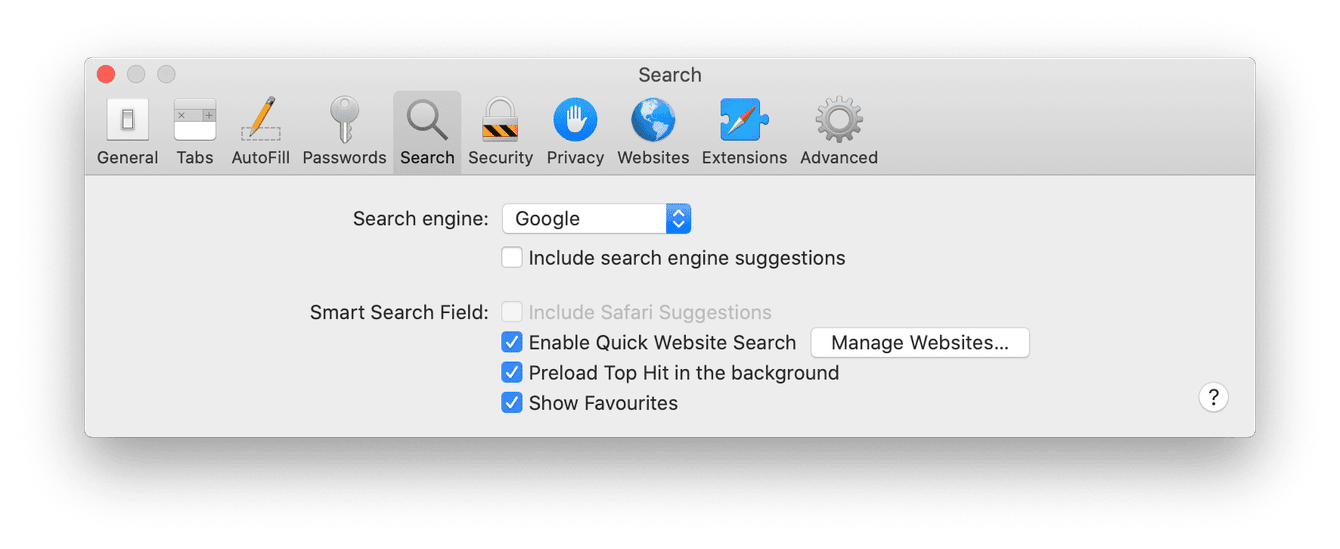
Check your installed plugins
Plugins are known to disrupt browsers. Flash Player plugin comes to mind first. Try unchecking the installed plugins in Safari Preferences.
- Open Safari menu > Safari Preferences.
- Next, click Websites.
- Uncheck some plugins and see if it worked.
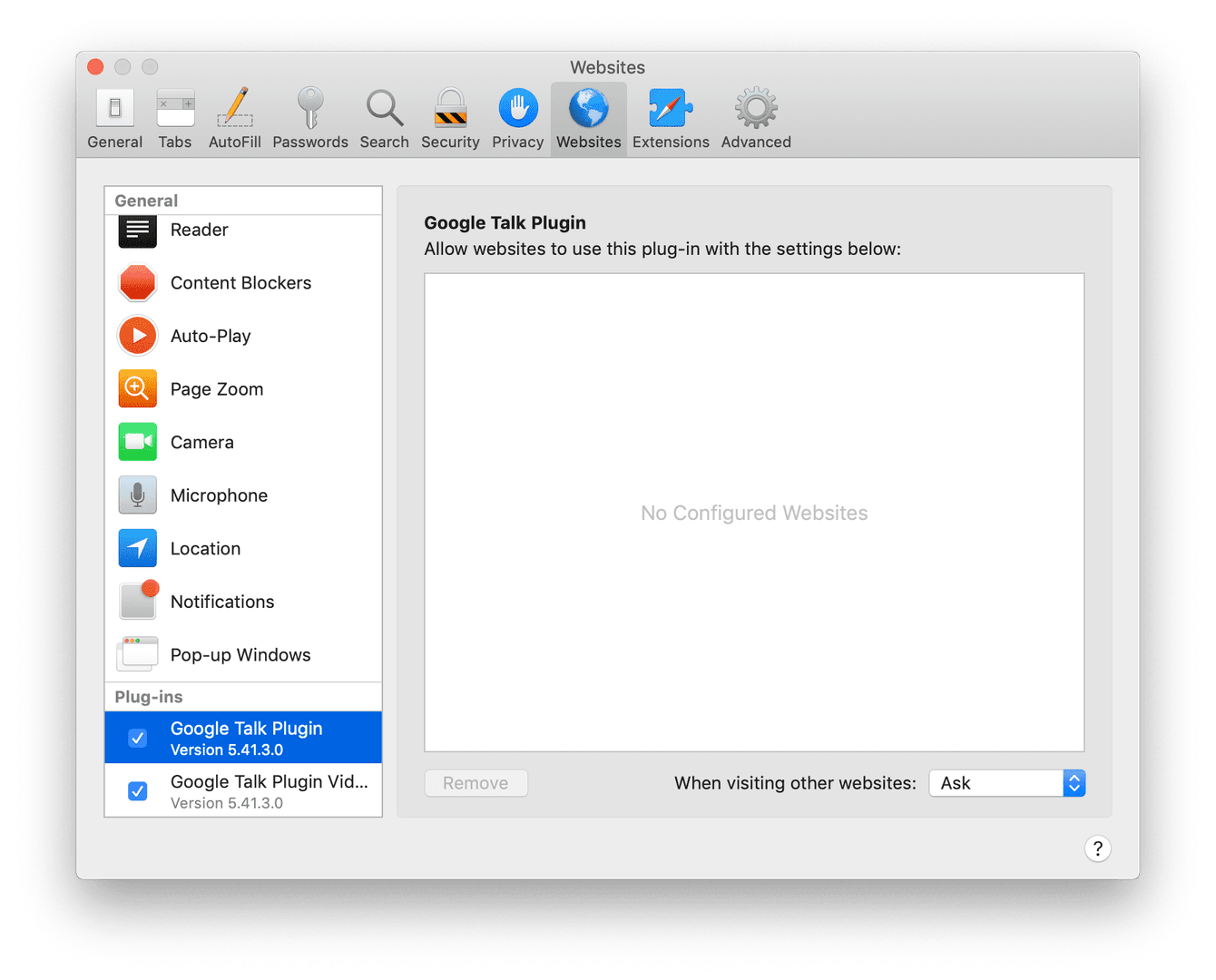
Completely reset Safari
If all of the above hasn't helped, it's time for a complete Safari reset. Sometimes the word reset can strike fear, but it's a quick solution when Safari keeps crashing on your Mac. The CleanMyMac Uninstaller module will help you to reset Safari.
How to use CleanMyMac to uninstall Safari:
-
Download your free version of CleanMyMac.
-
Open the app and select CleanMyMac on the top menu bar.
-
Select the Ignore tab and select Uninstaller.
-
Uncheck the Ignore system application checkbox.
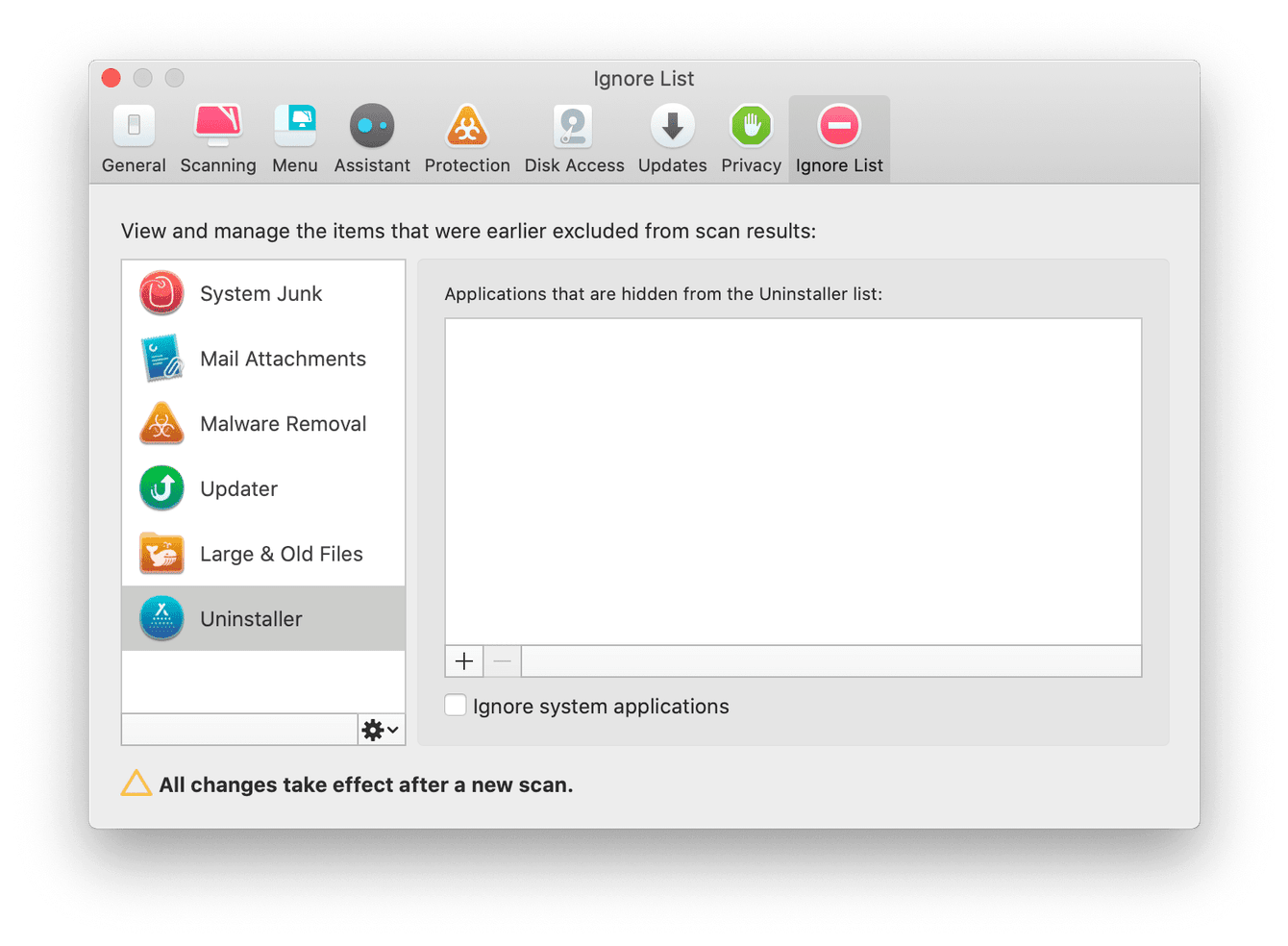
-
Now, close the Preferences window and reopen the CleanMyMac app.
-
Choose Uninstaller.
-
Find Safari in the list and right-click it.
-
Now, click Select "Safari" for reset.
-
Click Reset.

After the reset, launch Safari, use the browser to see if the crashing stopped
Download a backup browser
Having an alternative browser installed on your Mac, just as a backup, is always a good idea if you can't resolve issues with Safari. That way, you can open a browser to find some answers and troubleshoot help with Apple support.
Keeping your Mac up-to-date with the latest software, regularly cleaning cache, and avoiding excessive browser multitasking will not only help your Mac performance but will also keep Safari running smoothly.
Thanks for reading, and I hope these tips helped you with the dreaded Safari freeze-up. Stay tuned for more Mac tips coming soon.

