How to reduce Safari memory usage
If your Mac is acting unbearably slow and Safari is almost unusable, you might be experiencing a Safari memory leak.

Sometimes a macOS or Safari update can leave users feeling pretty frustrated when they experience a massive hit to their memory resources, thanks to Safari running out of control.
If you suspect that Safari is using too much memory on your Mac, we've got all the tips you need to check and reduce memory usage; keep reading.
Is it really an issue?
It’s ok for your Mac to use its available memory, or RAM. That is to say that high memory load isn’t an issue until it reaches a critical point and you start hearing fans sound and experience overheating. As long as your memory pressure stays in the green zone in Activity Monitor, your Mac is doing fine.
Check Activity Monitor
Use Activity Monitor to view your Safari memory usage and confirm if there's a memory leak; here's how:
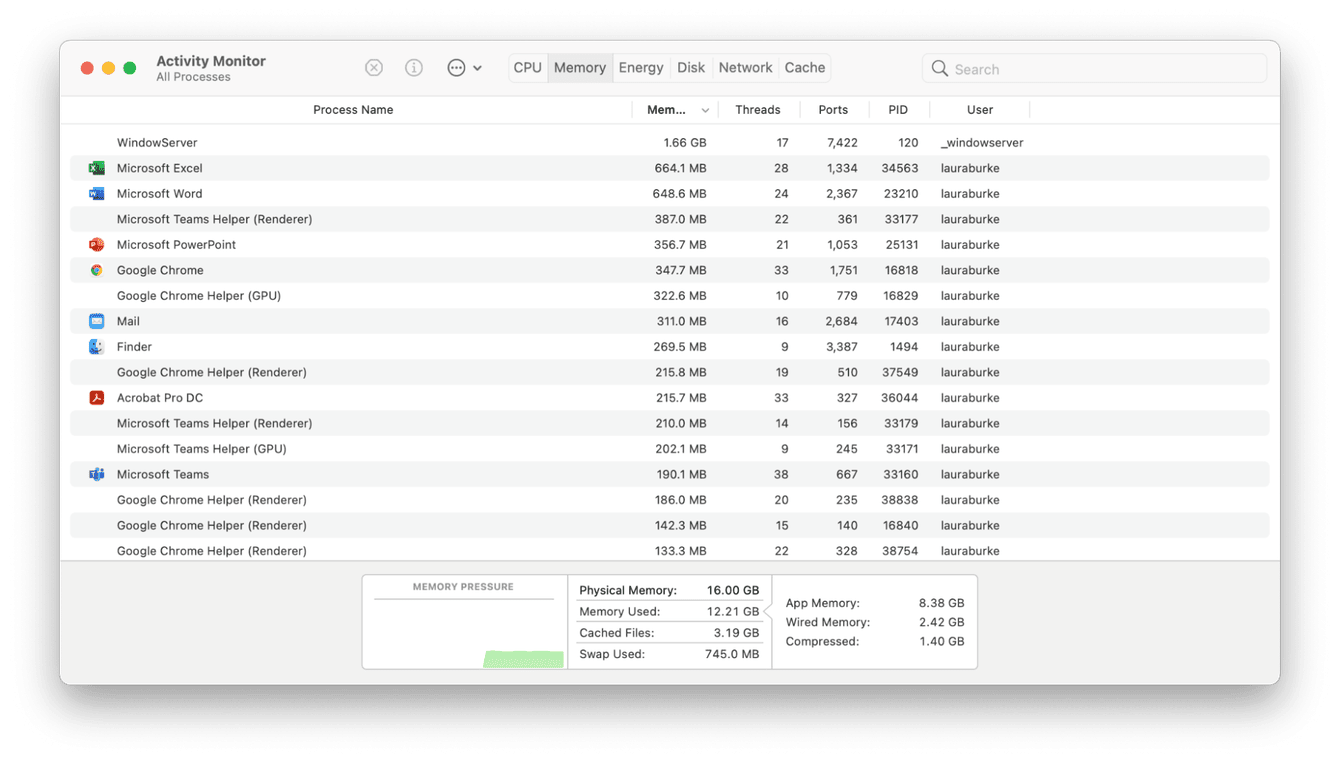
-
Open a Finder Window, select Applications> Utilities> Activity Monitor.
-
Select the Memory tab from the top.
-
Press the Memory column to sort by highest memory.
If you see Safari at the top of the list, using several gigabytes or more and often highlighted in red text, then we can confirm you've got a Safari memory leak on your hands.
Take note of any other big memory hoggers in the list, I'll show you how to deal with those later, but for now, you'll need to reclaim RAM and quickly, so jump to the next step.
Free up memory on your Mac
RAM (random access memory) gives applications space to both place and store temporary data (all
the data your Mac is actively using). So, when you run out of free RAM, your Mac will become very slow.
If Safari is using too much memory, you'll need to jump into action and give your Mac a helping hand to free up memory.
Instead of spending precious time digging through my painfully slow Mac for forgotten files and apps, I use CleanMyMac to help me quickly and effectively claim space and optimize my Mac with their Maintenance module. Notarized by Apple, this powerful tool gets to work straight away. Here's how you can reclaim RAM instantly.
The free version of this app will Free Up your RAM:

-
Launch the app — Download the free version.
-
From the sidebar, select Maintenance and the View all Tasks button.
-
Select free up RAM from the list and press Run.
It's as simple as that. CleanMyMac can also quickly deal with hung applications and other heavy consumers, jump to the next step to find out how.
Don’t forget to check your tabs
Webpages run their scripts in Safari and some tabs are drastically more memory-hungry than others. The whole experience of Photoshop, for example, can today be recreated in a single browser tab. And one such tab that’s actively running can drag down all the performance.
How to reduce Safari memory usage
Now you've reclaimed some memory here's some tips on how to reduce Safari memory usage.
Clear Safari Caches
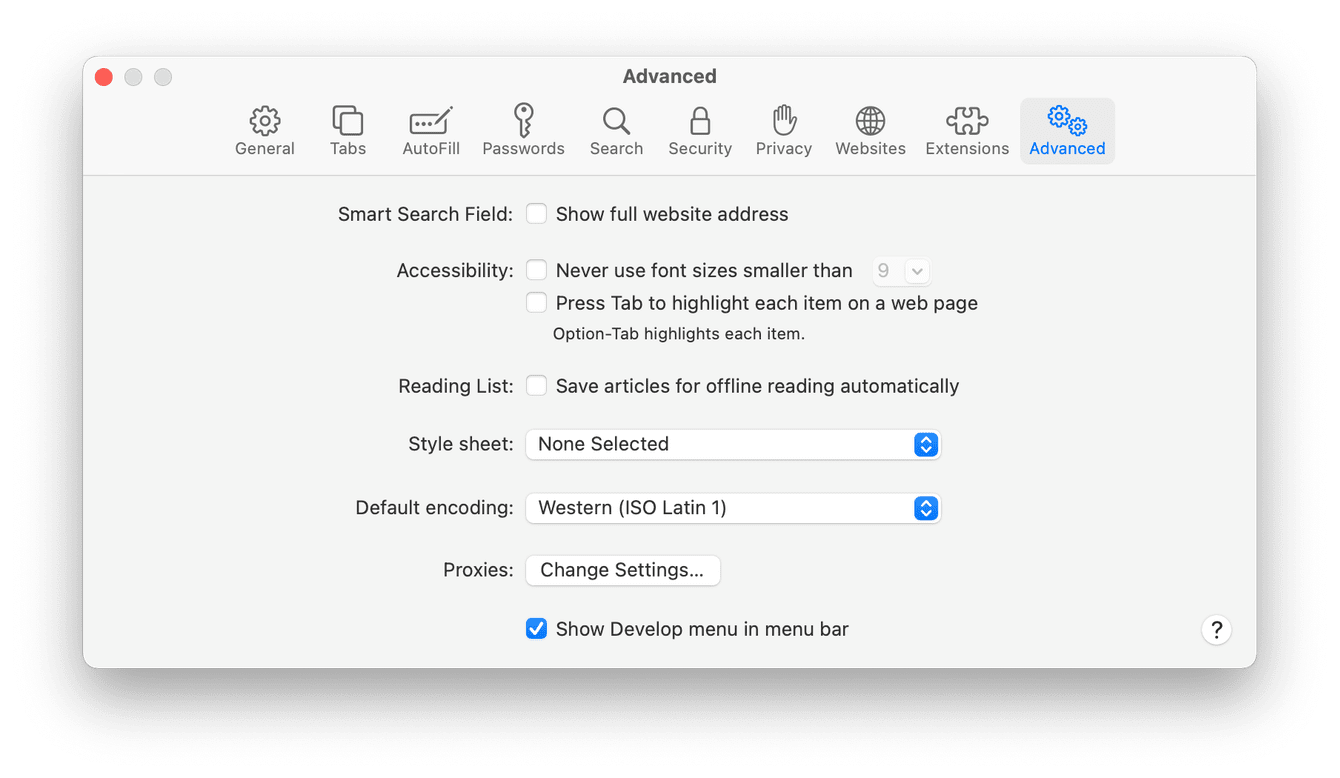
-
In Safari, select the Safari menu, then Preferences>Advanced.
-
Tick the Show Develop menu in the menu bar.
-
Now go to the Develop menu>Empty Caches.
-
Reopen Safari and test again.
Delete Safari history
If Safari is still using too much memory, it's time to delete your history, here's how:
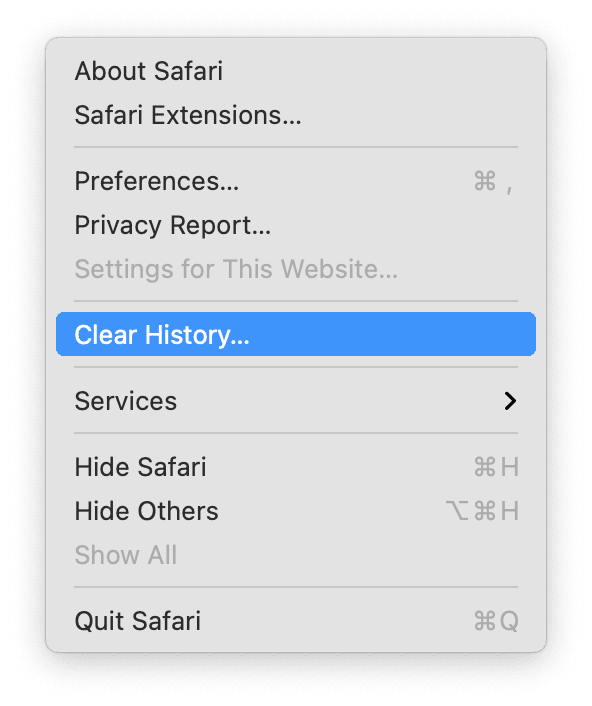
-
In Safari, select the Safari menu> Clear History.
-
Select clear all history from the drop-down and press Clear History.
-
Reopen Safari and test again.
Remove Library Cache
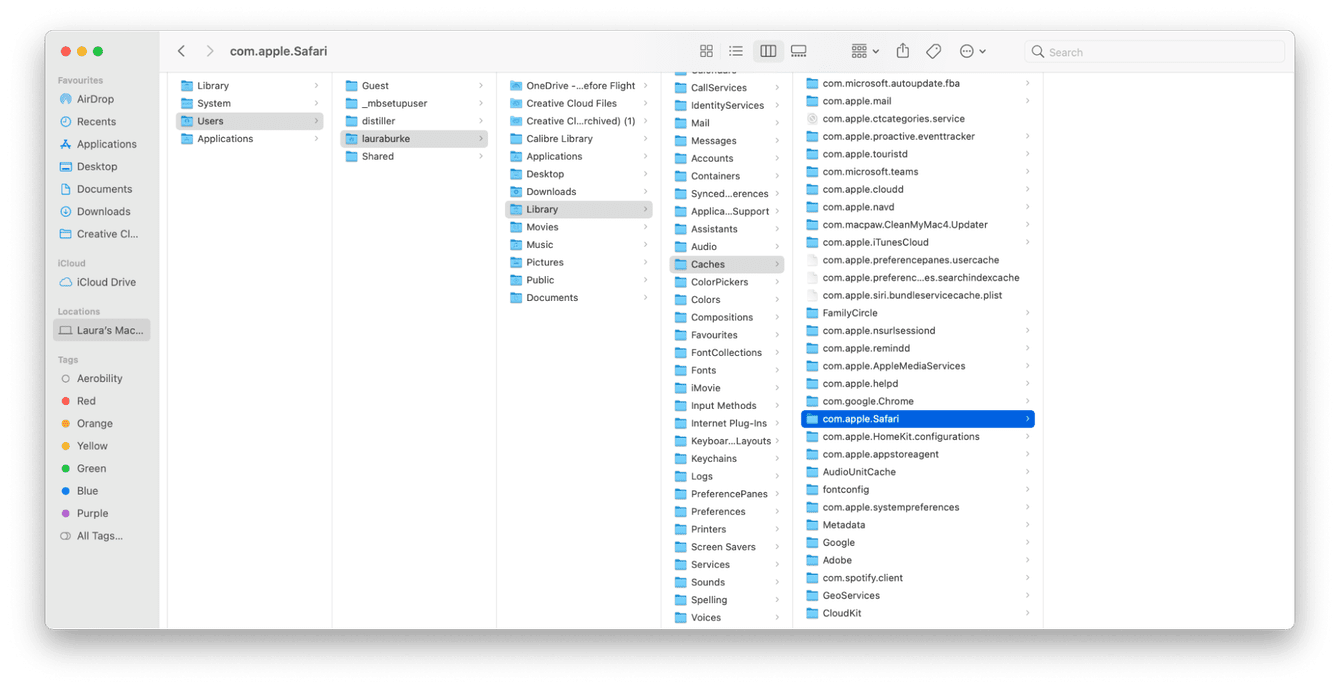
-
Open a Finder window, select Go from the top menu and press Home.
-
Select your user folder and press Cmd+J, and tick Show Library Folder.
-
Select your Library folder, then Caches> com.apple.Safari> Cache.DB and move to the Trash.
Disable some extensions
In Safari’s Preferences, you’ll find Extensions. See if unchecking them results in improved performance.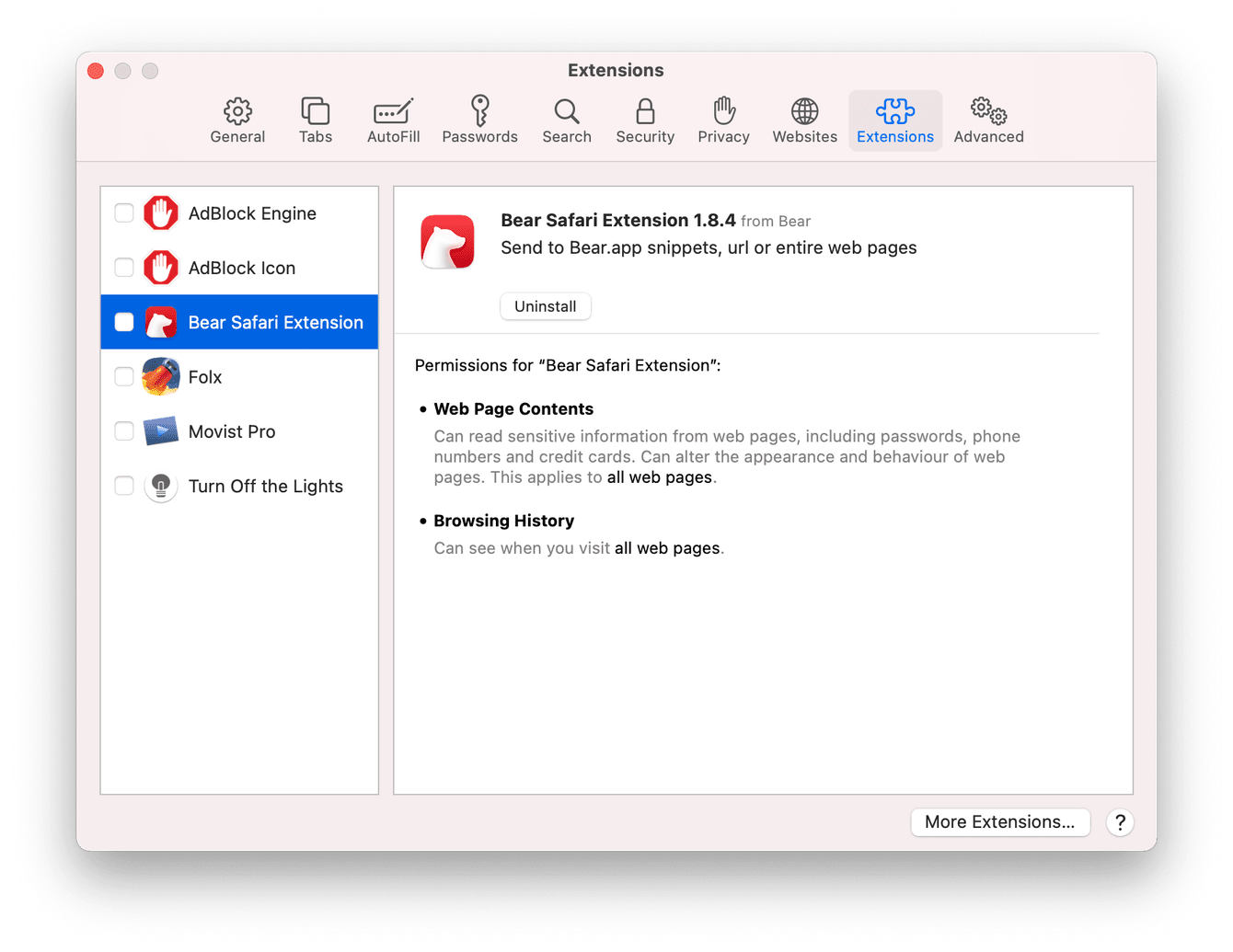
Detect other heavy memory consumers
When you checked Activity Monitor earlier, you might have noticed a few other apps high up on the list. CleanMyMac can deal with those quickly through its Optimization module, here's how:

-
Launch the app and select Optimization from the sidebar.
-
Press View all Items.
If you have any Hung Items or Heavy Consumers, you can shut them down safely here; just follow the on-screen instructions; this will help to increase your Mac's output.
That’s a nice little app to quickly investigate what’s happening on your Mac.
This should solve your issues with Safari memory leak; if you're still having problems, consider removing all extensions and deleting Safari and reinstalling. Happy browsing.

