How to fix Safari not loading pages on Mac
Trying to browse the web, but Safari can't open pages? There's nothing more frustrating. It's only when something goes wrong with your go-to browser that you realize just how much you rely on it.
Although annoying, issues and glitches with Safari can be quickly fixed with some simple and straightforward troubleshooting steps, and that's where we step in.
Join us as we explore common causes and provide solutions to get Safari back up and running smoothly. Let's start by understanding why Safari struggles to open webpages.
Why can't Safari can't open the page?
When Safari won't load, there's no point diving into troubleshooting before understanding the underlying causes. Here's a quick review of some of the common reasons:
- Internet connection issues
- Outdated system software
- Safari cache and cookies
- Corrupt extensions
- Malware infection
It can be challenging to pinpoint what's causing your specific problem, so work your way through our troubleshooting tips below one by one, and let's get this issue fixed.
Fixes: Safari won't load pages
1. Check your connection
Let's start by ruling out internet issues; here are a few things to try:
- Toggle your Wi-Fi on and off
- Forget your network and connect to it once again
- Restart your router
- Contact your internet provider and check for issues
2. Update your macOS
If you're running outdated system software, you may encounter all kinds of glitches, just like Safari can't open pages on your Mac. Luckily, updating your software is super easy; here's how:
- Open the main Apple menu and go to System Settings > General > Software Update.
- If you're due an update, follow the steps on your screen to install it.

3. Reset Safari
If updating your macOS didn't help, then it's time to reset Safari. This refreshes the app, putting it back to its original state and removing any corrupt cache and cookies that may be causing your initial problem.
Do this quickly by using a dedicated tool like CleanMyMac. This app comes with the Uninstaller module that handles app resets in a few easy clicks; here's how:
- Download the app for free here or open it on your Mac.
- Select Uninstaller > View All Applications.
- Locate Safari in the list of all apps and click the arrow next to its name.
- Select items, then to the left of its name, click Reset.
- Finally, click the large Reset button at the bottom of the window.

4. Remove corrupt extensions
When was the last time you reviewed the extensions you installed in Safari? If it's been a while, it's worth taking a few minutes to review them and delete any you no longer need or use. They can become outdated and even corrupt over time, causing page load issues; here's how:
- Open Safari.
- Select the main Safari menu (click Safari at the top left of the menu bar) and go to Settings > Extensions.
- Review items and click Uninstall under any extension you no longer want.
- Restart Safari to see if your pages are now loading.
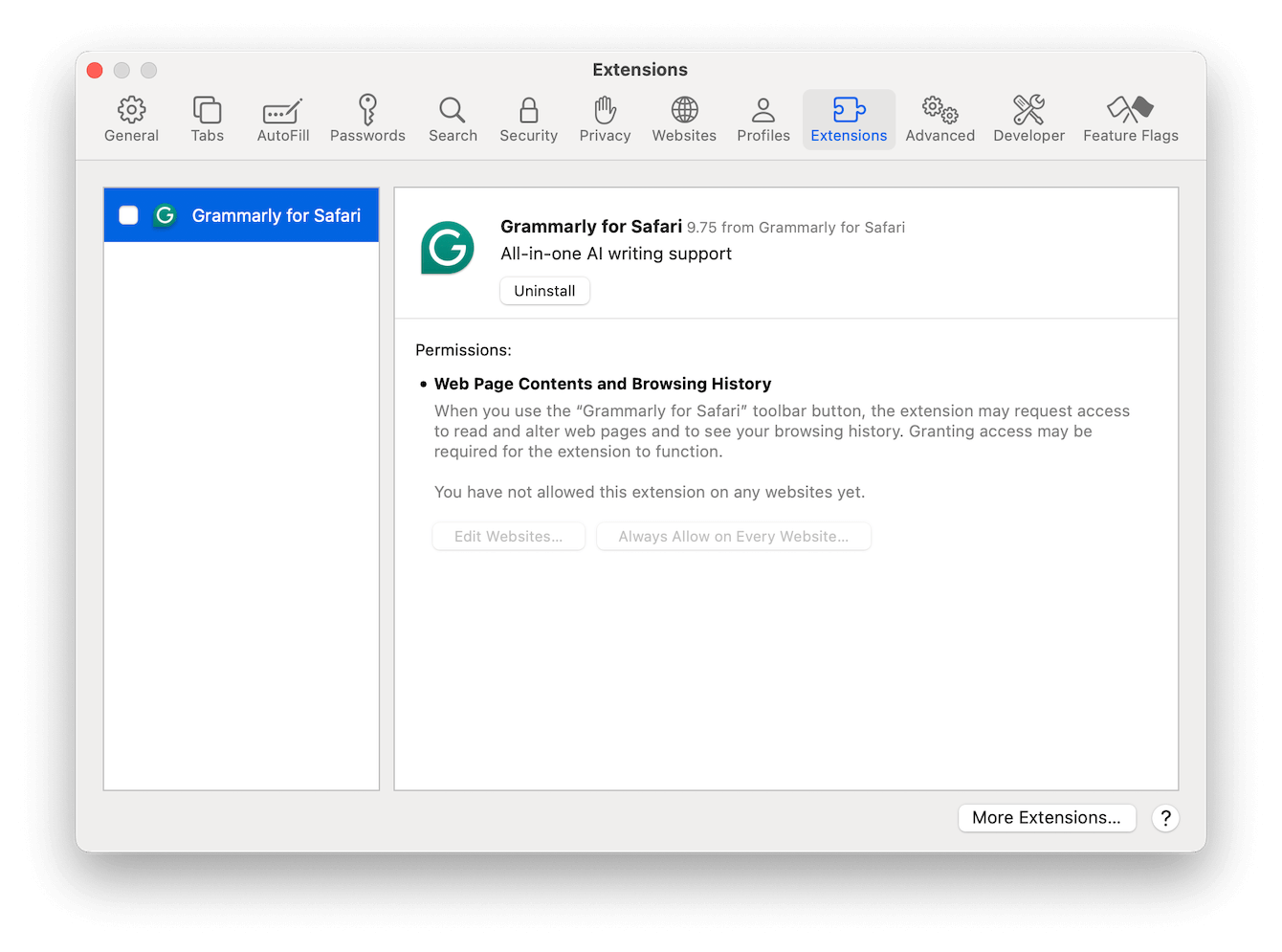
5. Try a private window
Sometimes, stored or outdated cookies and stored cache can interfere with page loading; one way to check is by browsing in private mode; here's how:
- Right-click Safari and select New Private Window.
- Try browsing or accessing the webpage you previously couldn't load.
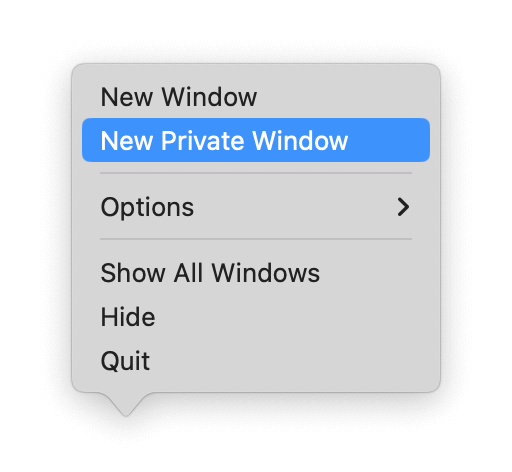
If the site works in private mode, follow these steps to clear its stored data. Here's how:
- Open Safari and select the main Safari menu > Settings > Privacy.
- Click the Manage Website Data button.
- Click Remove All > Done.
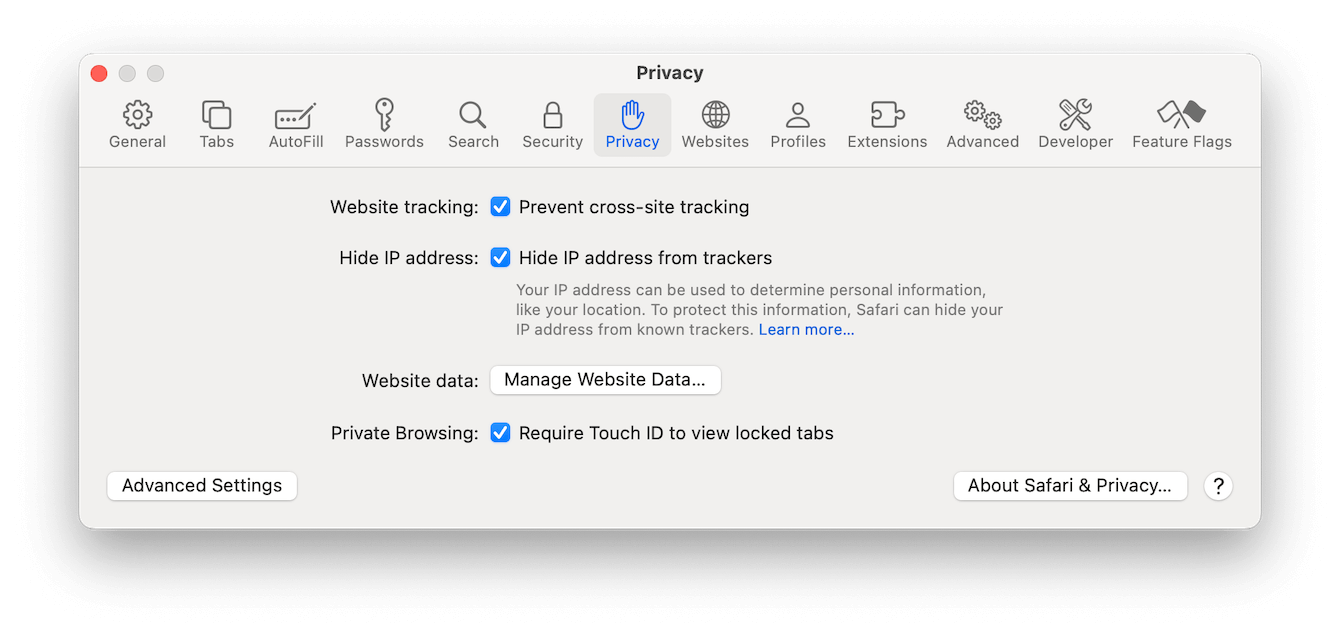
Restart Safari and try browsing again.
6. Check for malware
Finally, it's time to consider malware. Malware is becoming increasingly intelligent, and it can disrupt normal browser functions by:
- Blocking site access
- Injecting ads or pop-ups
- Stealing login or sensitive data
- Corrupting browser files
If you've tried all the other troubleshooting tips and nothing has worked, malware may be affecting Safari.
Run a full system scan with your antivirus or antimalware tool. If you don't have one, take this as a friendly hint to invest in one. XProtect from Apple is a start, but it's not enough.
How to check for new macOS threats
The tool we discussed above, CleanMyMac, has a Malware Removal module that can help you identify new macOS vulnerabilities and protect you from the latest threats.

Here's how to use it:
- Open up the app and click Malware Removal.
- Click Scan to check for threats, including browser infections.
- If any threats are found, click Remove.
Encountering issues with Safari not loading web pages can be frustrating, but with the right approach, most problems can be resolved quickly. Be sure to work through all of the suggestions in this article and get your favorite browser back up and browsing. Be sure to bookmark this page for future reference.
FAQs: Safari is not loading pages on Mac
Why does Safari work in a private window but not in a regular window?
The tip above #5 answers this common question: the issue may be related to stored data, such as corrupt caches and cookies, which will need to be removed.
How do I update Safari?
Keeping your entire Mac's software updated will also update Safari. Just check for an available system update from System Settings > General > Software Update.
Can I use another browser while Safari is having issues?
Yes, of course. In fact, this is a pretty good solution if you need instant access and you don't have time to troubleshoot Safari glitches. You could try Chrome or Firefox. This can also help determine if the issue is specific to Safari or a broader system problem.
Safari is still not loading pages after updating and troubleshooting.
If issues persist, consider reinstalling Safari by reinstalling macOS from recovery mode or contacting Apple Support for further assistance.

