How to speed up Safari on Mac
Is Safari running really slow on your Mac? Well, it’s no secret that Apple’s default browser isn’t perfect.
Safari is not immune to problems, and over time its performance can suffer unless you follow a couple of simple measures to make sure it stays running like clockwork.
If the page load times are getting slower or you’re experiencing browser crashing and freezing, you’ve come to the right place.
How to check if Safari is down today
Is Safari down today? It’s a good question. You can check Apple’s online system status page to see if they are experiencing any server or system issues.
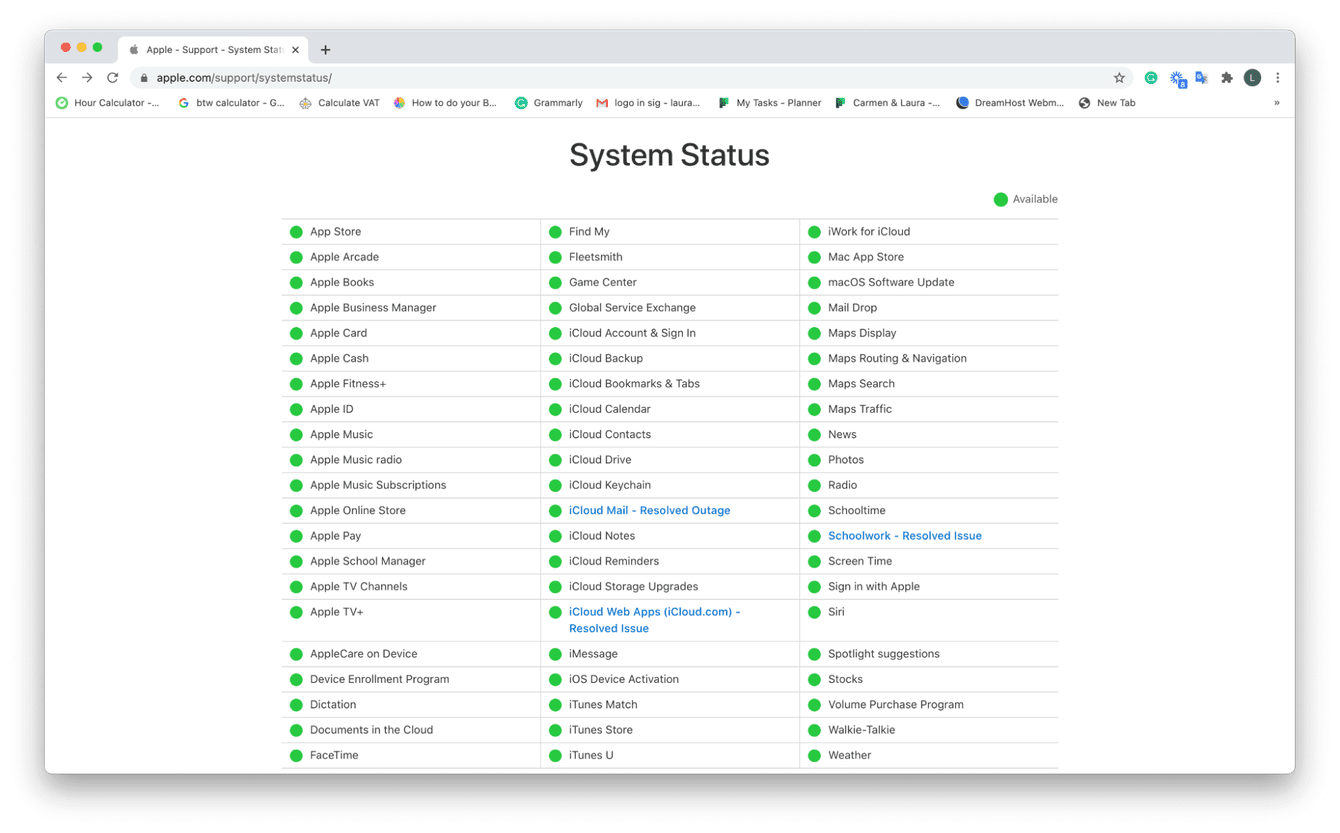
Today, everything is working fine, but if you did notice an issue, this would be indicated by a red outage indicator.
You cannot do a lot in these cases, just wait and hope the servers are fixed quickly.
Now we’ve checked the servers, making Safari faster is next on the agenda.
How to speed up Safari
Close all tabs
Some browser tabs use more memory than others, causing the “This webpage is using significant energy” message to appear. Even the pages you’re not currently using consume CPU resources and may slow down your browser. So, if Safari is slowing down, bookmark the important pages and close the rest of the tabs. This should speed things up a bit.
Tip: If Safari is painfully slow, you may want to uninstall it. You can do it on older macOS versions — here's our guide on uninstalling Safari.
Turn off or remove Safari extensions
Extensions eat up resources — removing unused extensions is a sure way to improve performance. Here’s how to do that:
-
In Safari, select the Safari menu and go to Settings.
-
Select Extensions from the tab.
-
Go through your list and select any Extensions you no longer need.
-
Then, click Uninstall and follow the on-screen instructions.
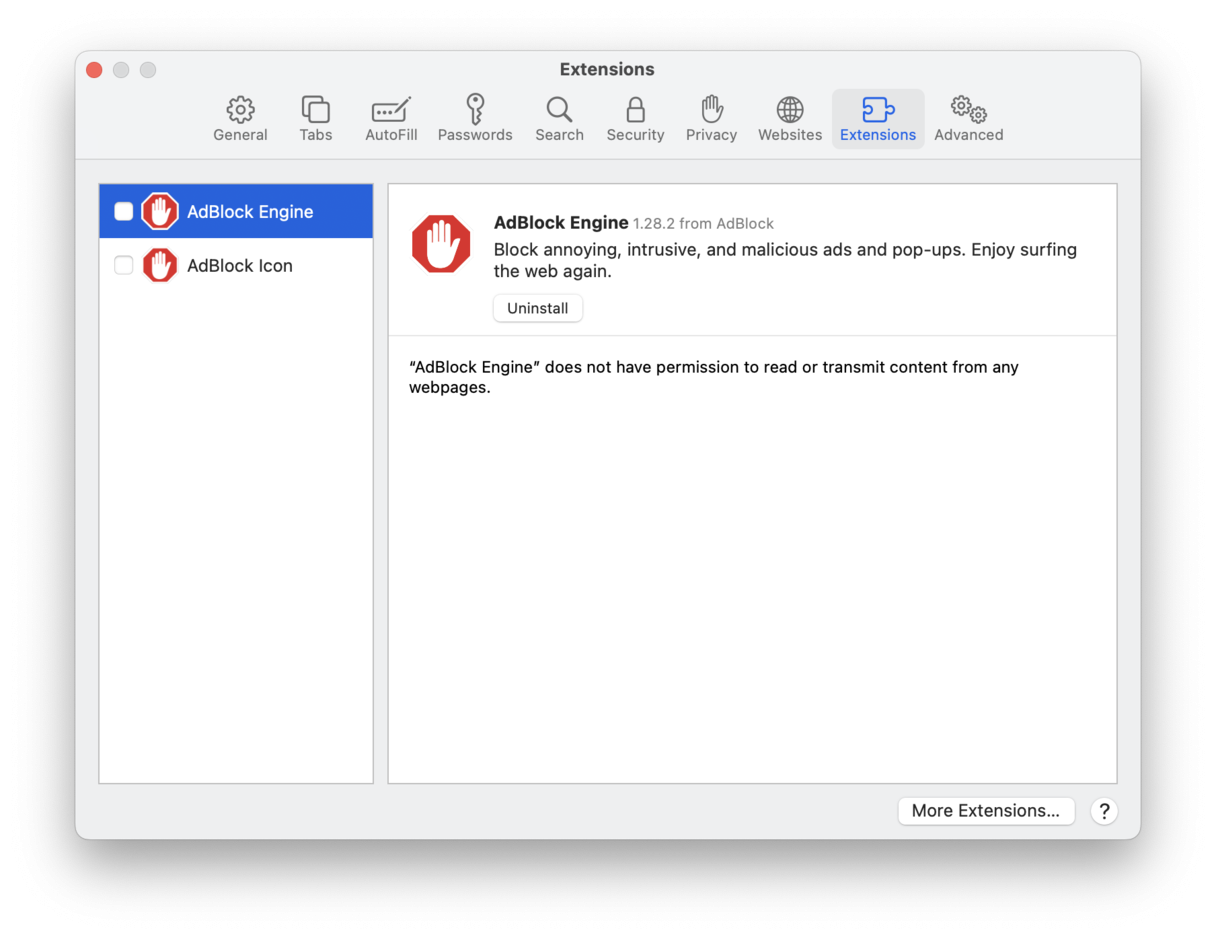
Remove Safari cache
Removing a build-up of cache is another quick way to improve Safari performance drastically. Here’s how:
-
Open Safari and select the Safari menu.
-
Go to Settings and select the Advanced tab.
-
At the bottom of the window, locate the Show Develop menu in the menu bar and select it.
-
Now, select the Develop menu from the top menu bar and click Empty Caches.
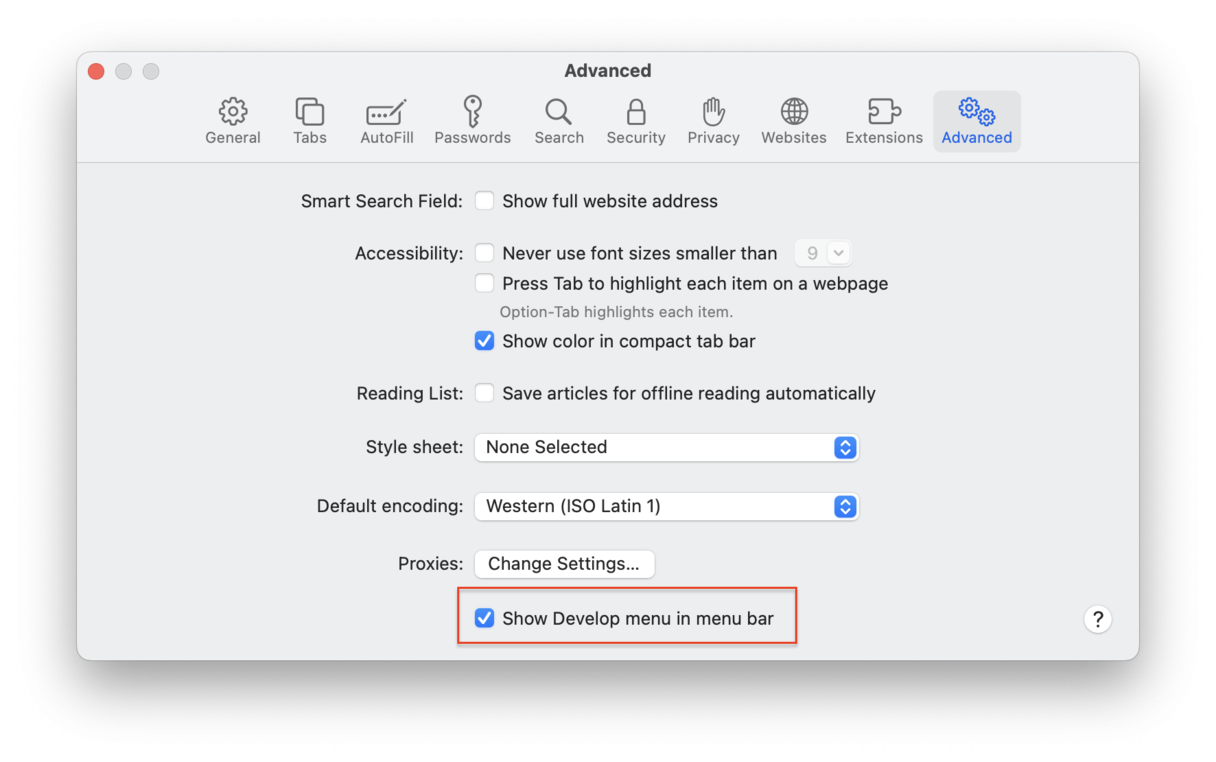
Optimize your macOS
Another reason that Safari is running really slow could be that your Mac is not fully optimized, making programs and applications run slower than usual.
When did you last run some basic maintenance tasks on your Mac?
Over time these items can seriously make your Mac slow and sluggish:
-
Lack of available RAM
-
The build-up of DNS cache
-
Broken disk permissions
You could spend all day attending to these issues manually, or you could use a dedicated tool like CleanMyMac. That’s what we prefer to do. CleanMyMac comes with a Performance feature that helps improve system performance; it’s simple to use and quick to get to work; take a look.
How to quickly run Mac maintenance:
-
Open CleanMyMac — start your free trial here.
-
Select Performance from the sidebar and click Scan.
-
Click View All Tasks > Maintenance Tasks.
- Choose tasks from the list you want to perform and click Run.

Remove Safari history & cookies
Removing all history and cookies may help improve Safari performance. Here’s how to do that:
-
Open Safari and select the Safari menu.
-
Select Clear History, then select All History from the dropdown and click Clear History.
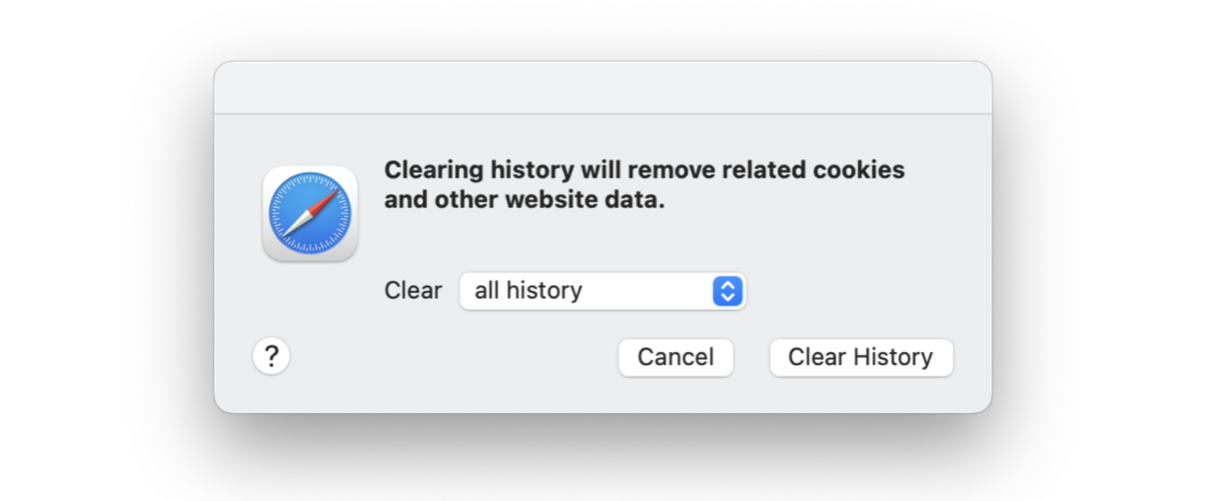
To remove cookies in Safari:
-
Open Safari and select the Safari menu.
-
Click Settings.
-
Go to Privacy.
-
Click Manage Website Data.
-
Click Remove All to delete cookies.
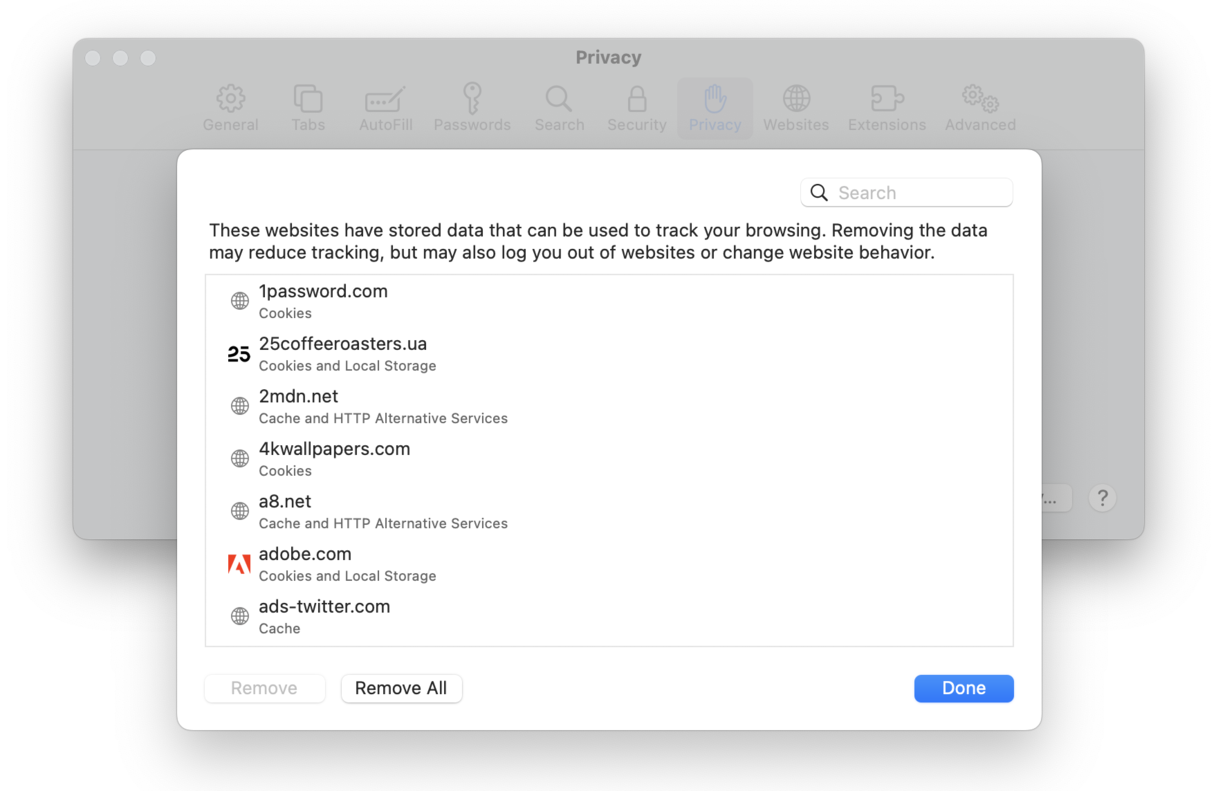
Check if your internet is slow
Sometimes, it is not Safari that is slow; instead, it is your internet connection. If that is the case, pages will load longer than usual; in some instances, they will not load at all. There are several solutions to try here:
- Check another browser — if a website does not load, it may indicate that the problem is with the internet connection.
- Turn Wi-Fi off and on again from the menu bar or System Settings and try loading the website once again.
- Restart your router to see if it helps.
- Contact your internet provider to check with them about any network problems.
- Run a speed test (for example, use speedtest.net). If the speed is low, try moving closer to the router.
Did you know? In addition to slow internet connection, you may be experiencing Mac issues that slow down Safari. Check an article on how to speed up slow Mac that may help you fix the glitch.
Reset Safari
If you’ve tried all of the above, but Safari is still slow, you can try resetting the browser.
You can do this quickly with CleanMyMac, which helps revert Safari to its original state.
-
Open the app, then select Applications from the sidebar.
- Click Scan > Manage My Applications.
-
Choose Uninstaller and search for Safari.
-
Click the dropdown arrow and select everything except Binaries.
-
Now, click Remove at the bottom.

It’s really that simple.
These tips should have helped you speed up Safari. Ensure you keep up the regular maintenance and optimization; these will help you keep Safari running smoothly. Happy browsing.

