How to uninstall Safari on Mac on Ventura and older macOS versions
If Safari isn't your preferred browser of choice, you might be wondering how to remove Safari from Mac.
If you're looking for smart ways to save space, removing apps you don't use, like Safari, might seem like a good idea, but generally speaking, Apple's default web browser doesn't accumulate or consume masses of space, especially if you don't use it.
Whether you can delete Safari or not will depend entirely on which macOS you operate.
If you are operating macOS versions older than Monterey, then removal is possible with caution. We'll cover the essentials and also provide some removal alternatives for those who find themselves unable to delete Safari — let's go!
Can you delete Safari on a Mac?
If you've attempted to remove Safari, you might have discovered it's not possible. You'll either receive a message that says it's required by your macOS and cannot be removed, or you'll hear a frustrating alert sound when you try and drag it to your Trash.
Safari, like the majority of default apps, is now protected by Apple's SIP (System Integrity Protection) security feature. The main purpose of SIP is to preserve the integrity of directories and system files from modifications and unauthorized attacks.
On older Macs (running Big Sur and previous macOS), it's possible to delete Safari by disabling your SIP; we'll get to that a little later in the article.
In more recent macOS versions, like Monterey and Ventura, it's simply not possible to delete Safari, even if you disable SIP, because removing default applications like Safari can seriously damage your macOS.
So, what are the alternatives for deleting Safari on a Mac? Jump to the next section for the best solution.
How to reset Safari to improve its performance
Removing Safari from newer Macs is impossible, but that doesn't mean there aren't things you can do; let's look.
If you want to wave goodbye to Safari because it's clunky or slow to use, resetting the app to its initial state is a great option. This will clean up app clutter like plug-ins, history, and cache and boost its general performance.
I like to use the Applications module from CleanMyMac to reset and uninstall apps on my Mac. It's really simple to use and gives you total control of the information you remove and keep.
Here's how to use it:

- Open the application, or download and install the free version here.
- Locate and select Applications from the sidebar and click Scan.
- When the scan is complete, tap Manage My Applications.
- Find Safari in your Application list and select the show more arrow.
- Select all the items except Binaries.
- Click the main Remove button below.
It's that simple! Resetting Safari often fixes annoying application glitches and conflicts and frees up space on your Mac.
If you don't feel like using a third-party tool to boost Safari's performance, you could also consider manually removing any installed plug-ins; here's how:
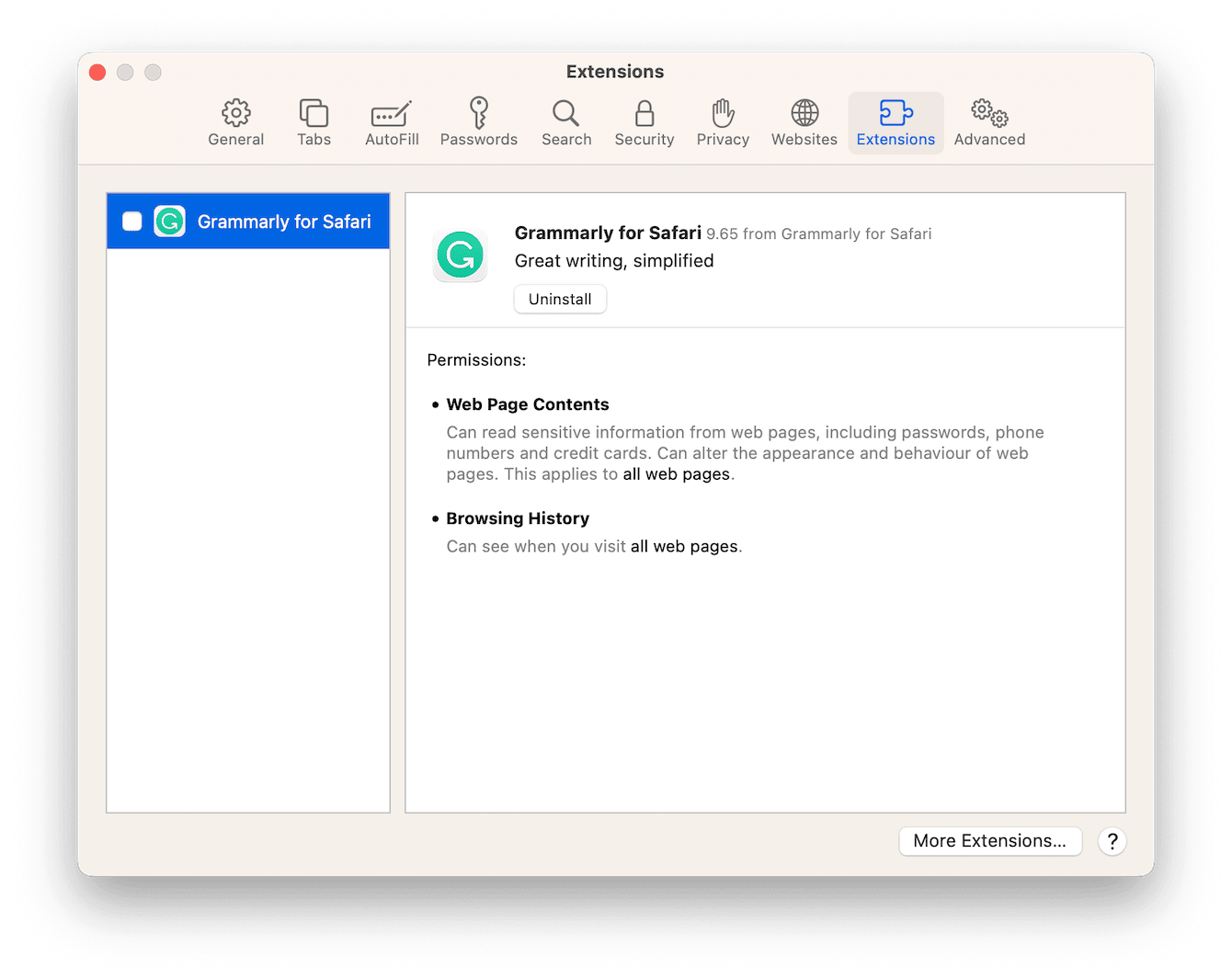
-
Open Safari, and from the main Safari menu bar, select Settings.
-
Select Extensions from the top.
-
Click Uninstall next to each plug-in you no longer need.
-
Close Safari and reopen it to see its improved performance.
For those of us with newer macOS versions, these solutions are great alternatives.
Tip: Getting rid of unused apps is an easy way to free up space and prevent software conflicts. If you are into gaming, you probably have Steam on your Mac, and if you no longer need it, here's how to remove it.
How to uninstall Safari on older macOS
Before we jump into removal tips, a word of caution. Safari takes up minimal space on your Mac, especially if you don't use it.
Altering and removing default applications can cause considerable, irreversible damage to your macOS. So you should only ever do this if you are 100% certain you need to and you are comfortable doing so.
It's also important to mention that each time you update your Mac, Safari will reappear. So I must say, follow these steps at your own risk. Once again, they will work on pre-Big Sur only.
Step one: Disable your Mac's SIP
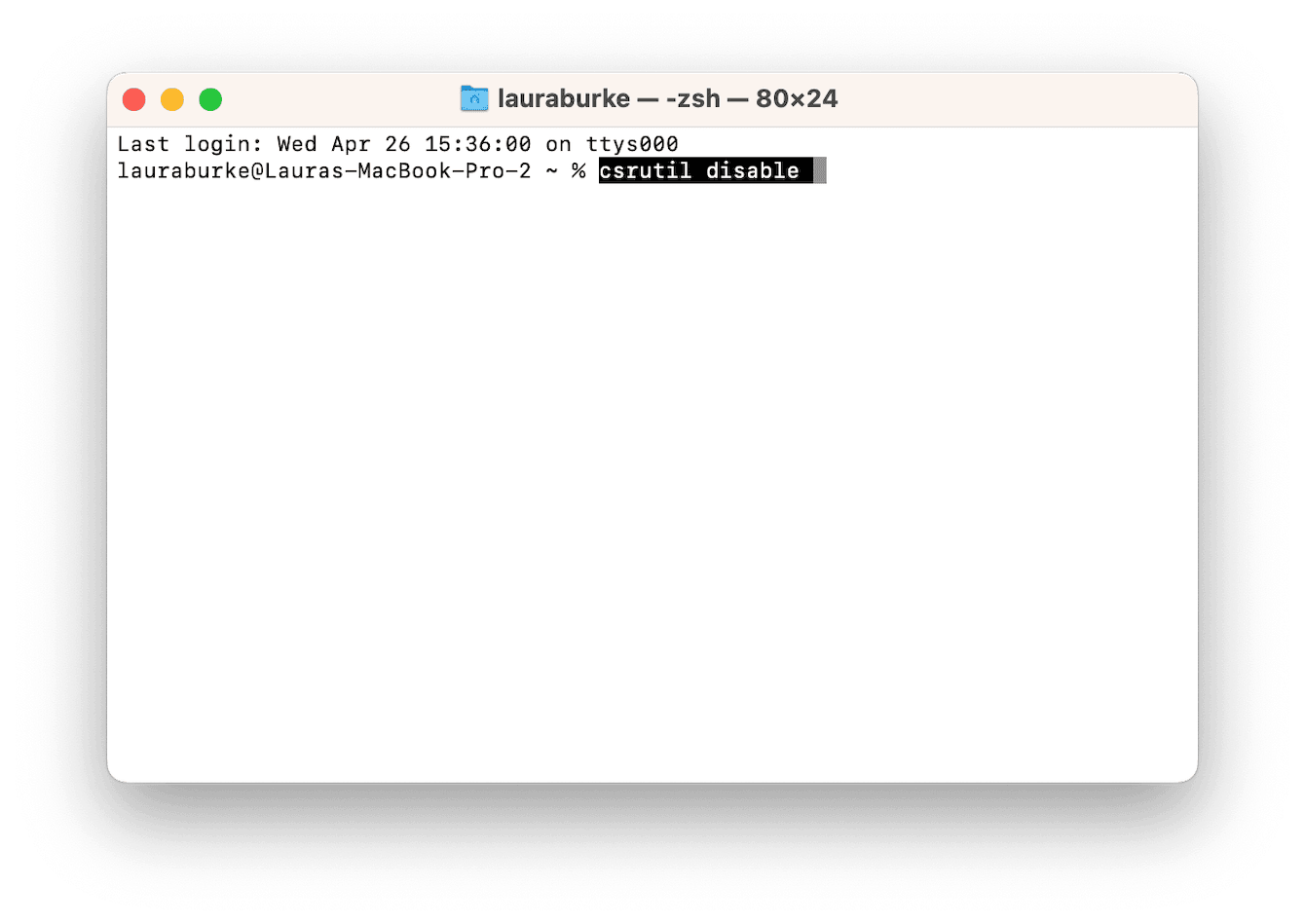
For Apple silicon
-
Boot into recovery mode by pressing the power button when you turn your device on, and don't release the button until the Startup Options appear.
-
Now, press Options > Continue. Enter your admin password.
For Intel-based Macs
-
Restart your MacBook while pressing the Command - R keys. Wait until you hear the startup noise before releasing them. It will boot your Mac into recovery mode.
When your device is booted up in recovery mode, follow the below steps:
- Select Terminal from within Utilities in the menu bar and enter this command:
csrutil disable - Press Return to disable your SIP.
- Restart your Mac as normal.
Step two: Delete Safari
With your Mac's SIP disabled, it's now possible to remove Safari; here's how:
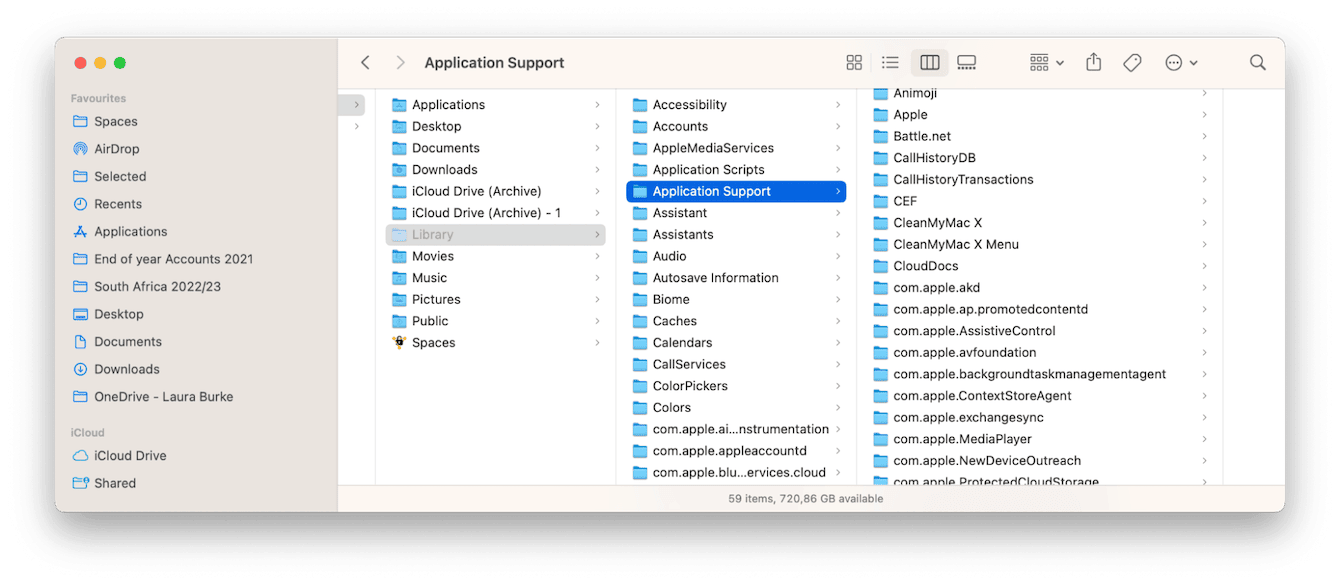
-
Open Finder > Applications.
-
Locate Safari and drag it into the Trash.
-
Next, locate the application leftovers by selecting Go > Go To Folder from within the top menu bar in Finder.
-
Type in the below pathways one by one, pressing Return afterward. Now, search for Safari files in all their names and drag them to your Trash.
/Library/Application Support/
/Library/Address Book Plug-Ins/
/Library/Caches/
/Library/ /Library/Preferences/
/Library/Saved Application State/
/Library/Application Support/CrashReporter/ -
Empty your Trash.
Step three: Enable SIP
Once you've successfully deleted Safari, it's time to enable SIP once again.
You'll need to follow the exact steps from Step One: Disable your Mac's SIP, except this time, change the Terminal command to csrutil enable.
If you're not comfortable removing system files and working with Terminal, you could just use the application I mentioned earlier, CleanMyMac, to uninstall Safari (this will only work on BigSur and earlier operating systems); here's how:
-
Open the application and press Uninstaller from the sidebar.
-
Click View All Applications.
-
Locate Safari in the application list.
-
Next to its name, click Uninstall from the drop-down.
-
Click Uninstall.
Well, we've reached the end; you know the answers to can you delete Safari and how to do it. And if you want to uninstall other unused apps on Mac, you can do it by following the steps from this universal program removal guide.

