7 ways to save battery on Mac
If you use your Mac daily, adjusting a few settings can help extend your Mac's battery and improve its overall health. I've put together seven great ideas to help you get the most out of a single battery charge. So, here's how to save battery on MacBook Pro or basically any Mac.
How to save battery on a Mac
1. Adjust your Battery settings
One of the simplest ways to improve your Mac battery life is by adjusting and tweaking a few of your battery settings to reduce energy consumption and prolong your battery charge; here's how:
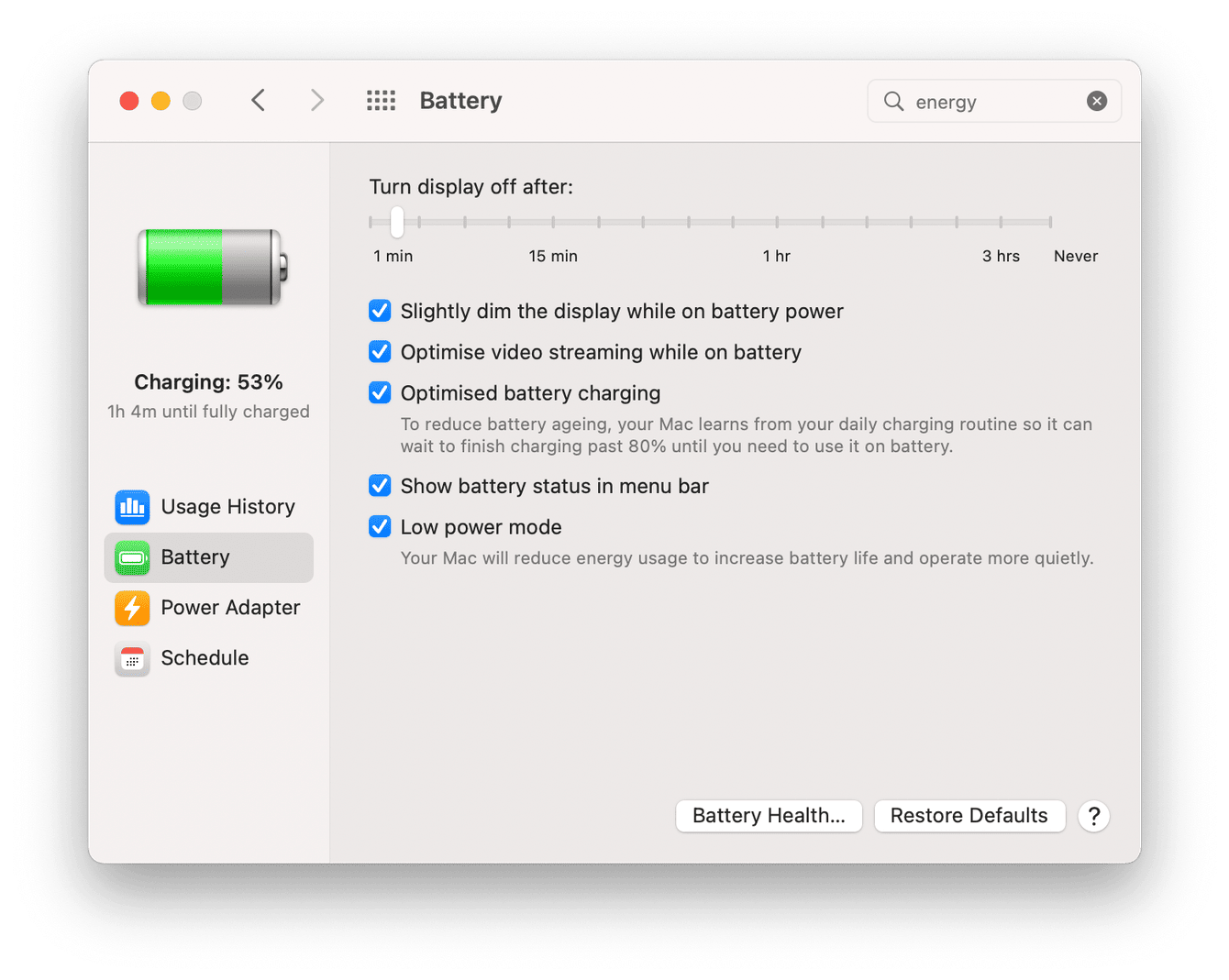
-
Select the main Apple menu > System Preferences > Battery.
-
Choose Battery from the sidebar.
Here, adjust the following:
-
Toggle the 'Turn display off after' bar to help conserve battery power.
-
Ensure the following options are enabled, 'Slightly dim the display while on battery power,' 'Optimize video streaming while on battery', 'Optimize battery charging,' and 'Low power mode'.
Once you've optimized your battery settings, it's time to take a look at energy-consuming applications.
2. Quit memory-consuming apps
The more resources our Macs use, the more power they will consume. We can easily reduce the load and slow down battery usage by checking which apps are consuming considerable CPU with Activity Monitor; here's how:
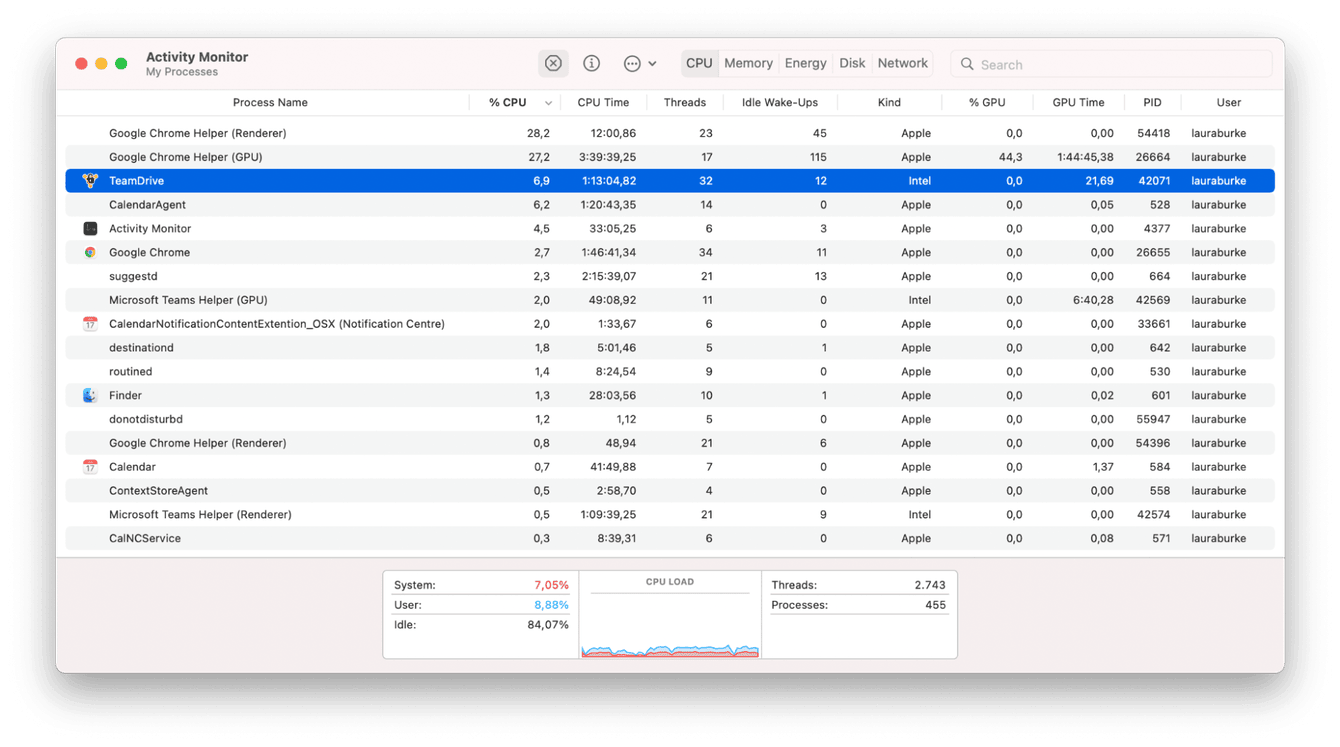
-
Select Finder > Applications > Utilities > Activity Monitor.
-
Select the CPU tab and click the %CPU to organize the list with heavy consumers at the top.
-
You can select any application or process and press the X to shut it down immediately.
Although this method is quick, some users don't feel comfortable using Activity Monitor, especially if you're unsure which processes are safe to close. If that's the case, no problem; I've got a more straightforward and smarter way for you.
The smart way to manage battery-draining apps
As always, there's more than one way to manage battery-draining apps. My preferred method is with the Apple notarized tool, CleanMyMac. It has an intelligent Optimization module, which quickly manages both heavy consumers and hung applications which can unknowingly drain the battery in the background. Here’s how to use it:

-
Launch the application or download the free version here.
-
Select Optimization from the sidebar and press View all Items.
-
Look under Heavy Consumers and Hung Applications, and follow the on-screen instructions to close these applications down safely.
3. Reduce your brightness
Reducing your screen brightness to a comfortable and useable level is another great way to save power on MacBook.
Simply press your keyboard's brightness keys to adjust the luminance quickly, or open the Display settings from the main Apple menu > System Preferences > Display to toggle the brightness bar.

Another good tip is enabling the ‘Automatically adjust brightness’ option in your Display settings. This will help to manage your screen resolution for you.
4. Toggle off Bluetooth and Wi-Fi
When you're not using Bluetooth and Wi-Fi, switch them off to conserve your battery power. It's quick and easy to do from the top menu Notification Center, here's how:
-
Select the Notification Center icon in your top menu bar.
-
To toggle Bluetooth off, select it from the list and then toggle the on-off slider.
-
Repeat this step for Wi-Fi to turn off.
-
To turn them back on, repeat this again, this time turning the sliders back to the ‘on’ position.
5. Update your Mac
Another easy way to get the most out of your Mac's battery is by installing the latest macOS updates. Sounds glaringly apparent to some, but it's often overlooked by many. An updated Mac ensures you get the most out of improvements and fixes. Here's how to keep your up-to-date:
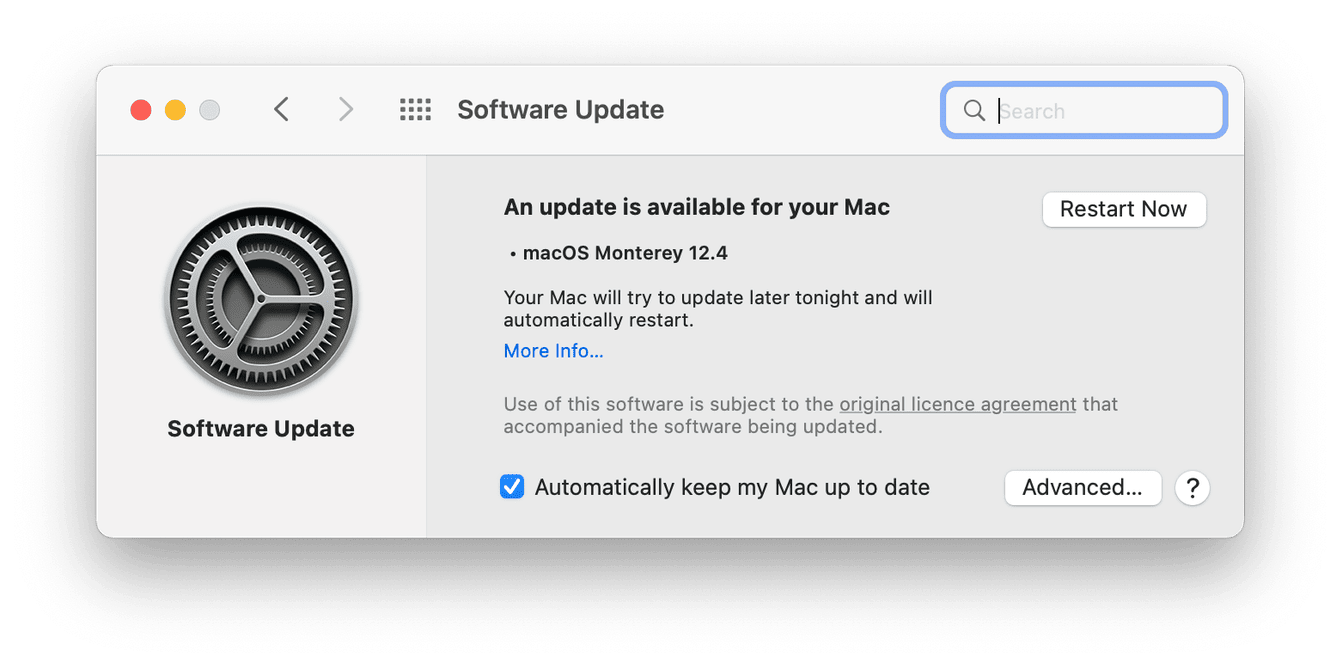
-
Select the main Apple Menu > About This Mac > System Update.
-
Follow the on-screen instructions to install updates if there are any.
6. Disconnect unused accessories
If you're using multiple accessories like an external hard drive, Magic Mouse, keyboard, and headphones, they will have an impact on your battery life. If you're not using them, be sure to unpair them or safely remove them to help preserve your power.
7. Remove login items and launch agents
My final tip to help you improve battery life on your Mac is to remove any unnecessary login items and launch agents. Programs and applications that open automatically when your Mac starts up can start to slow down your machine and drain the battery.
You can use the app I mentioned earlier in the article, CleanMyMac, to help you quickly manage these; here's how:
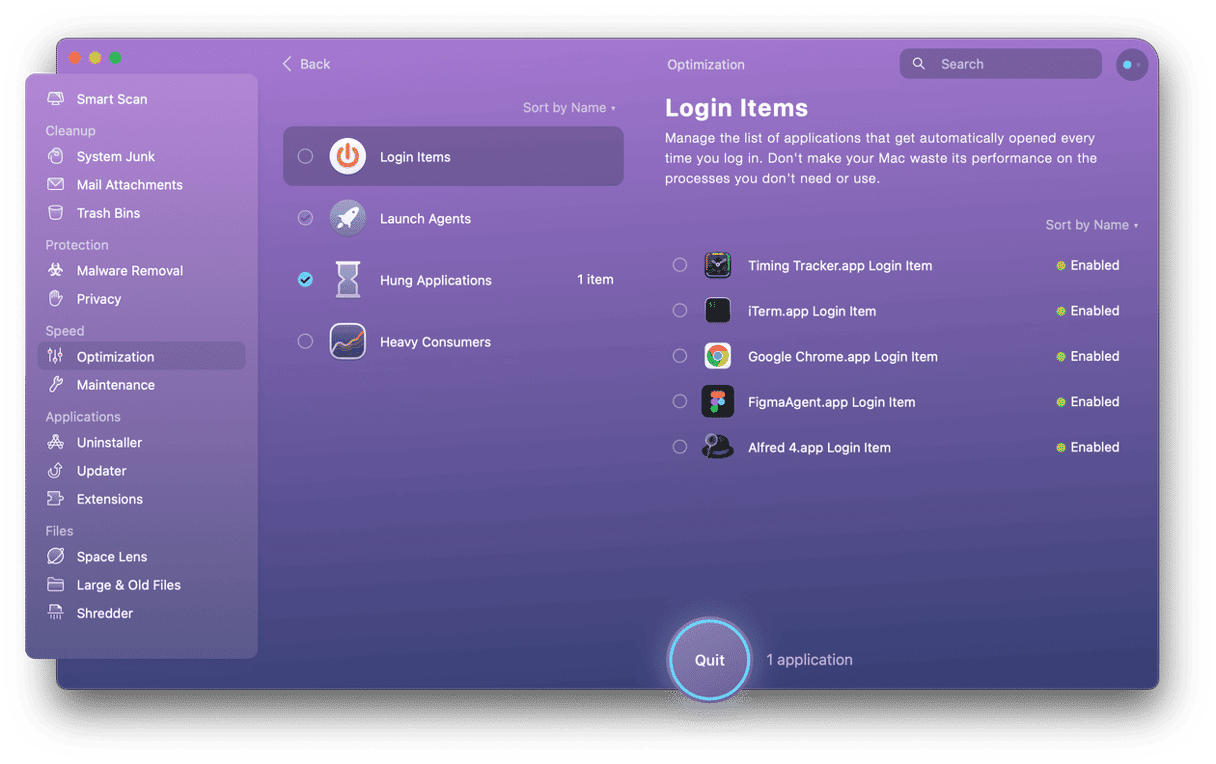
-
Open the application and select Optimization from the sidebar.
-
Select View All Items; under Login Items, select any programs that you want to disable from launching on startup and press Remove.
-
Under Launch Agents, select any unnecessary items and press Remove.
8. Show your battery percentage
Keeping an eye on your Mac's battery percentage won't extend your battery life, but it will help you oversee what you can do before it's time for a recharge.
Here's how to enable the battery percentage status in your top menu bar:
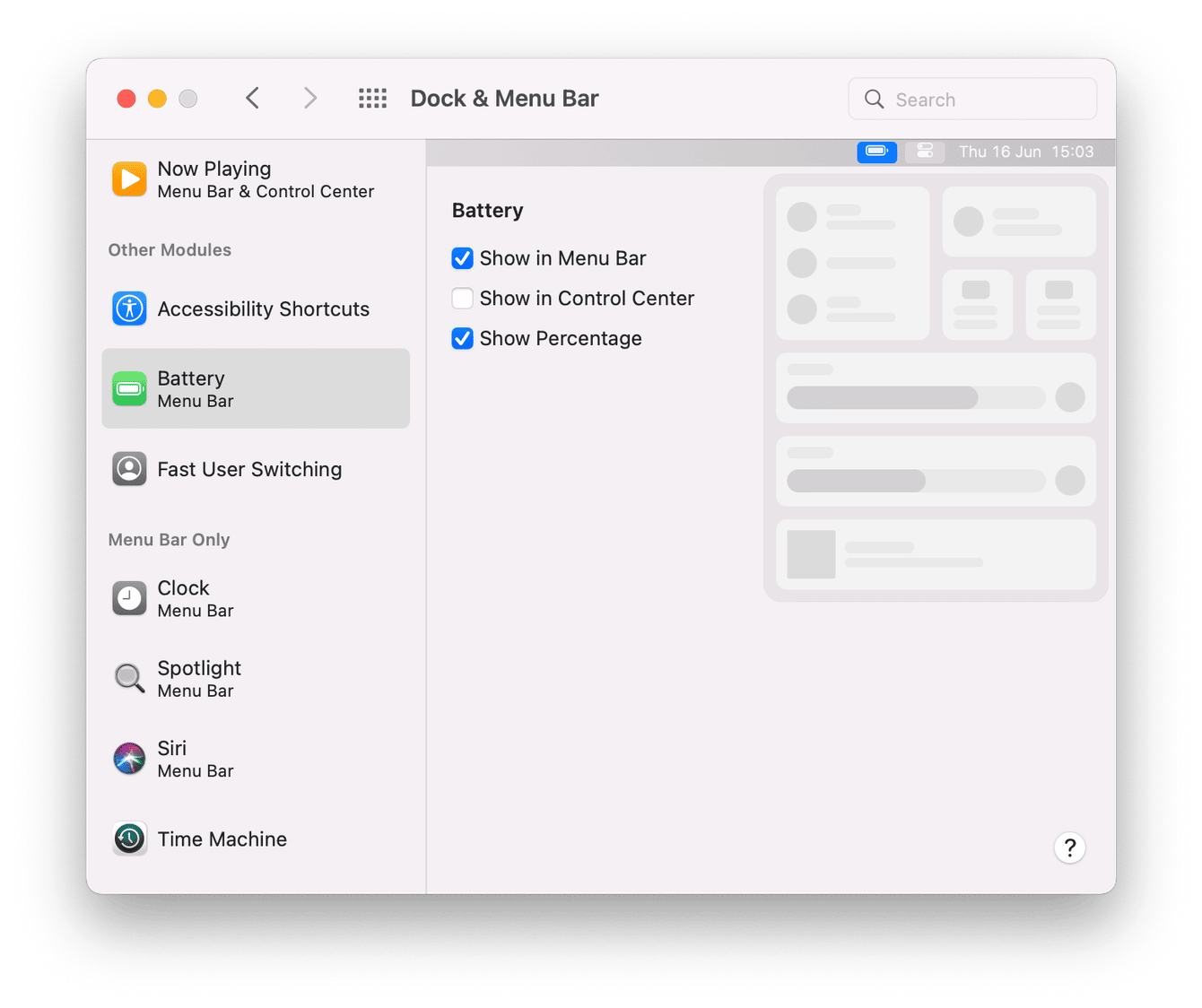
-
From the main Apple menu > System Preferences > Dock & Menu Bar.
-
Select Battery from the left-side menu, then enable the ‘Show in Menu bar’ and ‘Show Percentage’ options.
Now you can quickly see how much power you have left on your Mac.
10. Check your overall battery health
It's always a good idea to regularly check your overall battery health, especially if you have an older Mac or a refurbished one; here's how:
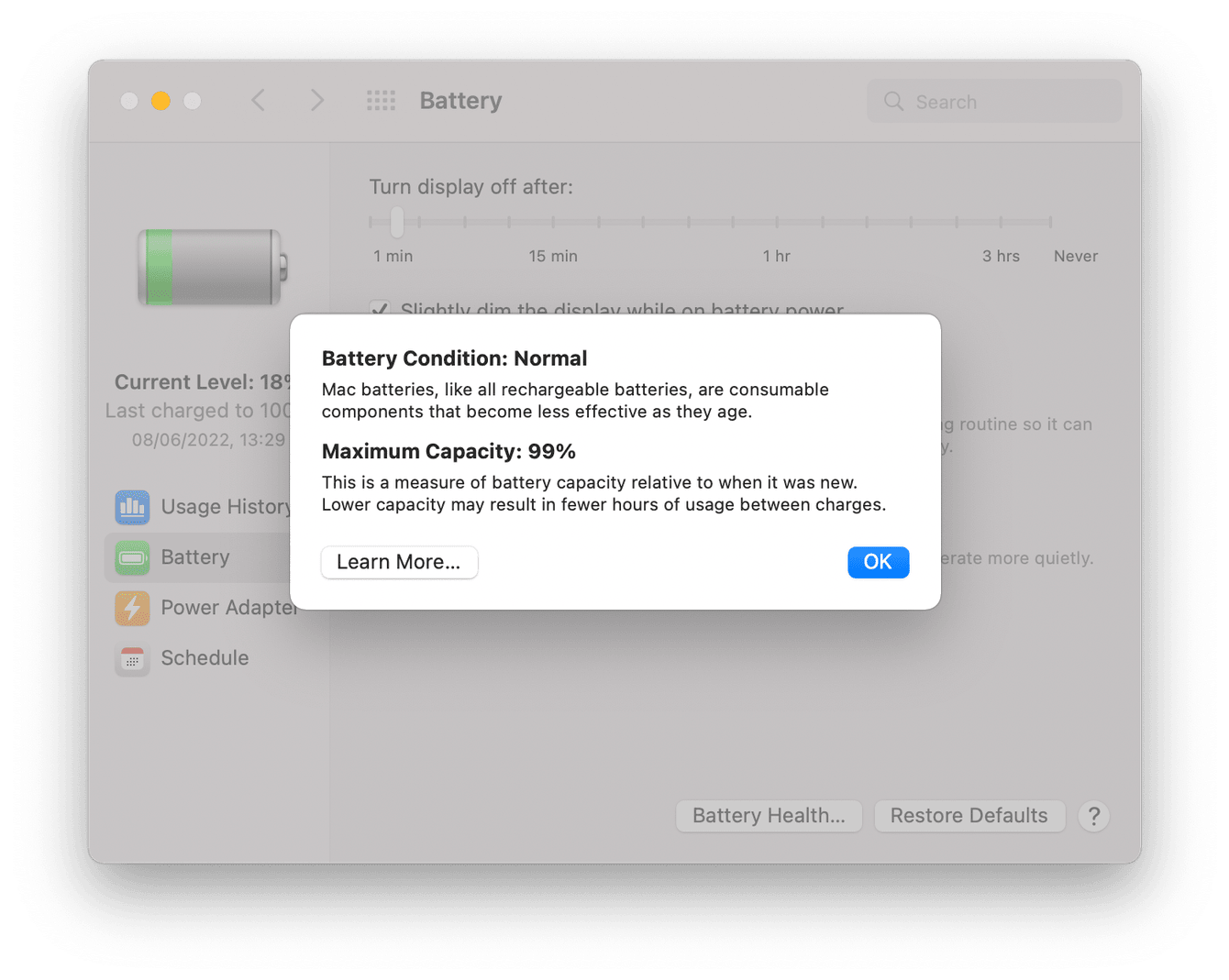
-
From the main Apple menu > System Preferences > Battery.
-
Select Battery from the sidebar, then press Battery Health.
-
A report window will be displayed.
If you want to learm more about battery status and condition, select the Learn More button.
So we've reached the end; now you know how to improve your Mac battery life and conserve power.

