How to fix "Your screen is being observed" message on Mac
If you've just come across the Mac, your screen is being observed warning on your lock screen, the first question that pops up in your head is—am I being hacked? We all experience that kind of shock the first time we see it.
Many other users have also reported a strange overlapping square icon on the top menu bar, which displays the same message. Looks like this…
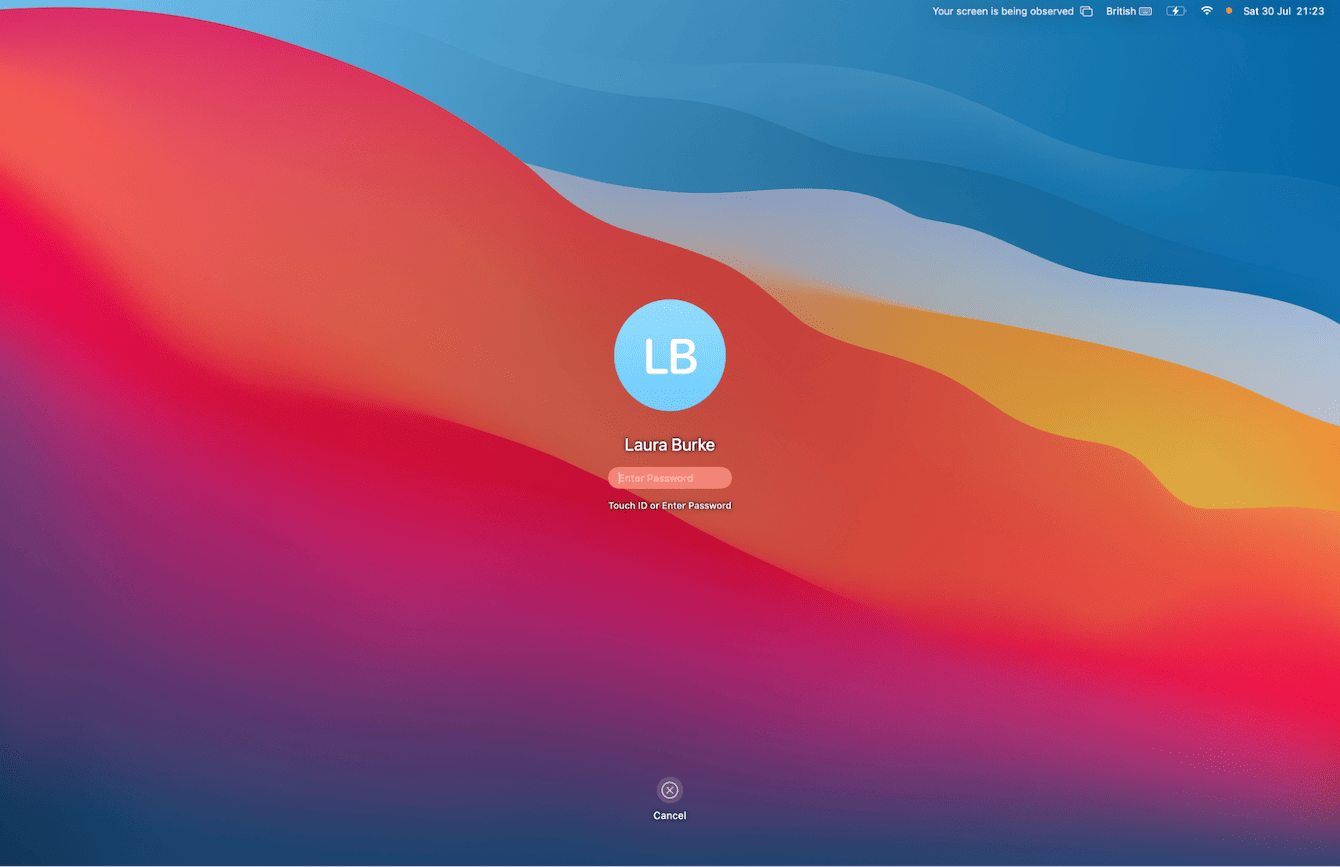
Well, as scary as it may seem, the good news is it is manageable and curable. Allow me to guide you through this article's whats and hows.
What does "Your screen is being observed" mean?
Although the "your screen is being observed" Mac lock screen message sounds alarming, Apple uses this phrasing to notify us that our screens are currently being shared or controlled by another piece of software.
It's not necessarily a sign that your Mac is under cyberattack, has malware, or is possessed by unauthorized tracking software.
Thanks, Apple, for the added drama! Look at it as a good reminder that we should regularly check our Macs for Malware to keep them protected, but we’ll dive into that later in the article.
There are several reasons why you might be seeing this message. Let's take a closer look at some of them:
-
You're recording your Mac screen
-
You're sharing your Mac screen
-
You're using Airplay to mirror your screen
-
A third-party app trying to connect your screen to an external display
Should you even try to fix the issue?
Now, should you even bother trying to fix your MacBook your screen is being observed message? It depends. Unless you enjoy receiving that freakish message every time you log in, It's worth investigating. After all, constant screen sharing can also affect your battery performance.
Let me show you quick resolutions to this problem in the next section.
How to fix "Your screen is being observed" message on Mac
1. Check if you're recording your screen
If you've been recording your screen with the Screenshot application or Quicktime and locked your Mac or put it to sleep, the recording will continue. This is why you may encounter this alert on the lock screen.
The first time I ever saw it on my device was precisely for this reason: I'd totally forgotten I was screen recording.
To check, simply press the Command-Control-Esc keys to stop recording instantly, and the message should disappear.
2. Make sure there's no malware
It's worth checking for Malware at this point if step one didn't get rid of the alarming message.
The myths surrounding Apple being immune to Malware are still floating around. Let me be clear: Malware continues to become more intelligent and sophisticated each year, so Macs are no longer exceptions and untouchables.
My preferred way to check for threats is with the Malware Removal Module from CleanMyMac. This intuitive application, notarized by Apple, can perform an in-depth system scan providing real-time protection and instant Malware removal. Download the free version here to check it out.
And these steps below will help you get started.

-
Open the app and select Malware Removal from the sidebar.
-
Press Scan.
-
Once the scan is complete, follow the on-screen instructions if your Mac is infected.
3. Check if you're sharing your screen
If you're Malware free, the next step is to check if you’re unknowingly sharing your screen locally or remotely. Here's how you can check:
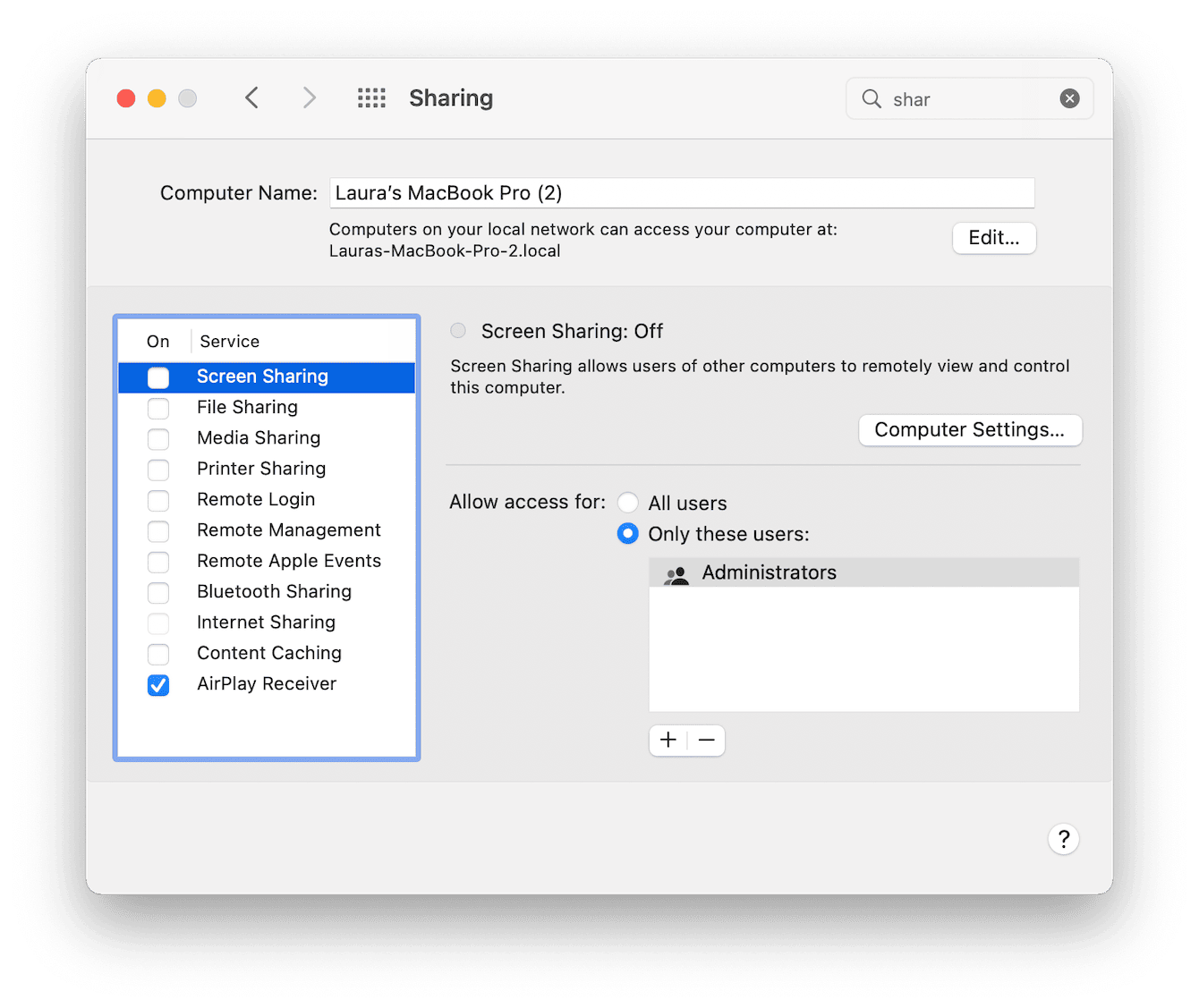
-
Select the main Apple menu > System Preferences > Sharing.
-
Ensure that the below items are deselected:
-
Screen Sharing
-
Remote Management
Lock your Mac, and check for the message again; if that doesn't help, try the next tip.
4. Turn off AirPlay
If you've recently used Airplay to mirror your MacBooks screen to another Apple device, this might also be why you're seeing the warning message. Follow the 2-step formula below to check if AirPlay is active on your device:
-
Select the main Apple Menu > System Preferences > Displays.
-
Select AirPlay Display Off from the bottom drop-down menu.
5. Examine third-party applications
Perhaps, the third-party apps you’ve recently installed may be causing the issue. Some applications ask for various permissions to access and use features on your Mac. If you’ve given application permission to screen record, then that’s where the fix hides. Here's how to check:
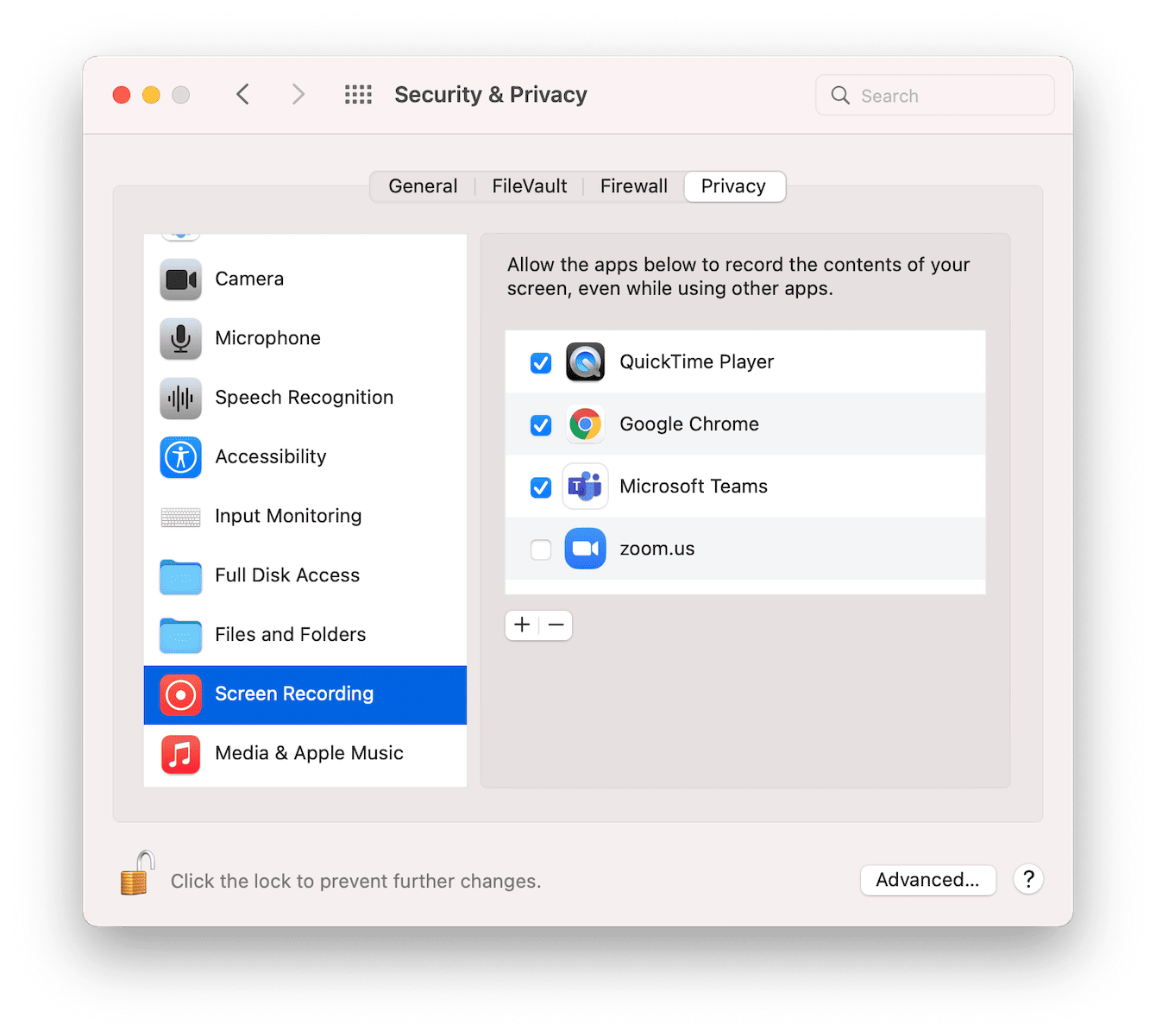
-
Select the main Apple menu > System Preferences > Security & Privacy.
-
First, you'll need to select the lock icon and enter your password to make changes.
-
Now, choose Screen Recording from the list and look at all the apps listed that have permission to record your screen.
-
Select an app and press the '-' button to remove an app.
Once again, check your lock screen—the disturbing message should be gone. But if it's still there, head to the final tip.
6. Review your Login items
Try checking your Login items. These items launch in the background each time you start your Mac, consuming resources and causing errors. The great news is that it's pretty easy to check and get rid of them. Here's how:
-
Open the main Apple menu > System Preferences > Users & Groups.
-
Click the lock icon bottom left to save changes, then select your user profile from the list.
-
Press the Login Items tab, and check what is listed.
-
Select and press the '-' button to remove an application.
7. Check remote Mac management settings
"Your screen is being observed” message could also indicate that your Mac is being remotely managed. This is often the case for devices owned by organizations, such as companies or schools, where IT admins may have set up remote management tools for monitoring and controlling the device. 
Here’s how to check for remote management setting on your Mac:
- Choose Apple menu > System Settings > General > Sharing.
- Select or deselect the Remote Management checkbox.
One of these tips should have done the trick and saved you from encountering that pesky message.
We’ve come to the end of this article. I hope you’ve enjoyed learning about your screen is being observed warning. Use these tips as a cheatsheet to help yourself and help your friends to dump that message for good.

