How to screenshot an entire webpage on Mac
Knowing how to screenshot a whole page on a Mac can come in handy if you need to save a page for later reference. Luckily, it's easy to do on your Mac.
Many people don't realize that you've got options when it comes to screenshots or screen captures. You can make a selection, but it's also possible to capture an entire webpage, from native tools to apps. There are multiple methods to do it.
We've put together the how-to guide you've been searching for right here. So, let's jump right in and get started.
Native ways to screenshot an entire webpage on Mac
So, let's start by looking at all the native ways to take full-page screenshots on a Mac. There is no need for third-party tools, just the features available built-in on your Mac.
Webpages contain a lot of content, and one of the main challenges users encounter is not being able to fit everything on the page into a screen capture. So, let's look at your options.
1. Use keyboard shortcuts
Using Apple's built-in screenshot feature is one of the quickest and easiest ways to take a full-page screenshot. All you have to do is to use a couple of keyboard shortcuts.
- You'll first need to navigate over to the website you want to take a screenshot of.
- Use the Command - or + buttons to zoom in and out of the page so that all the contents you want to capture are visible.
- Then, to capture the full page, press Command - Shift - 3.
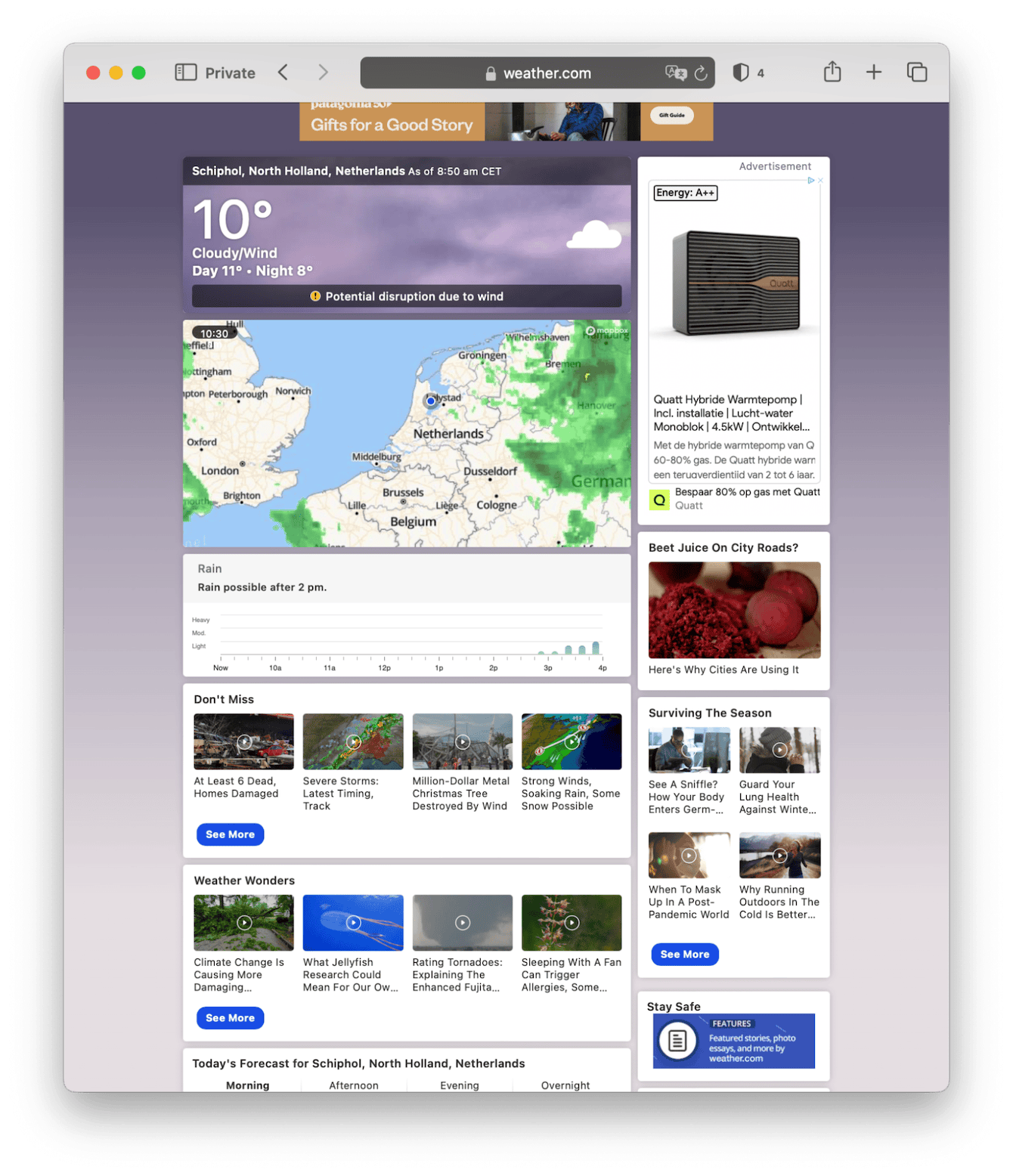
2. Firefox screenshot feature
If you use Firefox as your chosen browser, it has a handy feature that lets you screenshot an entire page on a Mac; here's how:
-
Open Firefox and head to the webpage you want to capture.
-
Scroll all the way down to the bottom of the webpage.
-
Right-click anywhere, and from the menu, select Take Screenshot.
-
Now, to capture the entire page, click Save Full Page at the top-right of your browser window.
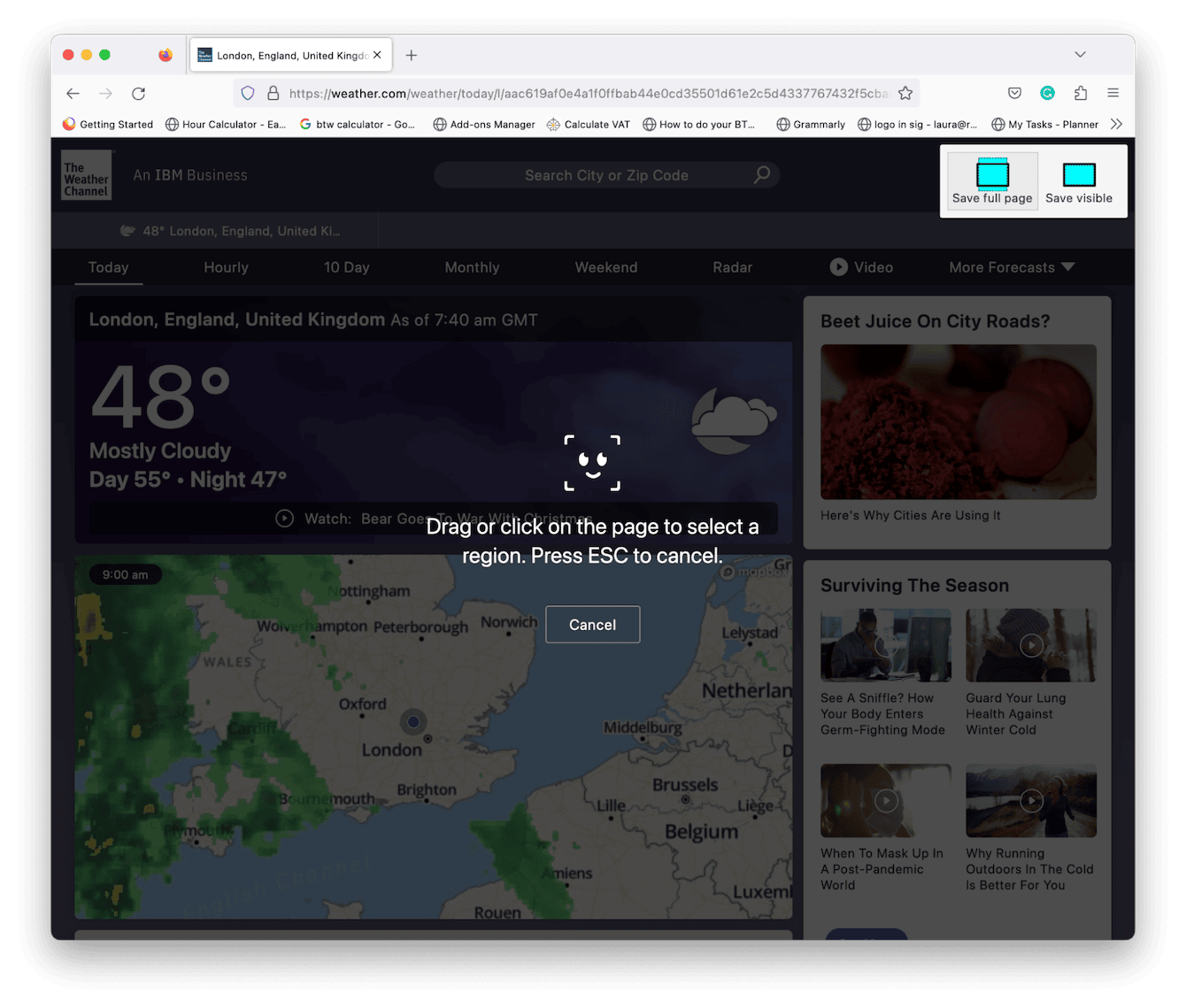
It's such a handy feature, and it's a shame we don't see this on Safari or Chrome yet.
3. Print page trick
Another useful tip is the old print page trick. Instead of printing the page, you'll capture it and save it as a PDF. Here's how:
-
On any browser, head to the webpage you want to capture.
-
Press Command - P.
-
In the Print settings, scroll down and select More Settings.
-
Select Open PDF in Preview.
-
Once open, click File > Save.
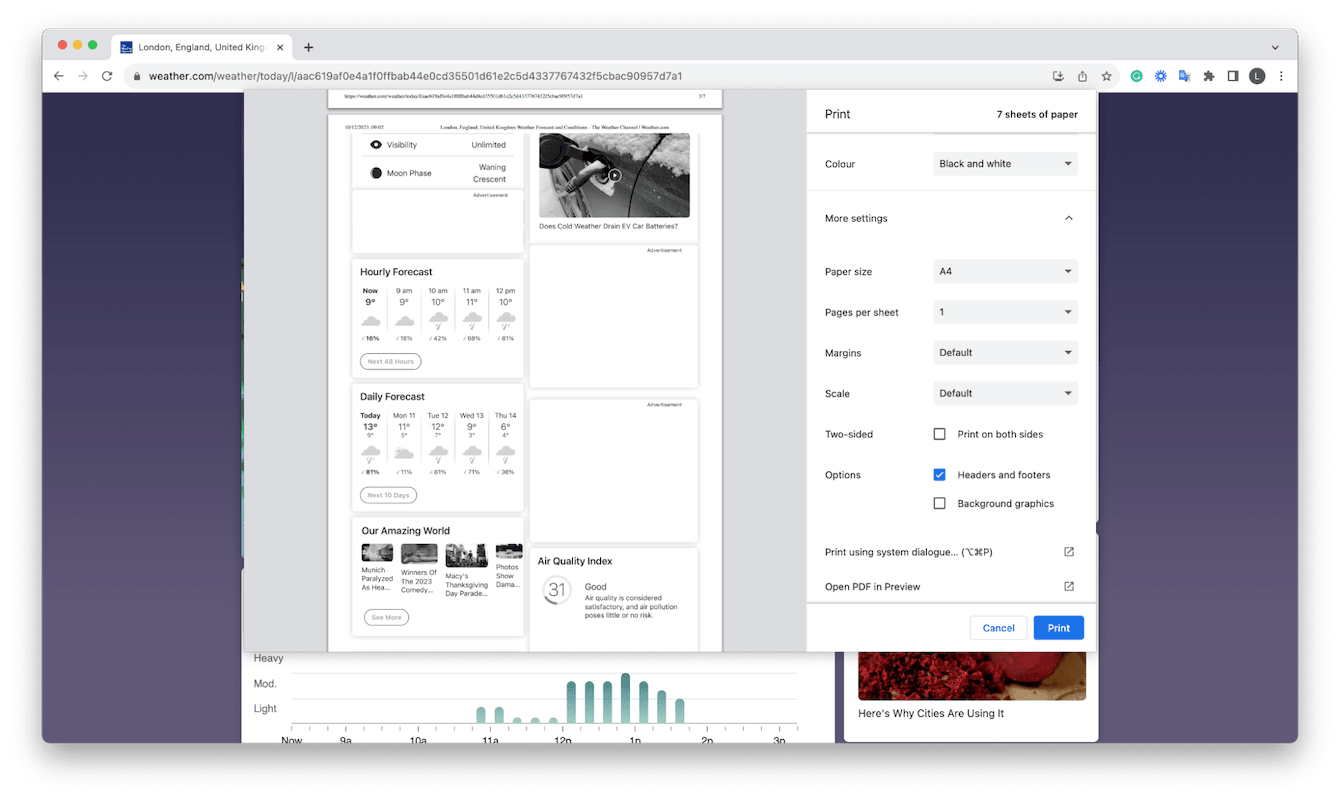
How to stop screenshots from consuming disk space
If you forget to remove old screenshots regularly, they'll clutter up your computer and consume valuable space.
One of the easiest ways to manage MacBook clutter is to use an Apple notarized tool like Mac cleaner, CleanMyMac.
This powerful tool comes with an ingenious module called Large & Old Files. It quickly scans your entire MacBook, organizing the whole contents by any category, like last accessed and by kind and size, making it easy for you to select what you no longer need, but also giving you an excellent overview of the contents of your device.
Remove unnecessary screenshots the smart way:
-
Test the app for 7 days or open it on your Mac.
-
Select Large & Old Files > Scan.
-
Sort through your Mac's files, select various items, and click Remove.

Not only is this a great way of preventing digital clutter, but when you free up space, you give your Mac a performance boost, too.
How to screenshot a full page on Mac with a third-party tool
So, we've covered native ways to take a full webpage screenshot, but that's not the only way to take screenshots. There are many third-party tools available, including apps and browser plugins. Let's take a closer look.
1. Movavi ScreenShot
Movavi Screenshot is a free Chrome or Firefox browser extension that allows you to take full or partial webpage snapshots.
Just install the extension on your chosen browser to start using it instantly.
2. Screenshot Guru
Screenshot Guru is another handy option for taking full-page screenshots. This option is great for those who don't want to install browser extensions or apps.
Here's how it works:
- Head over to the Screenshot Guru website and enter the web address from the web page you want to capture.
- Click Screen Capture.
- Once complete, right-click and click Save.

By default, this will save to your Desktop.
3. Capto
Capto is another increasingly popular screen capture tool for those who prefer to use Desktop applications. It's available on the App Store.
Known primarily for its screen recording capabilities, this tool also makes capturing full-page web pages possible. Install and follow the instructions to capture full-screen webpages.
FAQs: Full-page screenshots on a Mac
So, let's finish up with some frequently asked questions.
Where do all my screenshots get saved?
By default, most methods outlined in the article will save your screenshots to your Desktop. Unlike iPhone or iPad screenshots, Mac screenshots won't be added to your library in the Photos app.
Do screenshots take up a lot of space?
Screenshots can be large in size, so if you let them build up, there's a chance they could take up valuable disk space on your Mac. We included a useful tip in this article to help you manage your screenshots.
Does Safari have a full-page screenshot option?
No, unlike Firefox, Safari doesn't offer the full page capture feature. Maybe this is something Apple will develop later, but for now, you can use any of the other methods we outlined in the article to capture your webpage.
Hopefully, this article has answered all your questions about how to screenshot an entire webpage on Mac.

