How to see all open windows on Mac
Understanding how to see all open windows on a Mac is essential for efficient multitasking and maintaining productivity.
Whether you're working on a complex project, managing multiple web pages, or handling numerous applications, keeping track of everything can be challenging.
Fortunately, macOS provides a few different built-in tools and shortcuts that make it easy to view and manage all your open windows. In this guide, we'll explore these methods to help you seamlessly switch between tasks and keep your workflow organized.
From using Mission Control to leveraging keyboard shortcuts, you'll learn how to optimize your Mac experience for better efficiency and productivity — let's go.
Reasons to show all windows on a Mac
It's easy to get lost in tasks and application windows, especially if you only use one screen.
Having the ability to quickly show everything that's open and active on your MacBook is a huge benefit.
No more minimizing windows and frustratingly trying to find the one you're looking for. We've all been there, but this handy trick is seriously going to streamline your work, so let's dive in.
How to see all windows on Mac
Knowing how to show all windows on a Mac will be a game-changer for staying on top of your tasks and keeping your workflow streamlined.
Let's take a closer look at the various macOS features and shortcuts specifically designed to help you easily manage multiple open applications and documents.
1. Mission Control
Mission Control is a powerful feature that gives you an overview of all open windows, desktops, and full-screen apps; let's take a look.
-
There are multiple ways to open Mission Control:
- Swipe up with three or four fingers on your trackpad.
- Press F3 on your keyboard.
- Open Mission Control from the Launchpad or Applications folder.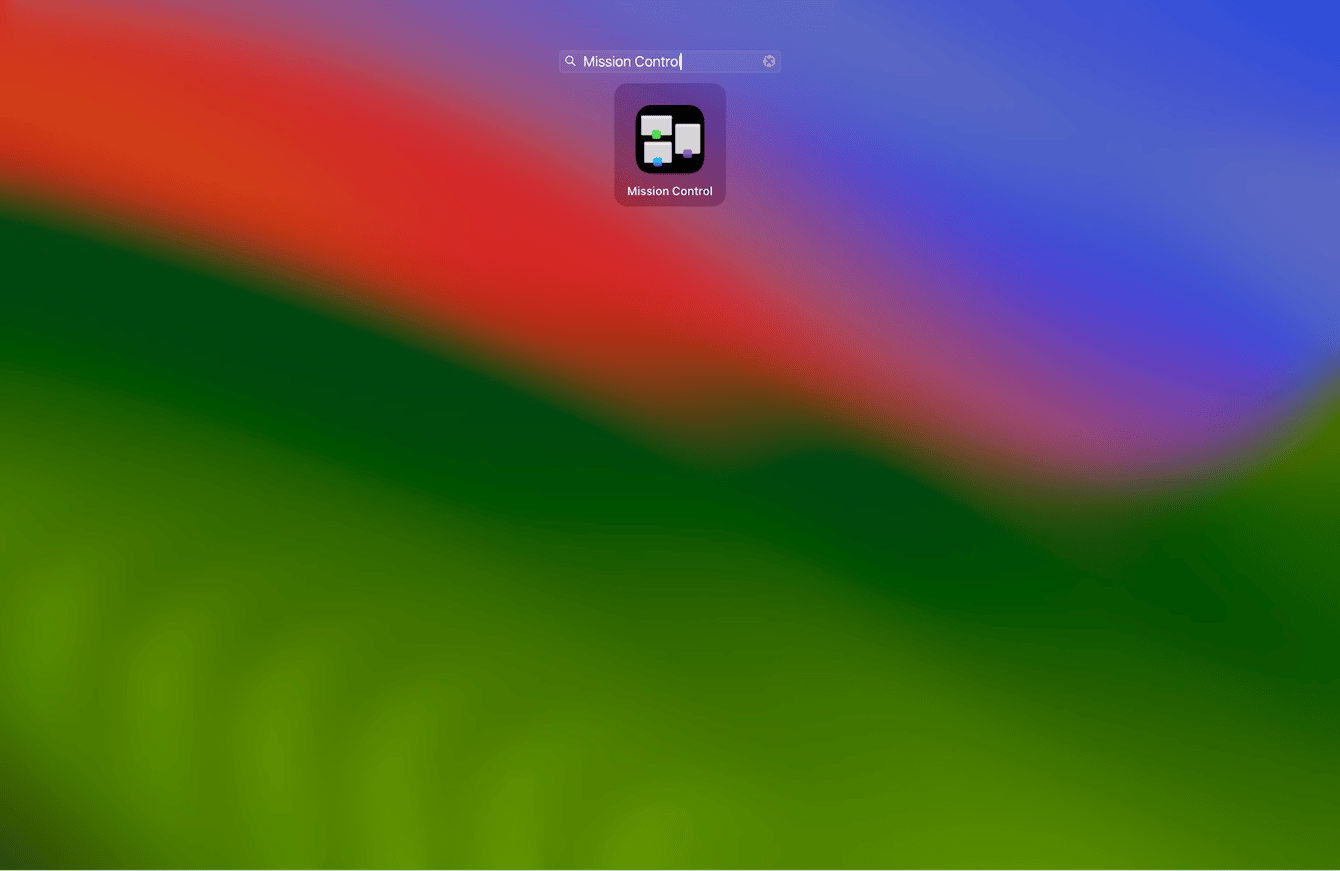
-
Once open, you'll see all your open windows spread out, making it easy to locate, select, and switch between them.
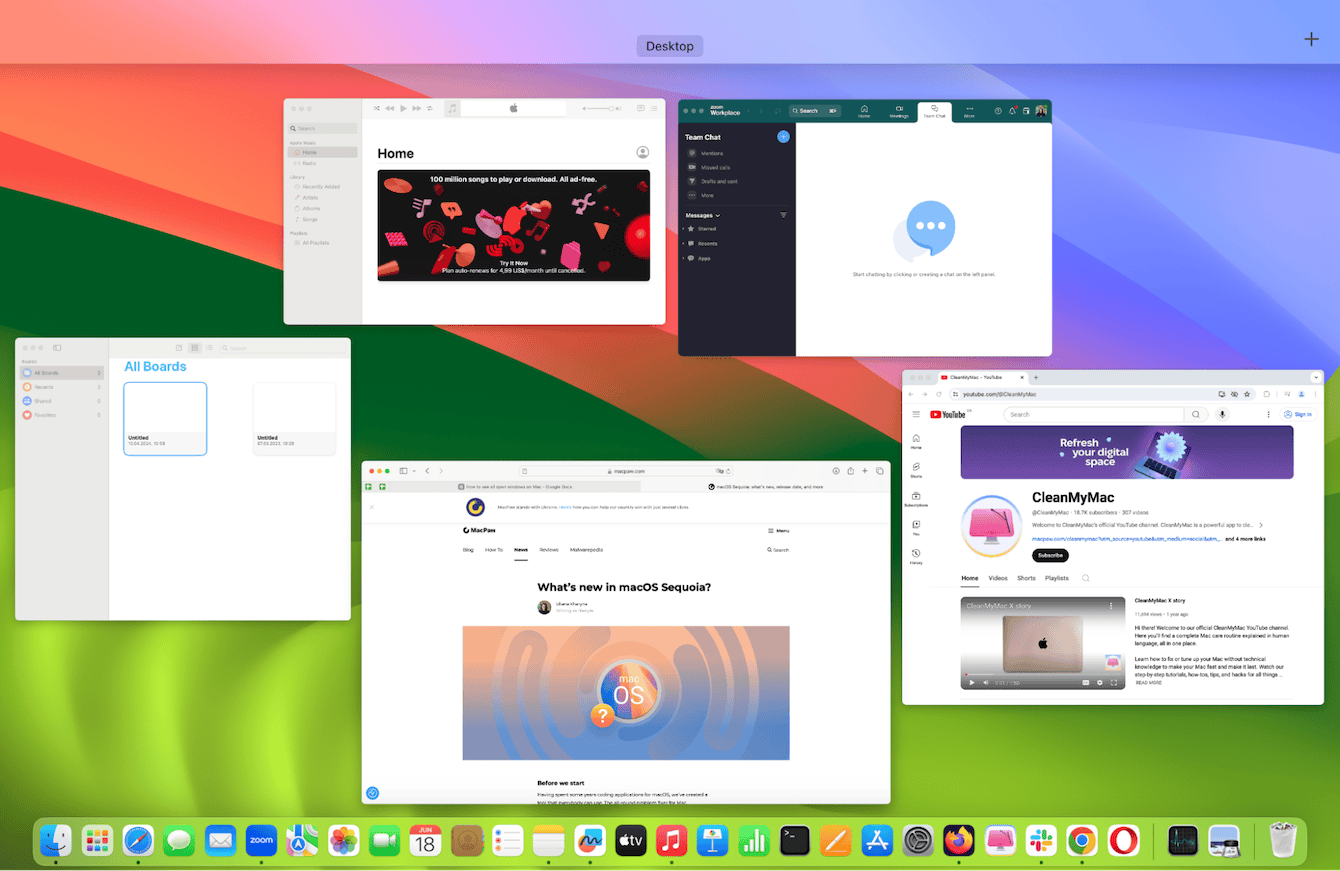
If Mission Control seems sluggish or switching between windows seems a bit slow, it might be a sign your system needs some attention.
How to keep your MacBook fast
Use CleanMyMac to remove unnecessary files and optimize performance, ensuring Mission Control and all your other processes run smoothly. This powerful, purpose-built tool comes with a handy System Junk module, which can remove tons of useless clutter in a few quick clicks.

Here's how to use it:
-
Open the app (free download with a 7-day trial here).
-
Click System Junk > Scan > Clean.

OK, now that we've covered that bonus Mac optimization tip, let's get back to how to show all windows on a Mac.
2. Hot Ñorners
You can set up and configure hot corners on your MacBook to quickly trigger specific actions by moving the pointer to a screen corner. For example, moving your Mac's pointer to the top-right corner could be set up to start the screensaver, while the top-left corner could be used to access Mission Control, which is how you reveal all windows.
Here's how to set it up:
- Go to System Settings from the main Apple menu.
- Click Desktop & Dock, scroll down, and click the Hot Corners button.
- Select the menu for each corner and be sure to add Mission Control to one of them.
- Click Done once complete.
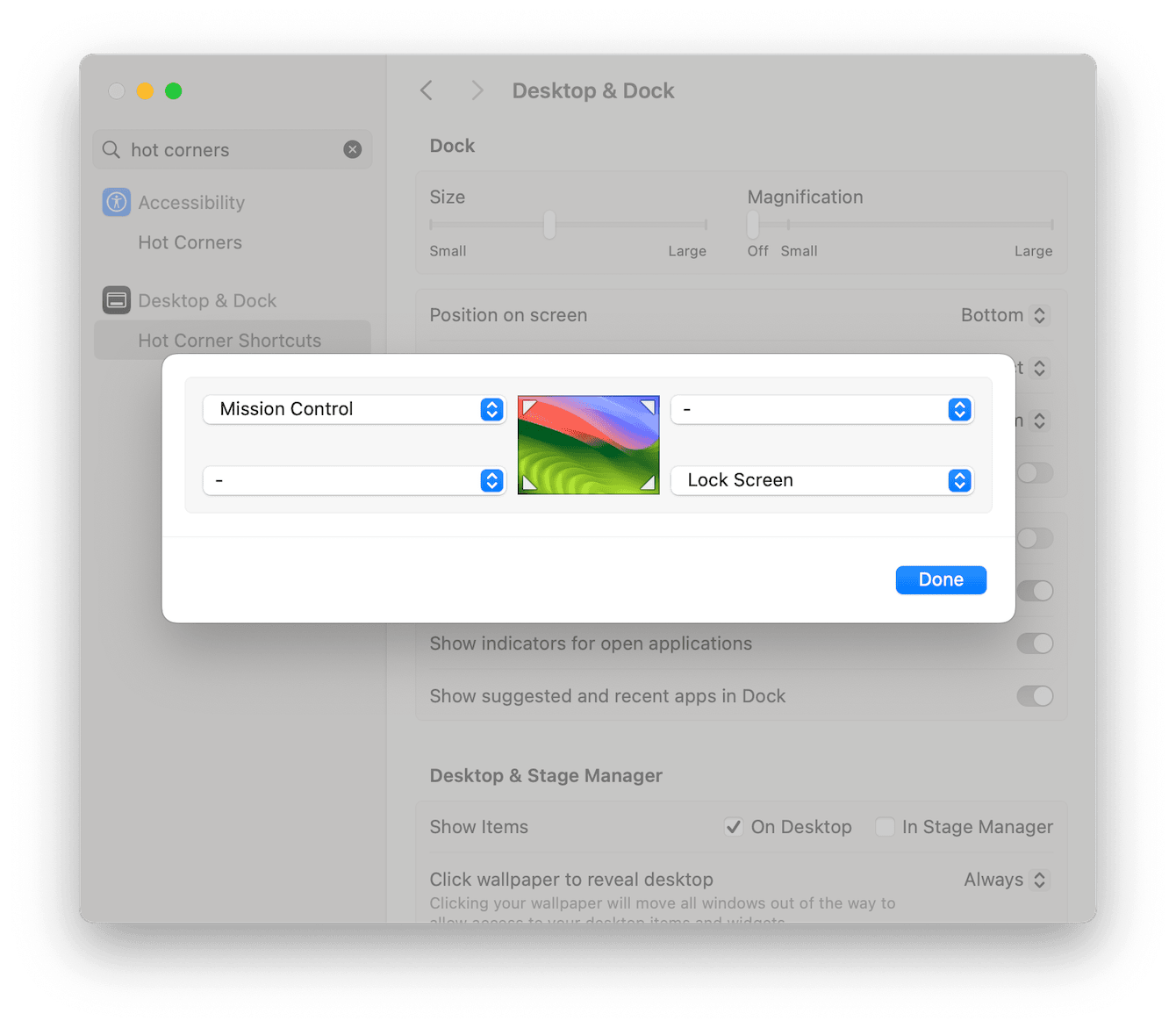
3. Cycle through apps
Another efficient way to switch between open applications on your Mac is by using the Command-Tab shortcut to cycle through what's currently active on your device; here' show:
-
Press Command-Tab to bring up a horizontal list of all your open applications. Continue holding Command and pressing Tab repeatedly to cycle through the apps.
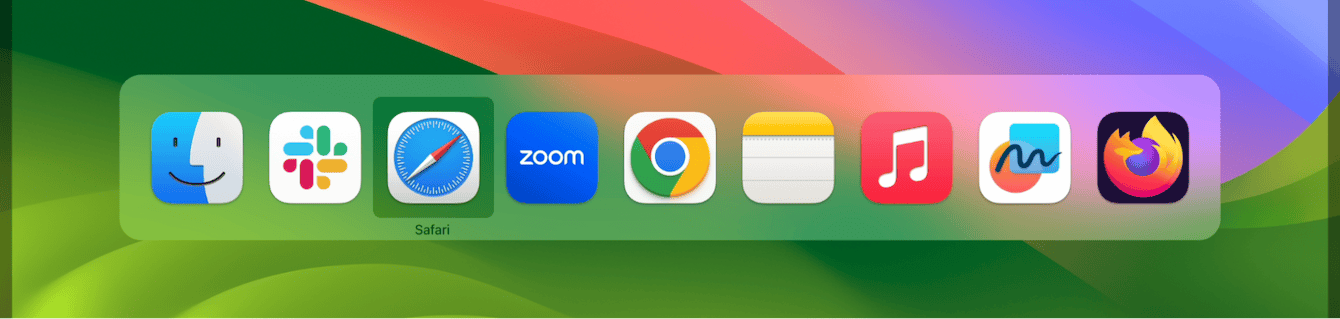
You can also switch between windows of the same app by pressing the following keys:
-
Shift-Command-~
So, there we have it, three different ways to show all open windows on your Mac. Hopefully, one meets your exact needs. We might have reached the end, but now you know precisely how to view all open windows on your Mac.

