How to set an alarm on Mac
Did you know you can set an alarm on a Mac? That's right, it's possible, and it's actually a really useful feature.
If you need a little extra help staying on schedule during work or study, your Mac's built-in alarm feature is here to help; we'll walk you through the steps to set it up and utilize its features. Plus, a few extra tips on how you can set timers with your browser, too. So, let's get started.
Reasons to set alarm on MacBook
There are loads of users out there who don't realize their built-in Clock app comes with some handy features, including an Alarm, Timer, and Stopwatch.
Helping you stay on schedule, wake up gently, remind yourself of key daily tasks, and track your activity time.
So, no more reaching for your iPhone (unless you want to). You can optimize your workflow and utilize your Mac's alarm features; let's take a look at how.
How to set alarm on MacBook
So, let's first look at how to set an alarm on a Mac.
- Go to the Finder > Applications and open Clock.
- From across the top, select Alarms.
- Click the + icon top right.
- Enter your desired times, customize your days, and pick an alarm sound.
- Click Save when you're finished.
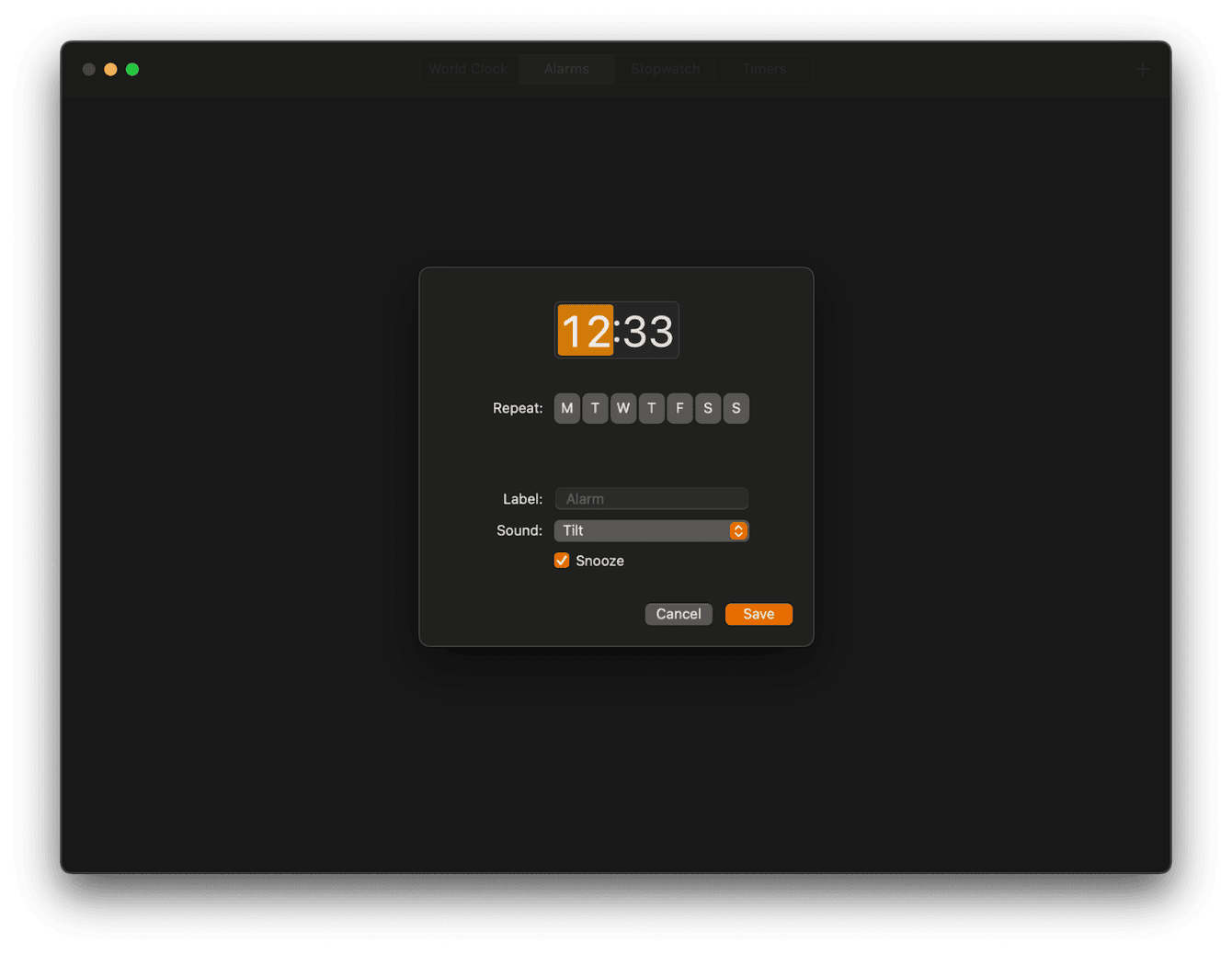
While you're in the Clock app, take a look at Stopwatch:
- In the Clock app, select Stopwatch from the top.
- Click Start to time an activity.
- You can click lap to measure a split time (great for workouts)
- Or click Stop when you're finished.
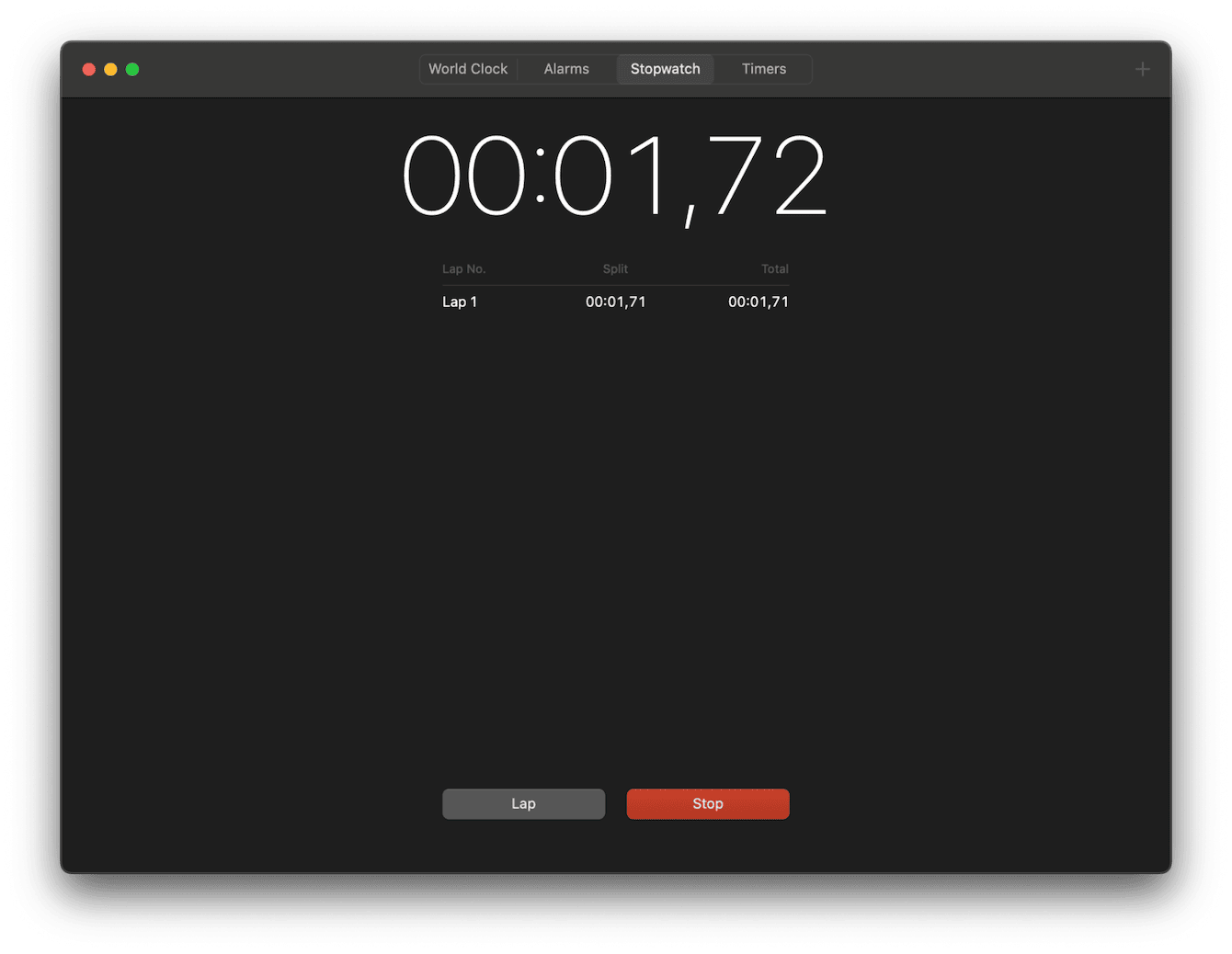
Next, take a look at the Timer feature:
- In the Clock app, select Timer.
- Select your duration and Timer around, then click Start.
- Go ahead and get busy with your next activity, and the Timer will notify you when your time is up.
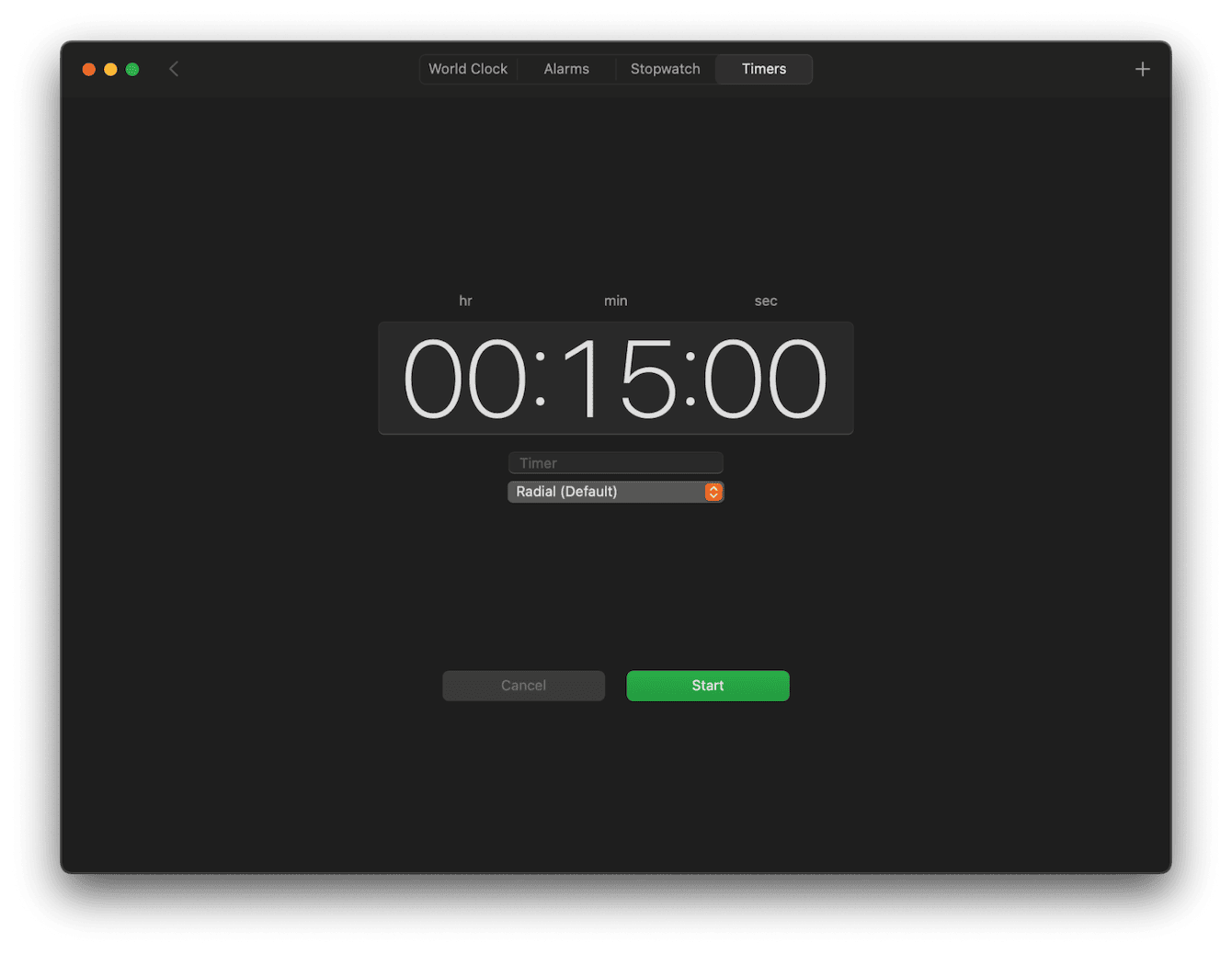
There you go; now you know how to utilize the Clock app and make use of its most helpful features.
Can you set an alarm on MacBook with browsers?
Loads of people ask if you can set an alarm with your browser. You can't, but you can set a timer. This is handy if you're working online and switching between tasks, but if you close the page by accident, you'll lose your Timer.
How to set a timer on Chrome:
- Open a new Chrome window.
- Type Timer in the search bar and press Return.
- Set your desired time and alert and click Start.
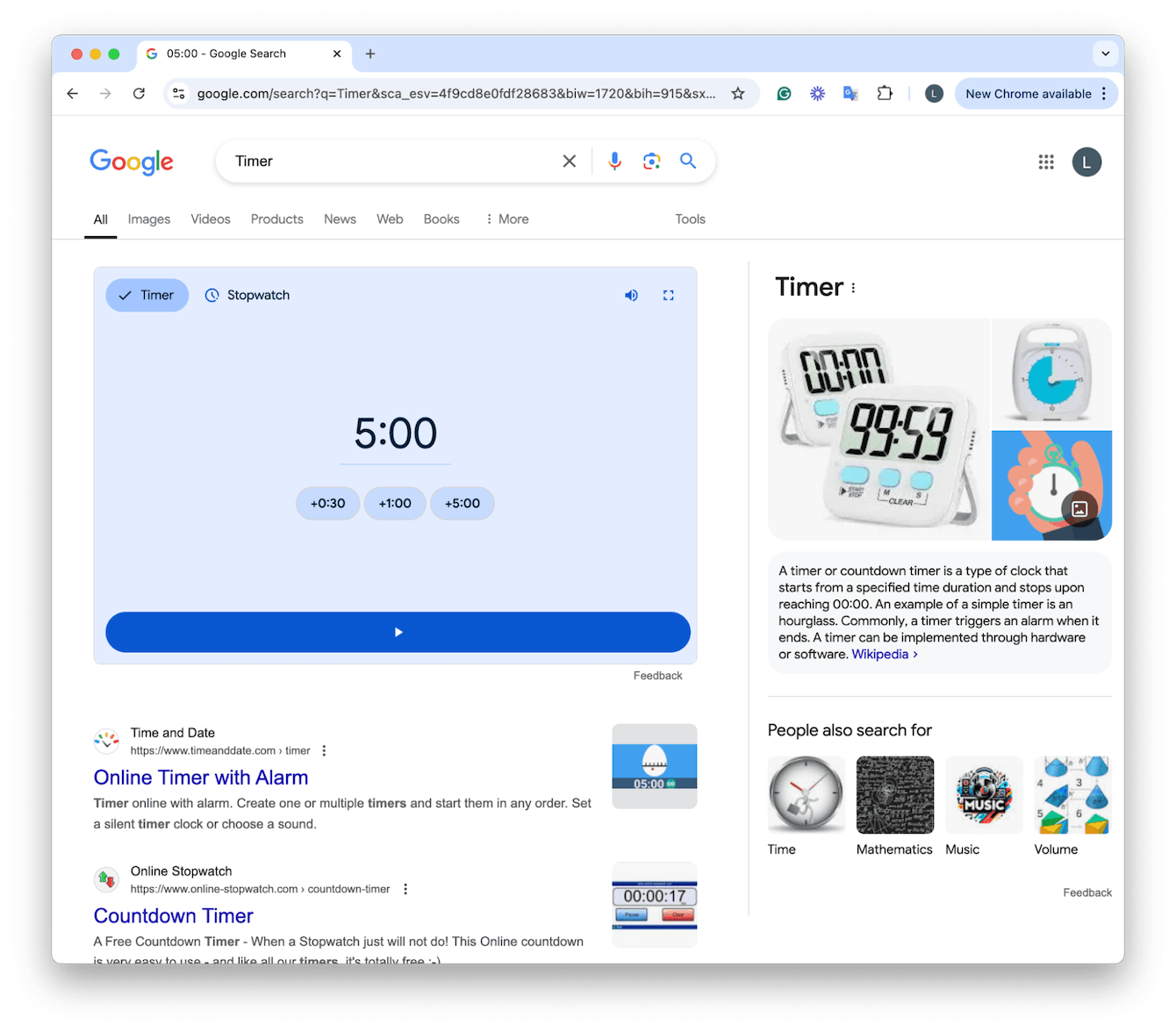
How to set a timer on Safari:
- Open a new Safari window.
- Type Timer in the search bar and press Return.
- Set your desired time and alert. Click Start.
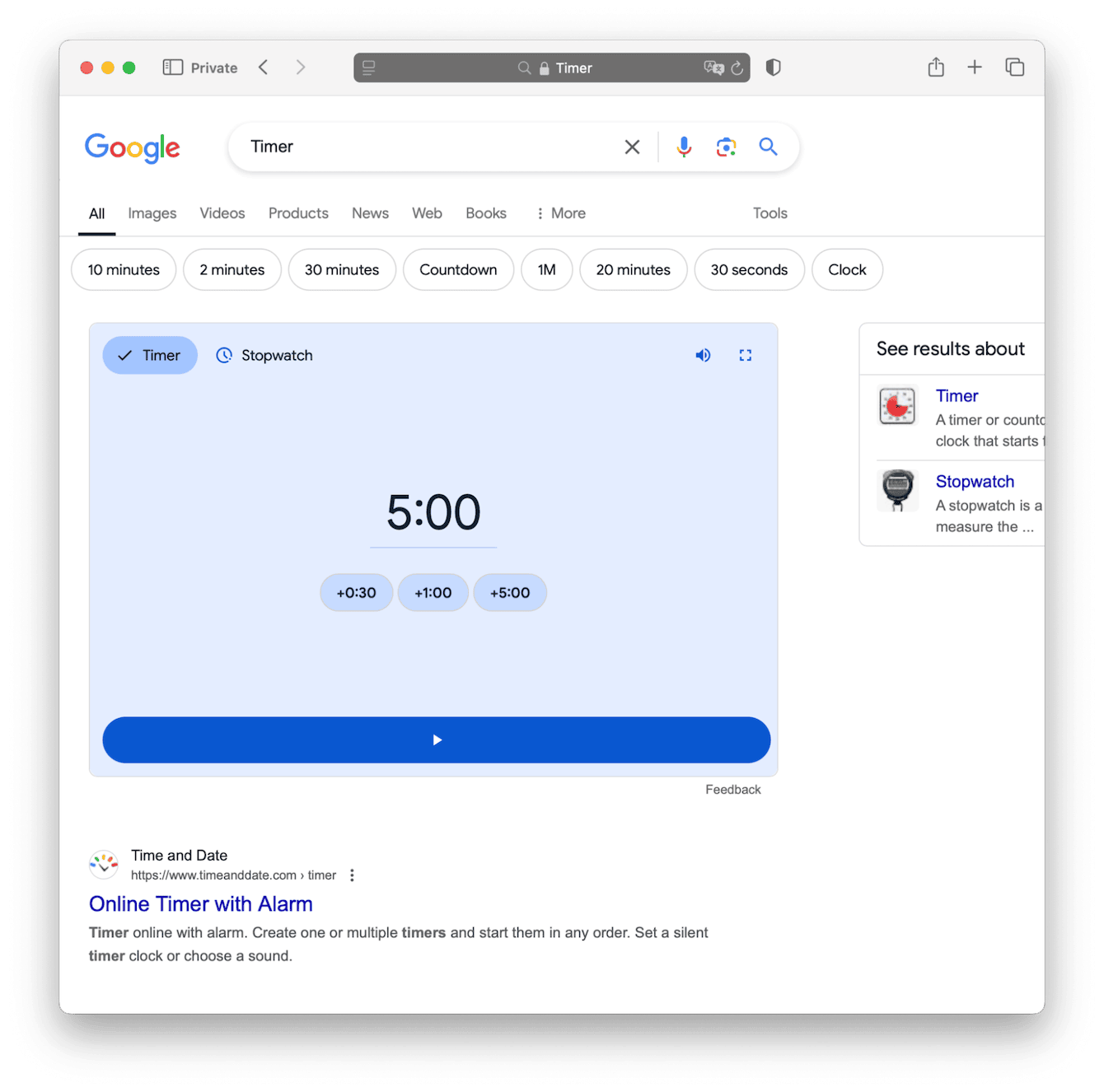
If you're noticing any kind of delays or sluggish behavior while setting alarms, it might be time for a Mac cleanup.
CleanMyMac is a powerhouse when it comes to keeping your Mac optimized. It's a macOS maintenance tool that can help with the following:
-
Clearing out your old junk files that slow down performance
-
Optimizing startup items so your Mac boots faster
-
Troubleshooting performance issues
Its Smart Care tool can give your Mac the boost it needs; here's how it works:
-
Start your free CleanMyMac trial and open the app.
-
Select Smart Care > Scan.
- Once it is finished, revise the tasks, select items, and click Run.

Well, thanks for sticking around to the end; you now know how to set an alarm on Mac. Let's finish up with a quick look at some frequently asked Mac alarm questions.
FAQs: How to set an alarm on a Mac
Can you sync alarms between my Mac and iPhone?
Not at the moment, but Calendar events and Reminders with alerts will sync across Apple devices if you're signed in with the same Apple Account and iCloud is enabled.
Do alarms work when the Mac is turned off?
Good question. If your Mac is completely switched off, then no, the alarms won't work. It needs to be awake or in sleep mode.
Can I use Siri to set an alarm on my Mac?
Yes, and this feature is really great when you're juggling tasks. Activate Siri in the normal way, and ask it to either set an alarm or stopwatch timer.

