How to set a timer on your iPhone's camera
Do you know how to set up a timer on an iPhone camera? It's one of those sneaky features that many iPhone users don't realize exists.
This little tool can make a big difference in your photo-taking experience, whether you're capturing a family portrait, snapping a group selfie, or trying to include yourself in a scenic shot without the awkward arm stretch.
Luckily, we've put together all the info available on how to find your iPhone's photo timer, why it's beneficial, and how to take perfectly timed pics. From understanding the reasons behind using the timer to mastering the steps involved, we've got you covered.
So, sit back and get ready to up your photography game — let's go!
Reasons to know how to set a timer on iPhone camera
You might be wondering why bother to learn how to use a timer on iPhone camera, but the benefits can boost your photography skills. Let's take a look:
-
Easily take group photos without missing out on being in the pic.
-
Perfect for capturing selfies or full-body shots without holding the phone.
-
Helps improve stability by reducing camera shake for clearer, more focused images.
-
It is ideal for capturing motion or experimenting with long-exposure shots.
As you can see, eliminating the need to press the shutter button manually allows you to free up your hands, improving the quality of your shots by reducing camera shake, but also opens up creative possibilities for capturing moments effortlessly.
How to take a timed photo on an iPhone
Here we go; get ready to find out how to set a photo timer on your iPhone.
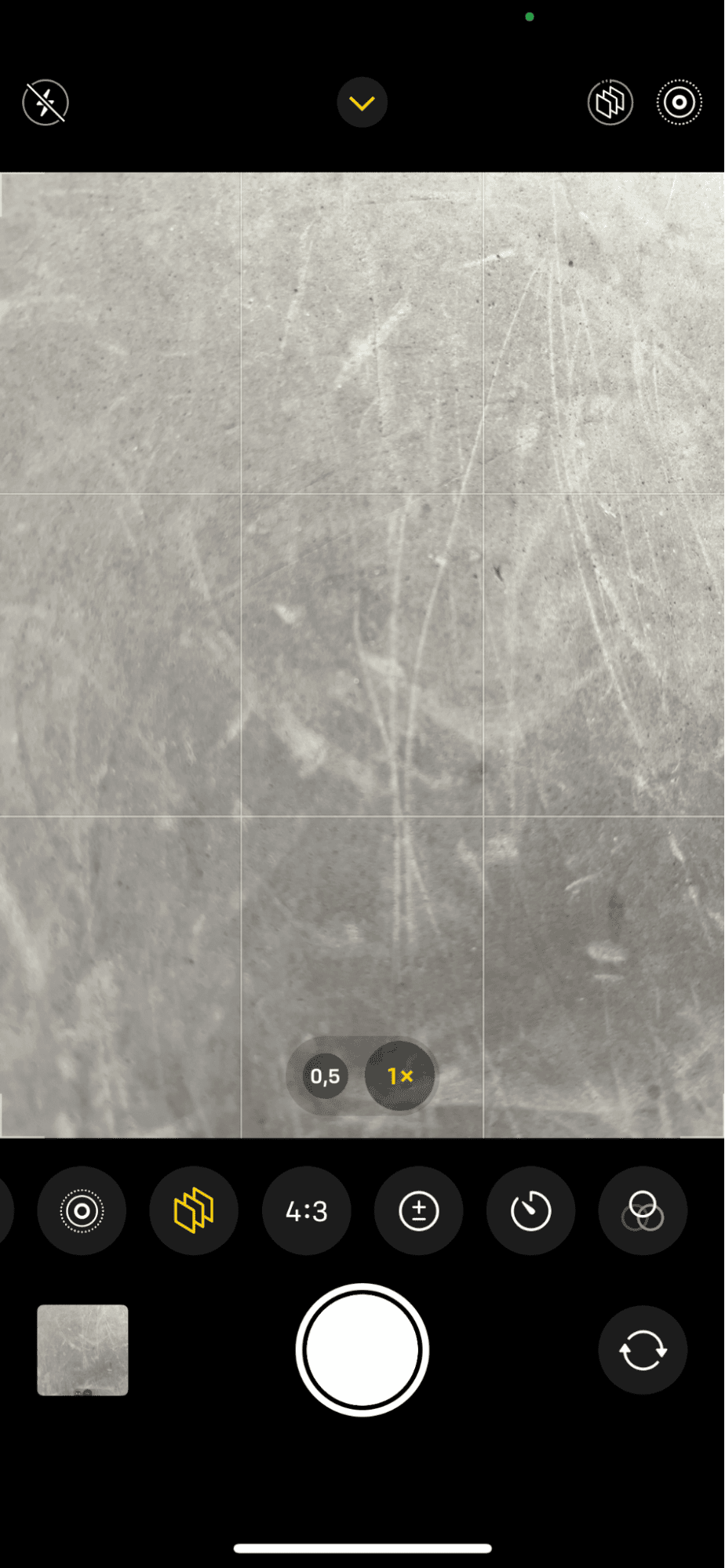
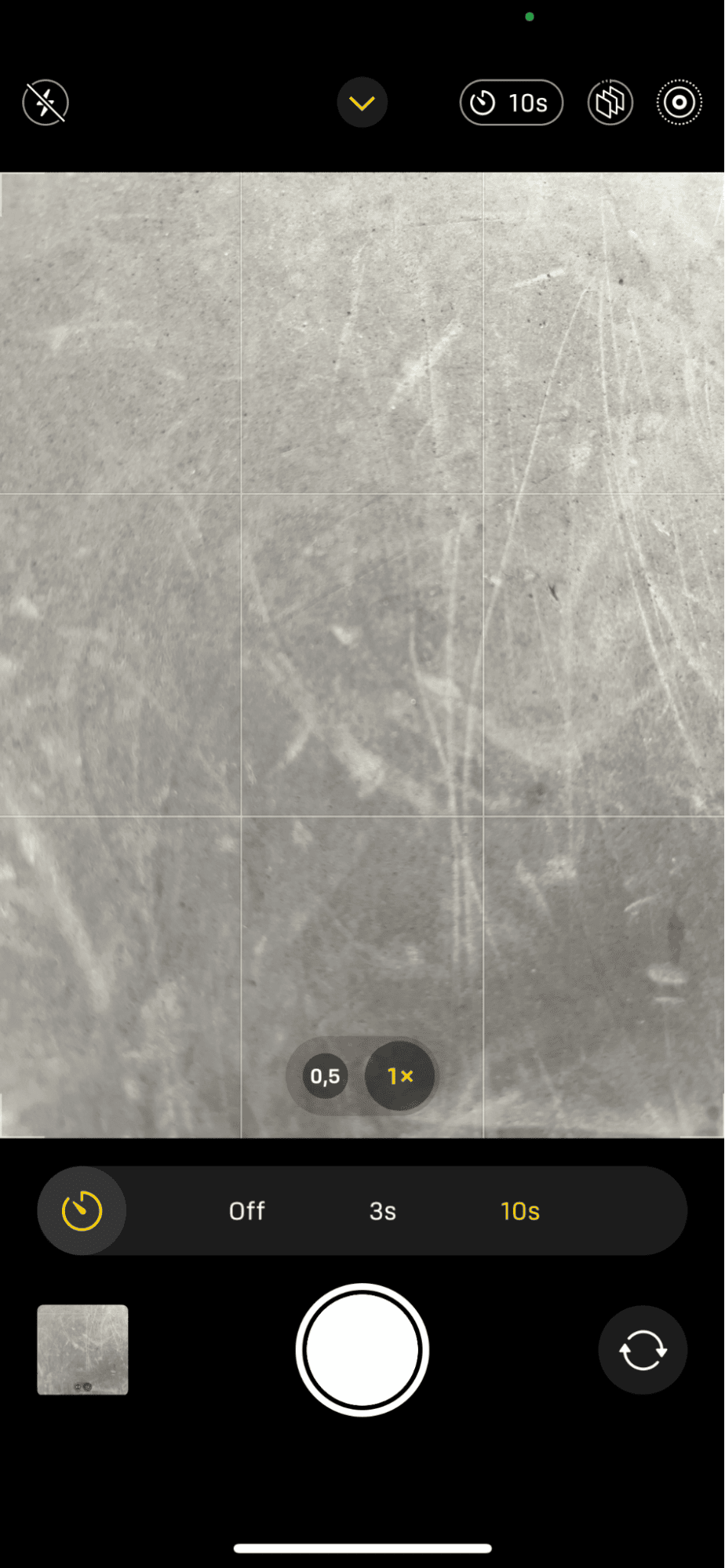
-
Open the Camera app, and at the top, notice a little arrow pointing upwards.
-
Select this to reveal options in a toolbar above your shutter button.
-
Scroll across until you find the stopwatch icon.
-
Press this and select your desired time, three or ten seconds.
-
Press your shutter button, get ready, and watch the screen countdown.
And that's it; now you're ready to master hands-free photography.
Timed pics can still go wrong, just like any shot, closed eyes, someone not cooperating, or overexposure, so no doubt you'll need to take a few before you get it right. Be sure not to let those unwanted snaps build up.
Jump to the next tip to find out how you can optimize your iPhone and avoid filling up your storage space with useless duplicates or similar snaps.
How to stop duplicate photos from consuming iPhone storage
Have you been putting off tidying up your camera roll? Rest assured, you're not the only one. Our media libraries contain a vast number of pictures and videos, many of which are years old and contain a shockingly high number of similar photos and duplicates.
Imagine how much space you could save on your iPhone if there were a way to group all these together instantly and remove them. Well, the good news is, thanks to CleanMy®Phone, it's possible.
This new and impressive iPhone cleaner comes with two powerful modules designed to help users optimize their media, save space, and improve iPhone performance.
Remove unwanted duplicate photos instantly
-
Once you've successfully installed the app, open it up and select Declutter > Scan.
-
Pick Duplicates and browse the images.
-
Select what you want to remove and press Clean.
How to find all the similar-looking imagery on your iPhone

-
Once again, in the app, select the organize module
-
Press Scan.
-
Open each carefully grouped category and select Similar from the top.
-
Browse the pics, select items to remove, and press Clean.
Well, there we have it; now you know how to keep your media organized. Keep in mind that an organized iPhone means faster processing speed and less clutter on your way.
Ok, let's finish up with some valuable timer FAQs to complete your photography knowledge.
FAQS: How to put a timer on an iPhone camera?
Can I set a timer for video recording on my iPhone?
Sadly, the built-in Camera app's timer function is only available for taking photos, not videos (at the moment). Who knows, maybe this is a feature Apple will introduce in the future. There are a few third-party apps on the App Store that provide this function; just make sure you read reviews first.
Can you use the timer function with other camera modes, like Portrait or Square?
Good news, folks! Yes, you can use the timer with most camera modes, including Portrait and Square, allowing you to capture timed shots in various formats to suit your creative needs.
How do you disable the timer once it's set?
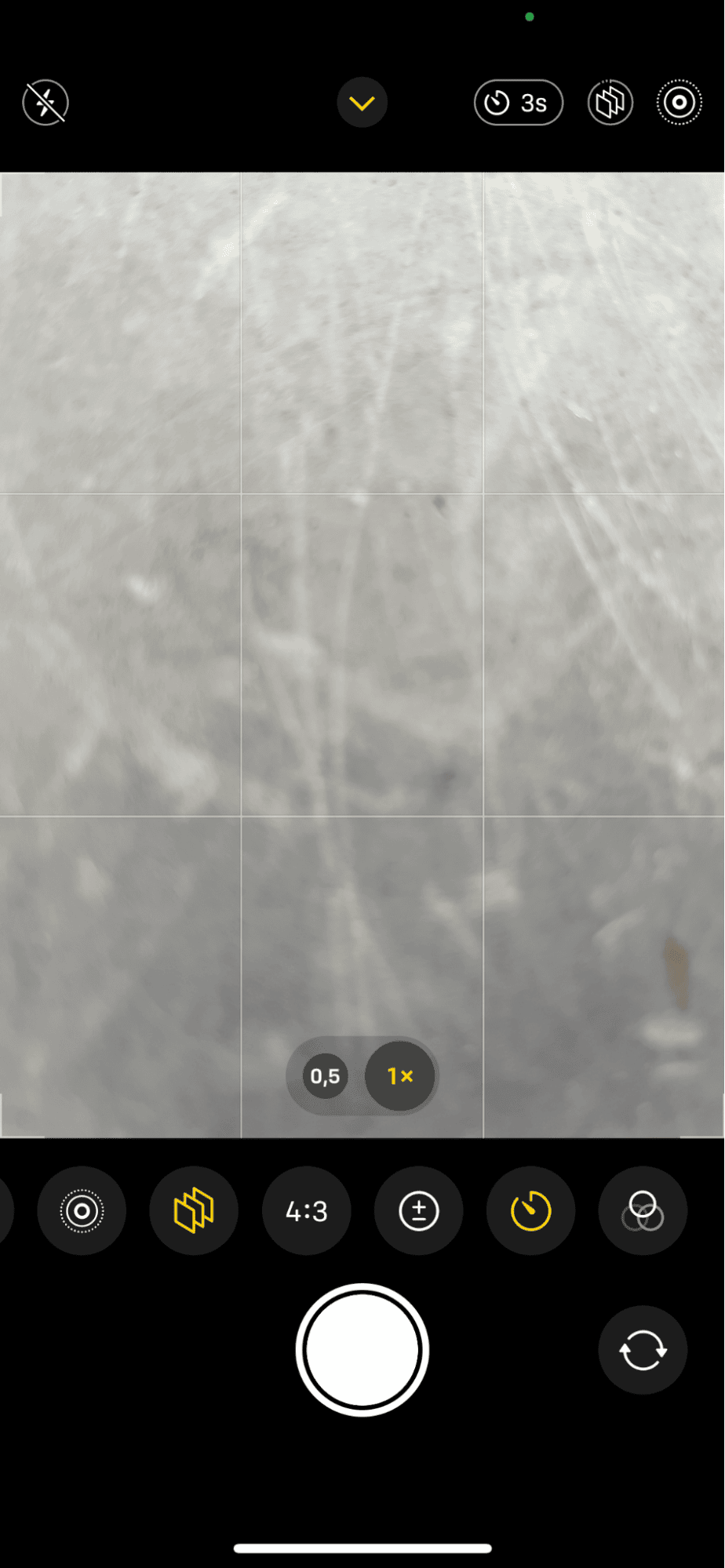
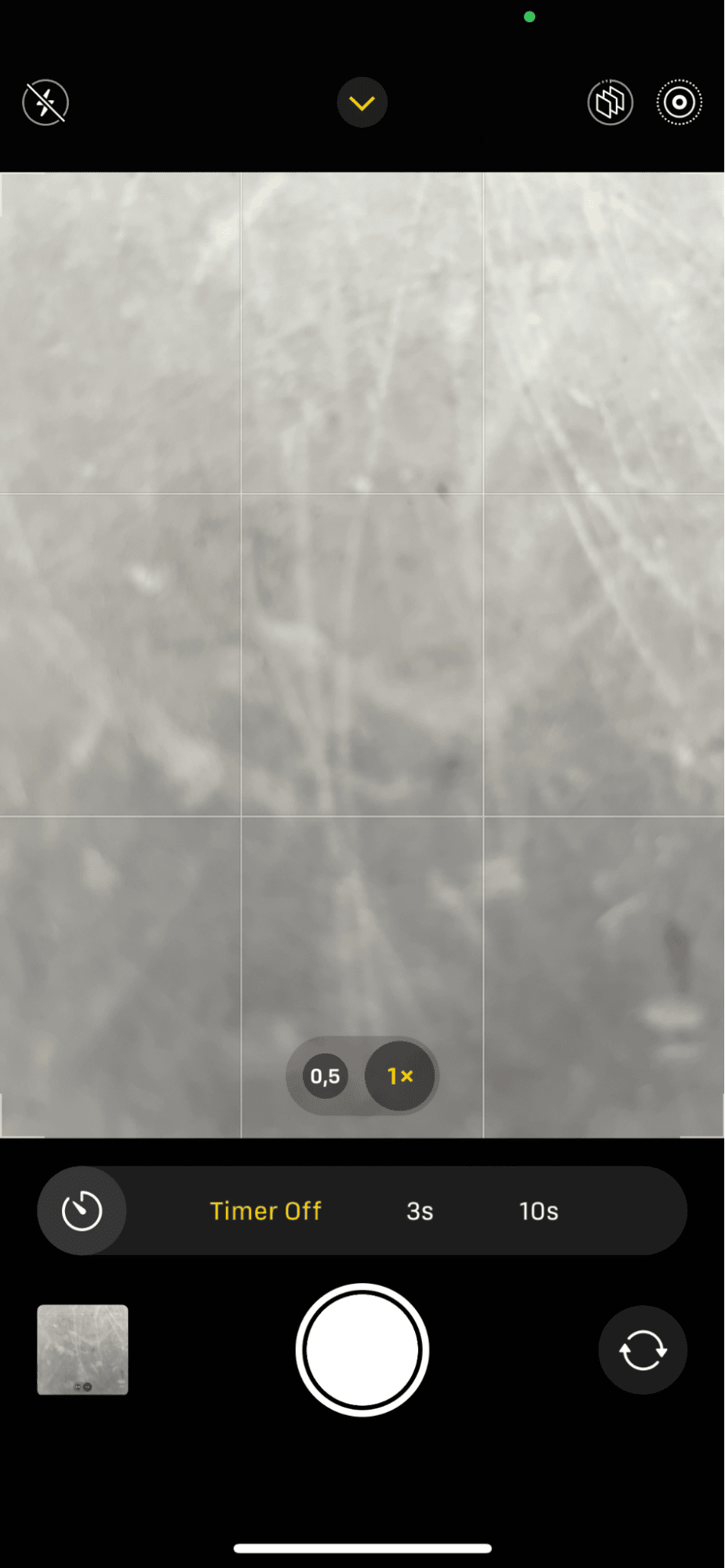
It's pretty easy. Once you're finished taking snaps, tap the timer icon once again and select the Timer Off option to disable the timer.
Can I set a custom timer duration other than 3 or 10 seconds?
Unfortunately, Apple's built-in camera does not offer a custom timer setting. The only options are the ones displayed. For longer times, you'll need to get a third-party camera app. Again, read reviews and do your research before downloading.
Does the flash work when using the timer?
Good news: Yes, your flash will function normally when you enable the timer, and it may also blink as the timer counts down. This ensures you can capture well-lit photos even in low-light conditions when using the timer feature on your iPhone.
So, as you can see, learning how to set a timer on your iPhone camera can greatly enhance your photography creativity. It allows you to capture perfect group shots, selfies, and creative compositions without the need for an extra hand.
Remember to utilize this handy feature the next time you're ready to capture a memorable moment.





