How to set up Touch ID on MacBook
Learning how to set up Touch ID on MacBook is essential if you want faster and more secure logins.
Touch ID lets you to unlock your Mac, approve Apple Pay transactions, and autofill passwords with just a fingerprint.
Don't worry if you're not sure where to start; setting it up is quick and easy, and this guide will walk you through everything you need to know, so let's get this article started.
Where is Touch ID on MacBook, and why is it useful
Touch ID from Apple is a fingerprint recognition system that was first released in 2016. It's built into the power button on compatible MacBook models.
It gives users a fast, secure, and convenient way to access their Macs and approve sensitive actions without the hassle of typing out passwords; here's a couple of benefits:
-
Quick logins. You can unlock your Mac in seconds, no password required.
-
Secure payments. Approve Apple Pay purchases with just your fingerprint.
-
Faster autofill. Instantly enter saved passwords in Safari and other apps.
-
Better security. Your fingerprint data is stored securely, making it more resistant to hacking than traditional passwords.
If you're unsure whether your Mac supports Touch ID, check System Settings > Touch ID & Password to see if the option is available.
The placement of the Touch ID feature can vary slightly depending on your model:
-
MacBook Air (2018 and later). The Touch ID button is separate and located at the top-right of the keyboard.
-
MacBook Pro with Touch Bar. If you're wondering where is Touch ID on MacBook Pro, it's built into the far-right end of the Touch Bar, appearing as a small rectangular button.
Touch ID is also available on some iMacs and Mac minis when paired with an Apple Magic Keyboard with Touch ID. However, this keyboard only works with Macs with Apple silicon (M1 or later) — Intel-based Macs are not compatible.
Now you know what it does and why it's so useful, let's take a look at how to set it up.
How to set up fingerprint on MacBook
Setting up Touch ID takes just a few minutes; here's a step-by-step walkthrough.
Step 1: Open your Touch ID settings
-
Click your main Apple menu and choose System Settings.
-
Go to Touch ID & Password.
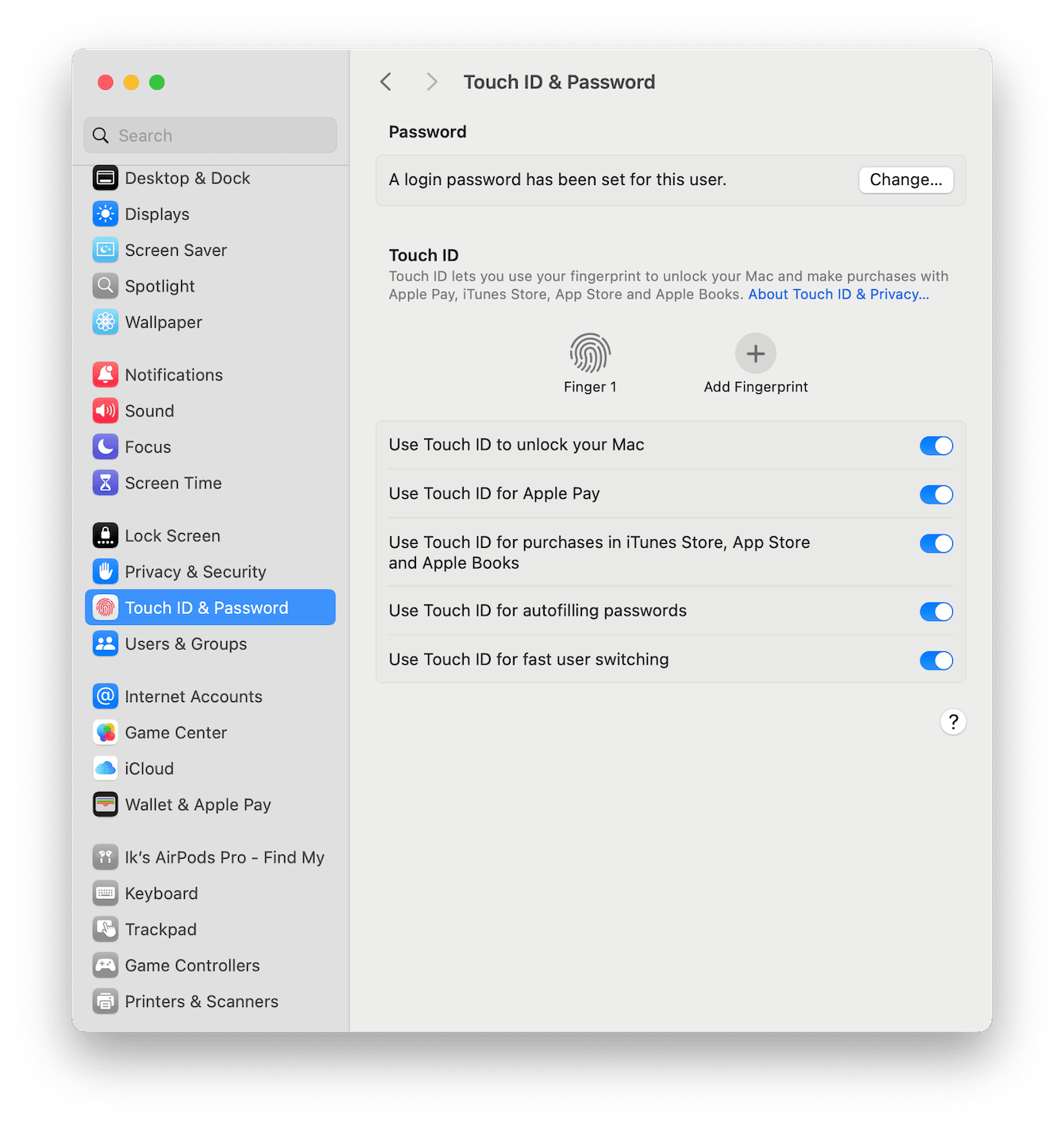
Step 2: Add a fingerprint to your MacBook
-
Click Add Fingerprint and enter your Mac's main admin password.
-
Complete the steps displayed to scan your fingerprint.
-
Keep lifting and resting your finger until the scanner registers all areas of your fingerprint.
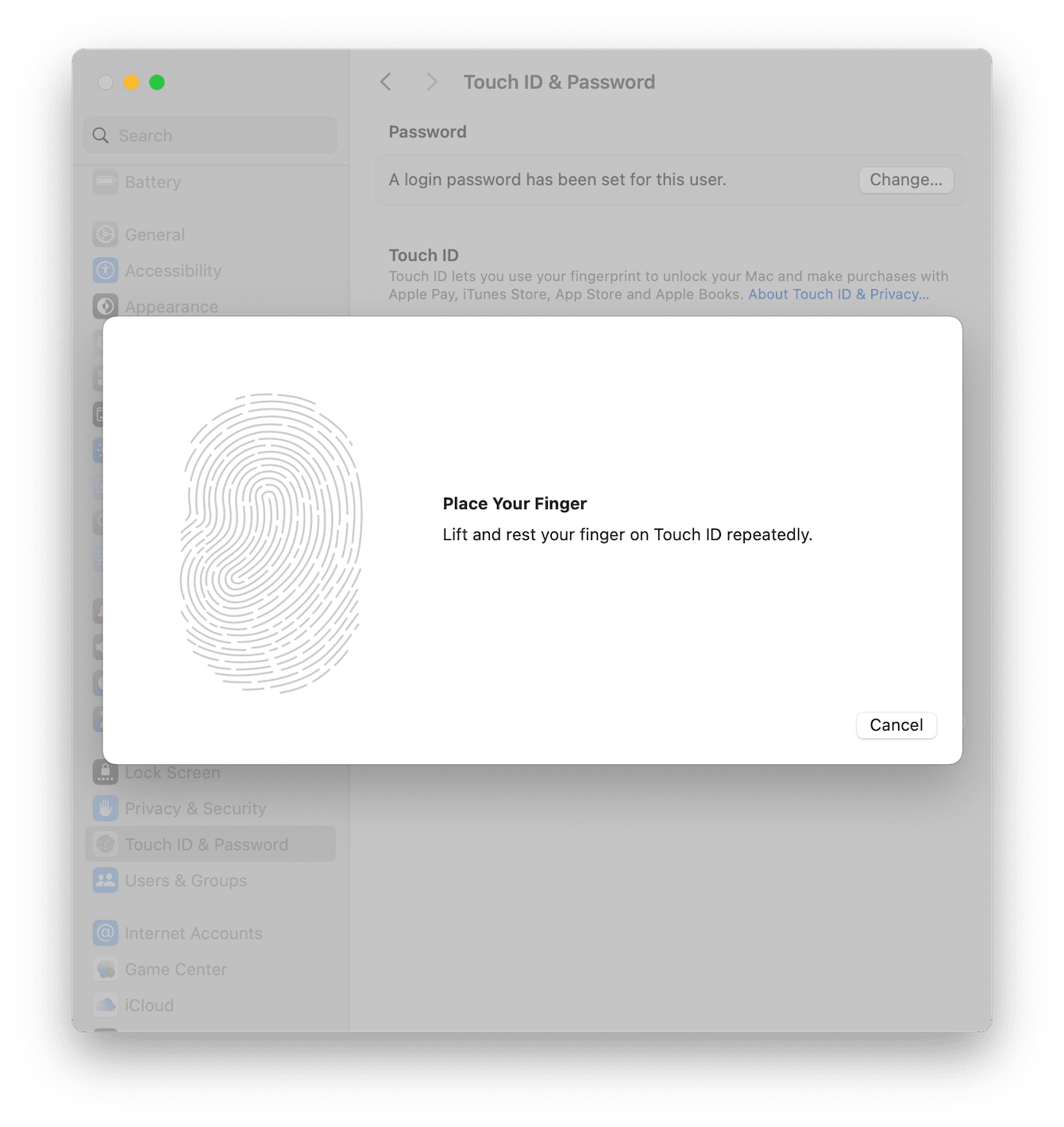
Step 3: Customize your Touch ID settings
Once you've added a fingerprint, you can choose what Touch ID can be used for by toggling the various options on:
-
Unlocking your device — use Touch ID instead of typing a password.
-
Apple Pay — ensure secure online and in-app purchases.
-
iTunes & App Store — authorize purchases with your fingerprint.
-
Password autofill — quickly enter saved passwords in Safari.
-
Fast user switching — Easily switch between Mac users.
Good to know: You can add up to three fingerprints per user and a total of five fingerprints per Mac.
Step 4: Test your Touch ID
After adjusting and customizing your Touch ID, all that's left to do is try it out. A good way to test it is to lock your Mac and try unlocking it with your fingerprint.
If it doesn't work, make sure your finger is clean and dry and that the sensor is free from dust or dirt.
How to keep Touch ID working smoothly
It might not sound obvious to some users, but it's actually important to maintain your Mac's performance to ensure Touch ID remains responsive and reliable. A sluggish system can cause delays or unresponsiveness when using Touch ID, especially if your Mac is overloaded with background processes.
Touch ID relies on macOS to process fingerprint authentication quickly. If your Mac is cluttered with unnecessary files or running too many background apps, Touch ID may respond slowly or fail to recognize your fingerprint. Luckily, keeping your Mac in tip-top shape isn't difficult, especially if you use an Apple notarized tool like CleanMyMac. Its Smart Care feature provides an all-in-one Mac maintenance routine that helps keep your system optimized by:
-
Cleaning up junk files
-
Updating apps
-
Optimizing Mac performance
-
Identifying duplicate files
-
Neutralizing security threats

Here's how to run a Smart Care scan on your MacBook:
-
Open the app and click Smart Care > Scan.
-
Check for junk files, outdated apps, duplicate files, and system slowdowns.
-
Follow the recommendations to clean up, update apps, and optimize performance.

By running Smart Care, you ensure Touch ID stays fast and reliable, allowing you to unlock your Mac instantly without delays.
Common Touch ID issues and fixes
Keeping your Mac optimized is one way to prevent Touch ID issues from happening, but if you have issues off the bat straight after setup, you might need to troubleshoot.
Make sure you've checked the obvious — that your finger is clean and that the Touch ID button itself is free from dirt, moisture, or oil buildup on the sensor. A clean fingerprint reader ensures accurate recognition. Also, restart your Mac.
For more troubleshooting tips, visit this guide: Touch ID slow or not working on Mac? Here's how to fix it.
Learning how to set up Touch ID on MacBook makes unlocking your device, making payments, and filling passwords faster and more secure. If you need extra security, consider adding multiple fingerprints for backup access or enabling two-factor authentication for Apple services.

