How to share Wi-Fi passwords between Mac and iPhone
Knowing how to share your Wi-Fi password between your Mac and iPhone correctly is a handy and convenient skill that is often a lot easier than remembering long chains of characters and numbers, but it's important you know how to maintain your data integrity and privacy, too.
Don't worry; we've put all the tips together right here, and we'll walk you through the basics, including some valuable information on Wi-Fi sharing and privacy. So, let's get started straight away.
How to share Wi-Fi passwords from Mac to iPhone
On your MacBook, it's pretty simple to share your Wi-Fi password with your iPhone. Make sure your Mac is, of course, connected to the Wi-Fi network your iPhone would like access to, ensure both devices are using the same Apple ID, and that your devices (Mac and iPhone) are saved as contacts, then follow the super simple steps below.
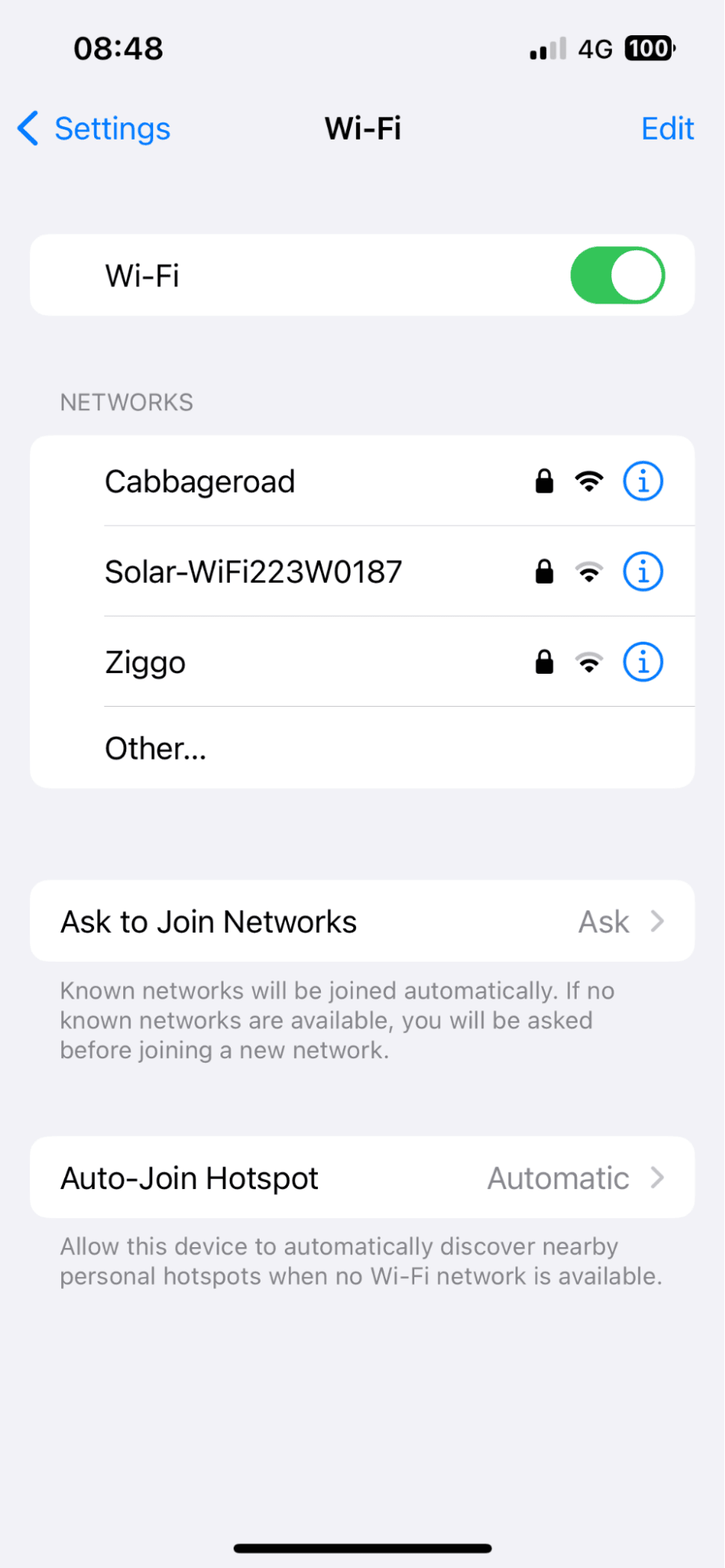
-
Make sure your iPhone is close to your MacBook.
-
On your iPhone, open Settings > Wi-Fi.
-
Now, select the network you'd like to join.
-
Notice on your Mac, at the top right, a small notification box appears, asking you to share your password with your iPhone. Click Share.
As you can see, there's nothing to it! It's also possible for your iPhone to share a Wi-Fi password with your Mac; we'll show you how to do this a little further in the article. But, first, just a quick caution about privacy.
Sharing passwords is a great way to quickly connect to networks, but unbeknown to many users, our Macs store information about every single connection we make so we can join them again automatically in the future. If it's a public network, like at a library or coffee shop, this isn't always safe.
Below, we'll show you how you can manage your privacy.
How to take care of your privacy
When it comes to saved Wi-Fi networks, it's wise to always delete public networks; these are often untrustworthy, and when you connect to them automatically, you can give hackers access to your Mac, iPhone, or private data, like browsing history, chats, and personal data like other passwords or worst case financial information.
You can never be too secure when it comes to safeguarding your personal data. There are lots of great tools out there to help you ramp up your security. CleanMyMac is a strong contender, notarized by Apple; this tool comes with a powerful Privacy module that manages your online and offline privacy, helps you manage Wi-Fi connections, and can erase your browsing and chat history securely.
Here's how to manage your Wi-Fi privacy like a pro:

-
Test the app for 7 days or open it on your MacBook.
-
Select Privacy > Scan.
-
Here, you can select items like:
- Wi-Fi networks
- Browser-specific data, like cache, cookies, saved passwords, and more. -
Select what information you want to remove from your Mac and press Remove.
Now that we've covered some data privacy basics, let's get back to more tips on sharing Wi-Fi passwords across devices.
How to share Wi-Fi passwords from iPhone to Mac
So, how do you share your Wi-Fi password from your iPhone to your Mac? Well, the good news is that it's equally as easy.
Again, make sure both devices use the same Apple ID, are physically close, and are saved as contacts. Then, follow the steps below.
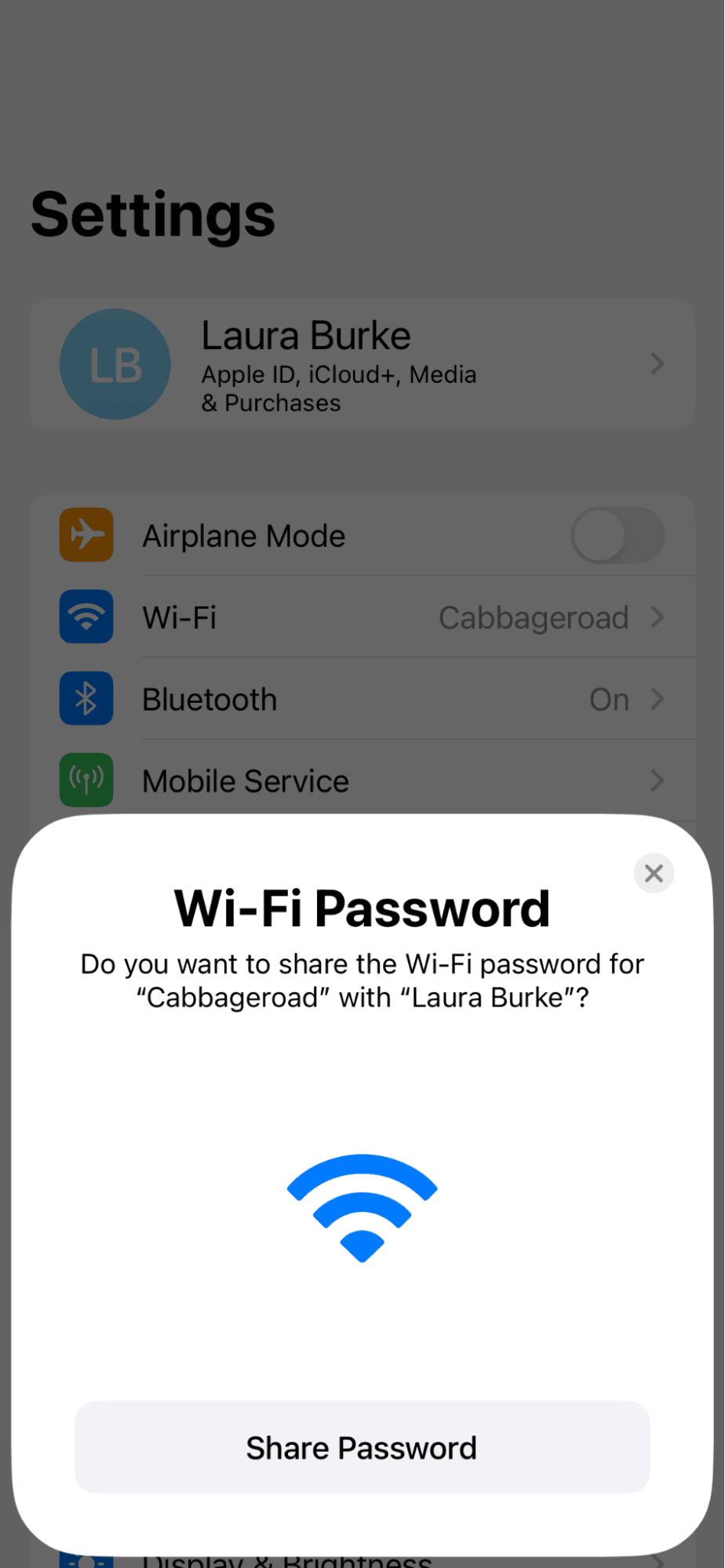
-
On your Mac, select the Wi-Fi icon in your top menu bar.
-
Select the network you want to connect to.
-
On your iPhone, you should see a pop-up notification asking you to share.
-
Select Share Password.
Super simple, right? You can make your passwords as long and as complicated as you want when it's that easy to share.
Did you know it's also possible to make a personal hotspot from your iPhone to your Mac? If you're out and about and your usual Wi-Fi connection goes down, you can use your mobile data to create a hotspot; here's how:
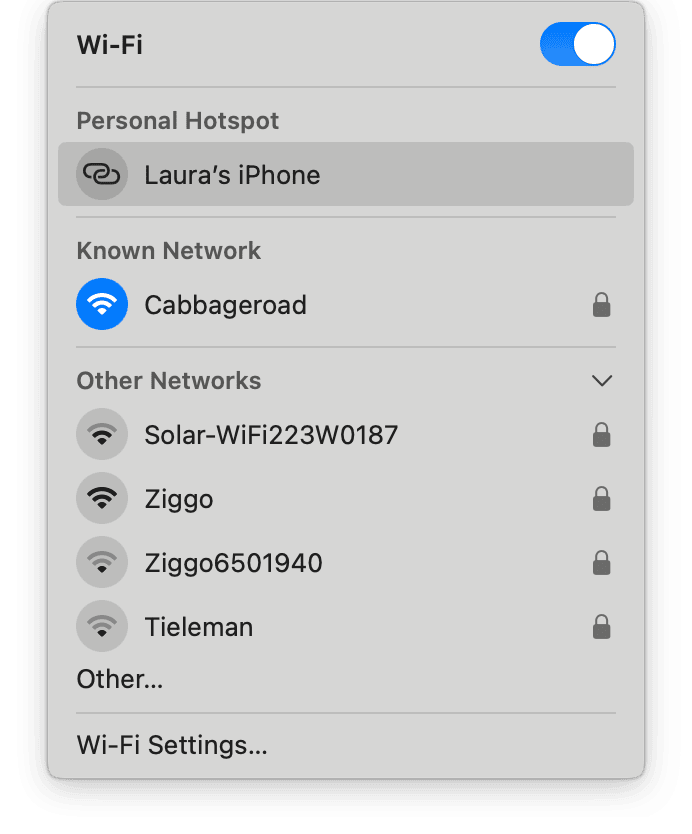
-
On your iPhone, go to Settings > Personal Hotspot.
-
Toggle on Allow Others to Join and then Create a Password.
-
Now, on your MacBook, select the Wi-Fi icon, and under Personal Hotspot, select your iPhone and enter the password.
Now, your Mac is connected to your iPhone's mobile data, and you can browse the web.So, now that we know how to share Wi-Fi passwords, let's finish up with some FAQs.
FAQs: Share Wi-Fi password iPhone
Can I use my USB cable to connect my Mac's Wi-Fi to my iPhone?
Yes! Use your iPhone's charging cable to connect your iPhone to the USB port on your MacBook. Then follow the help guide from Apple here.
Is it safe to share your Wi-Fi passwords across devices?
If you're sharing your password with your own devices, then as long as you regularly carry out privacy maintenance, like we showed you earlier in the article, then it's relatively safe and convenient. But think twice about sharing them with other people. If you do, change your Wi-Fi's main password frequently to avoid them being able to join your network automatically.
Why can't I share my Wi-Fi password on my MacBook?
There are simply loads of reasons or causes why you might encounter issues sharing your Wi-Fi password across devices. Here are a few troubleshooting tips:
-
Ensure your iPhone is unlocked.
-
Ensure both of your devices are using the same Apple ID.
-
Make sure both devices are close enough.
-
Make sure both devices are running the latest iOS or macOS.
Well, thanks for sticking around to the end of this article. We've covered everything there is to know about sharing Wi-Fi password with an iPhone. Don't forget to run regular privacy tasks on your Mac to ensure your personal data is safe and secure.

