How to show hidden files on Mac [3 ways]
Apple has good reasons to keep certain operating system items tucked away and out of sight. And the main rationale is so we, the users, can't accidentally break things. But sometimes, you need to find these hidden files and folders.
In this article, we'll show you how to locate and remove certain hidden files safely. But remember to proceed with caution and make sure you know what you're looking at. Let's dive in!
What are Mac hidden folders?
Unbeknown to many, there are tons of files, folders, and directories hidden away intentionally. Most of these files are crucial for the smooth operation of our macOS so that users rarely need to access them or somehow interact with these files.
However, not all files are vital, and many hidden files that contain app support data just eat up valuable storage space — they can consume up to 200 GB of space! These can usually be found in our main Library folder.
How to show hidden folders on Mac
Before we proceed, without sounding like a nagging parent, it's important to mention once again to take caution when deleting or editing Mac hidden folders. If you're unsure what the file or folder does, then the best thing to do is leave it alone.
But there's no harm in reviewing your Library folder and its hidden contents, so here's how to view hidden files and folders:
-
Open a new Finder window.
-
Hold down the Option key.
-
From the top menu, select Go > Library.
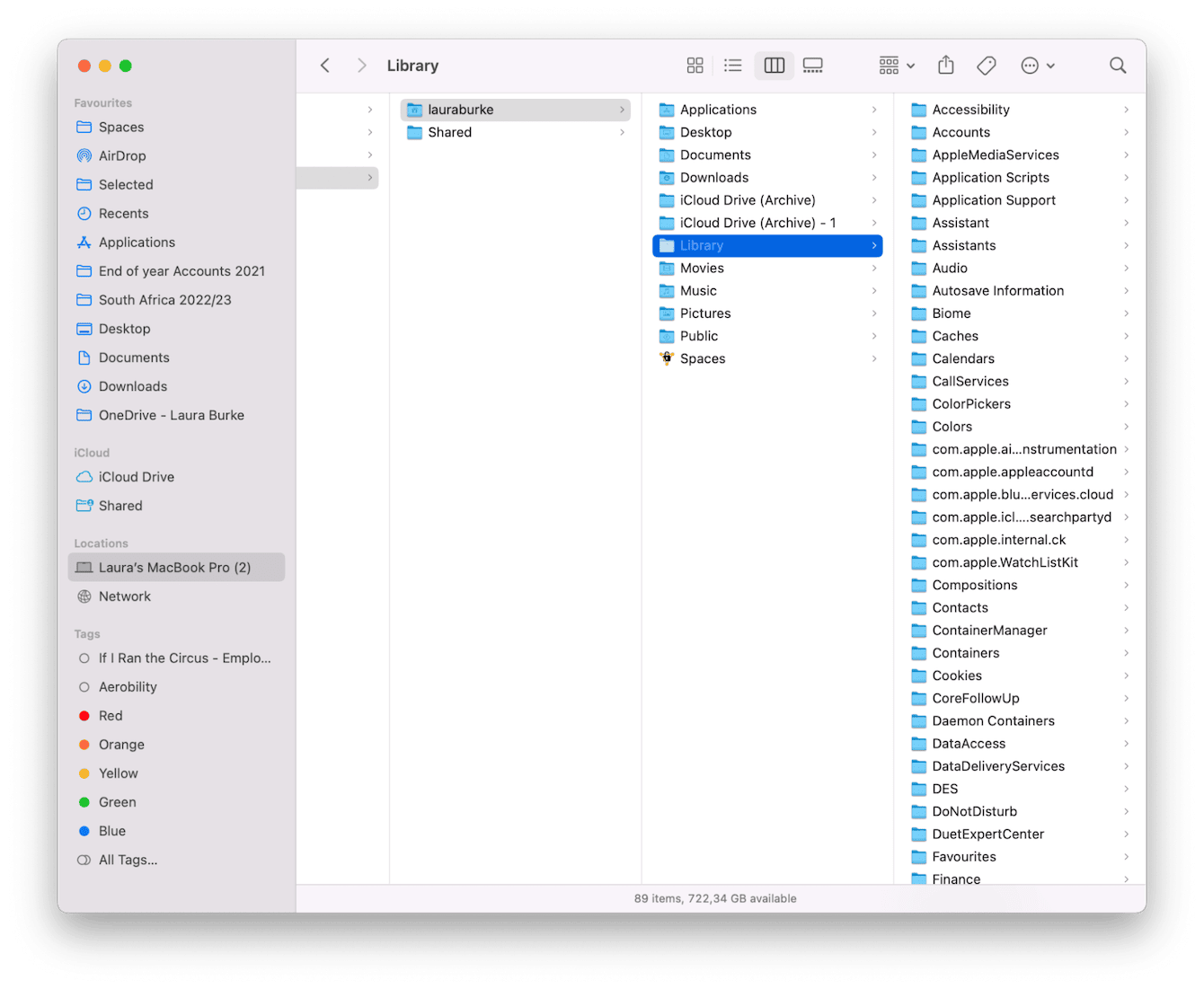
1. View hidden files on Mac in Terminal
There's always more than one way of doing things on a MacBook; if you're fluent and proficient in Terminal, this method is for you.
-
Open Terminal from Finder > Applications > Utilities.
-
Insert the below and press Return:
defaults write com.apple.Finder AppleShowAllFiles YES -
Now, insert the below and press Return:
killall Finder
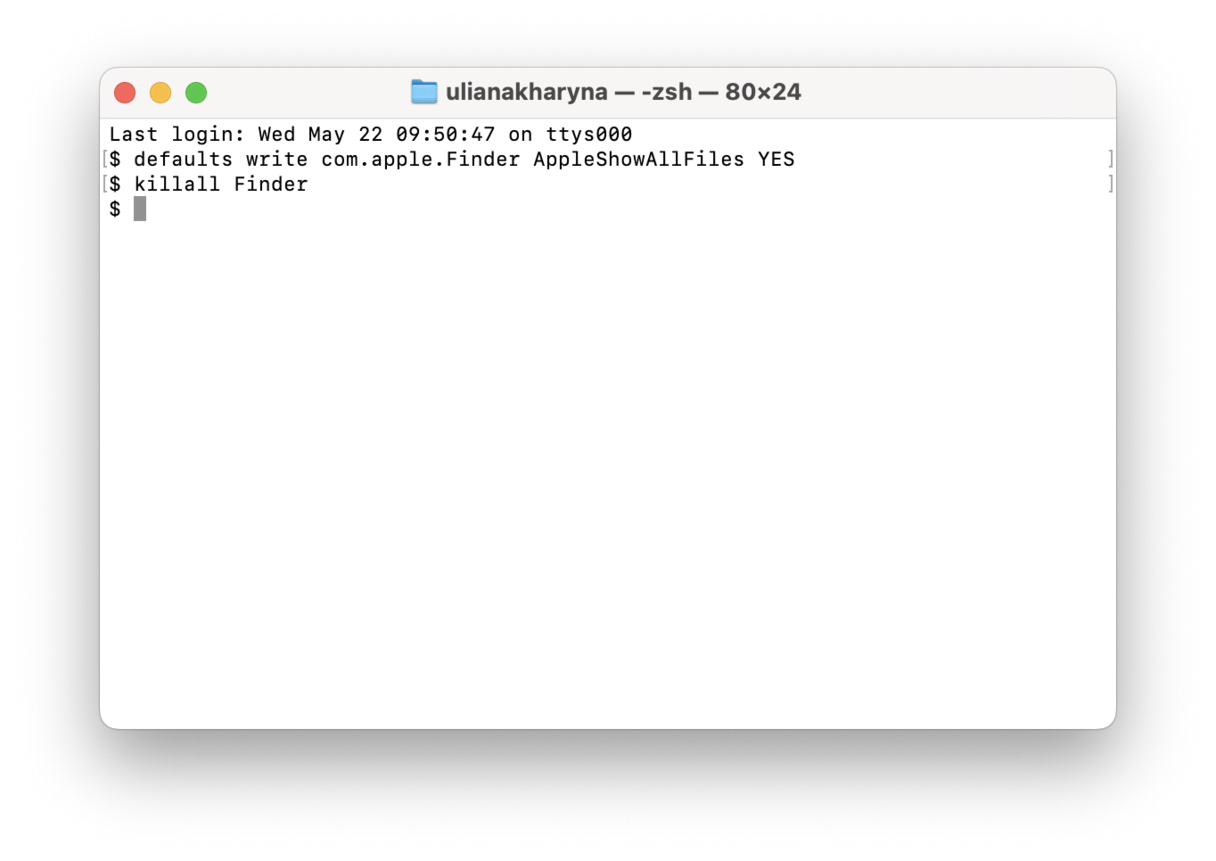
This command will reveal all your hidden files once you return to Library in the Finder as shown above. When you're finished looking for, editing, or removing items, follow the steps below to conceal them once again:
-
In Terminal, enter the following and press Return:
defaults write com.apple.Finder AppleShowAllFiles NO -
Insert the below and press Return:
killall Finder
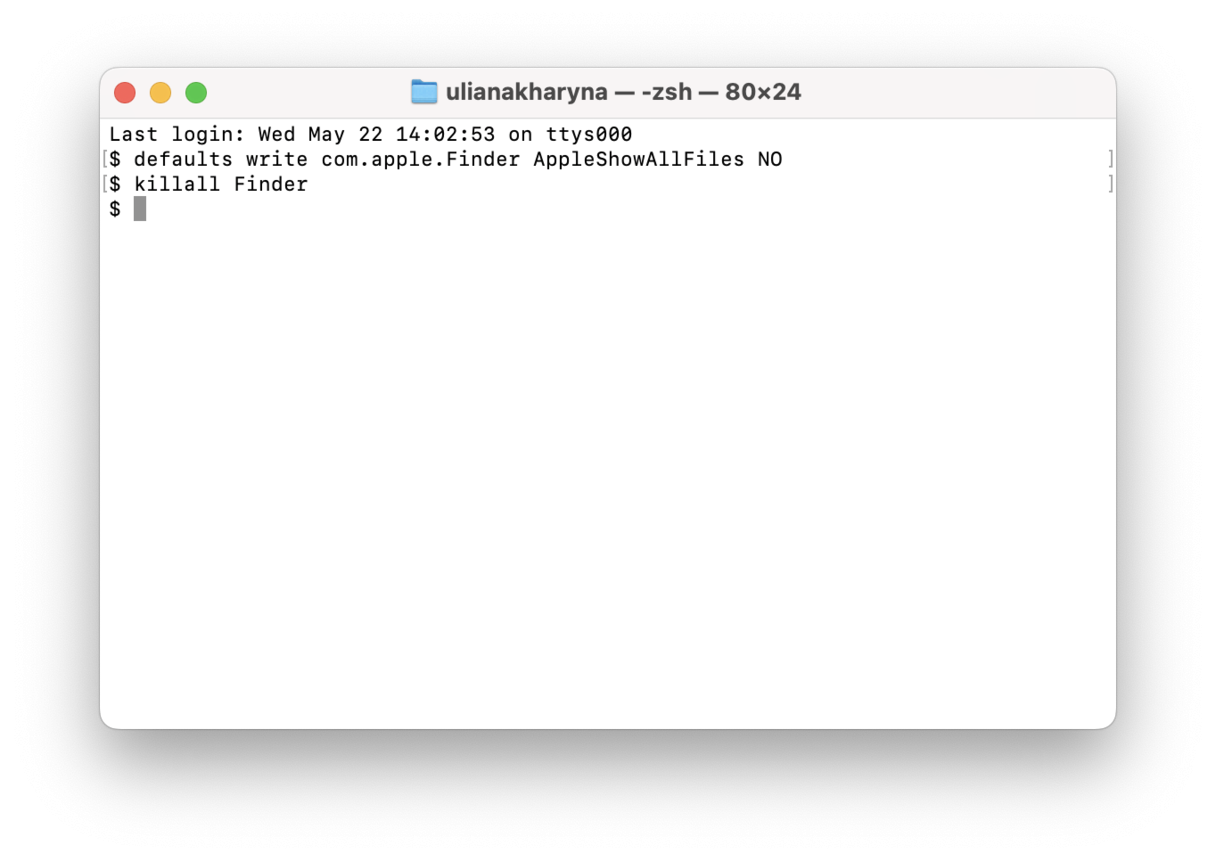
Running commands in Terminal isn't for everyone; there are easier ways on a Mac to show hidden folders, head to the step below.
2. Show and delete hidden files in one click
One of the biggest concerns for users when snooping around for hidden files is the fear of removing something that might damage their Macs.
That's why using a dedicated tool, like Space Lens from CleanMyMac, is a much safer bet. It builds an interactive storage map of all your files and lets you quickly find space hoggers without browsing the Finder.

CleanMyMac is notarized by Apple, meaning that it is absolutely safe to install and run. But the best part is that if you use Space Lens to reveal hidden files, you will be able to review all files once again so that you do not delete anything important. More than that, CleanMyMac won't let you delete any vital files. Nonetheless, do not skip the review part.
Here's how to get to the deepest depths on your Mac with Space Lens:
-
Get your free CleanMyMac trial — use all app's tools for 7 days at zero cost.
-
Select Space Lens and click Scan.
-
Once finished, review your files and folders, select what you want to delete, and click Review and Remove.

- Once happy with the selection of files, click Remove.

Easy, isn't it? If you looked for hidden files to free up some space, check another tool from CleanMyMac — My Clutter. It detects large and old files, duplicates, and similar images and lets you remove them with a few clicks. Just run another scan and see how much storage space you can reclaim.
If you're not a fan of third-party apps, check our third tip.
3. How to view hidden files in macOS with a keyboard shortcut
It's often the case that you're busy working away on your Mac, and you encounter a folder or file that you suspect contains more.
Knowing this handy keyboard shortcut will help you show hidden files on Mac that you suspect exist; here's how to do it:
- Press the "Command - Shift and ." keys together to reveal what's hiding within a folder you suspect contains hidden files or subfolders.
- Just press those keys again to hide them.
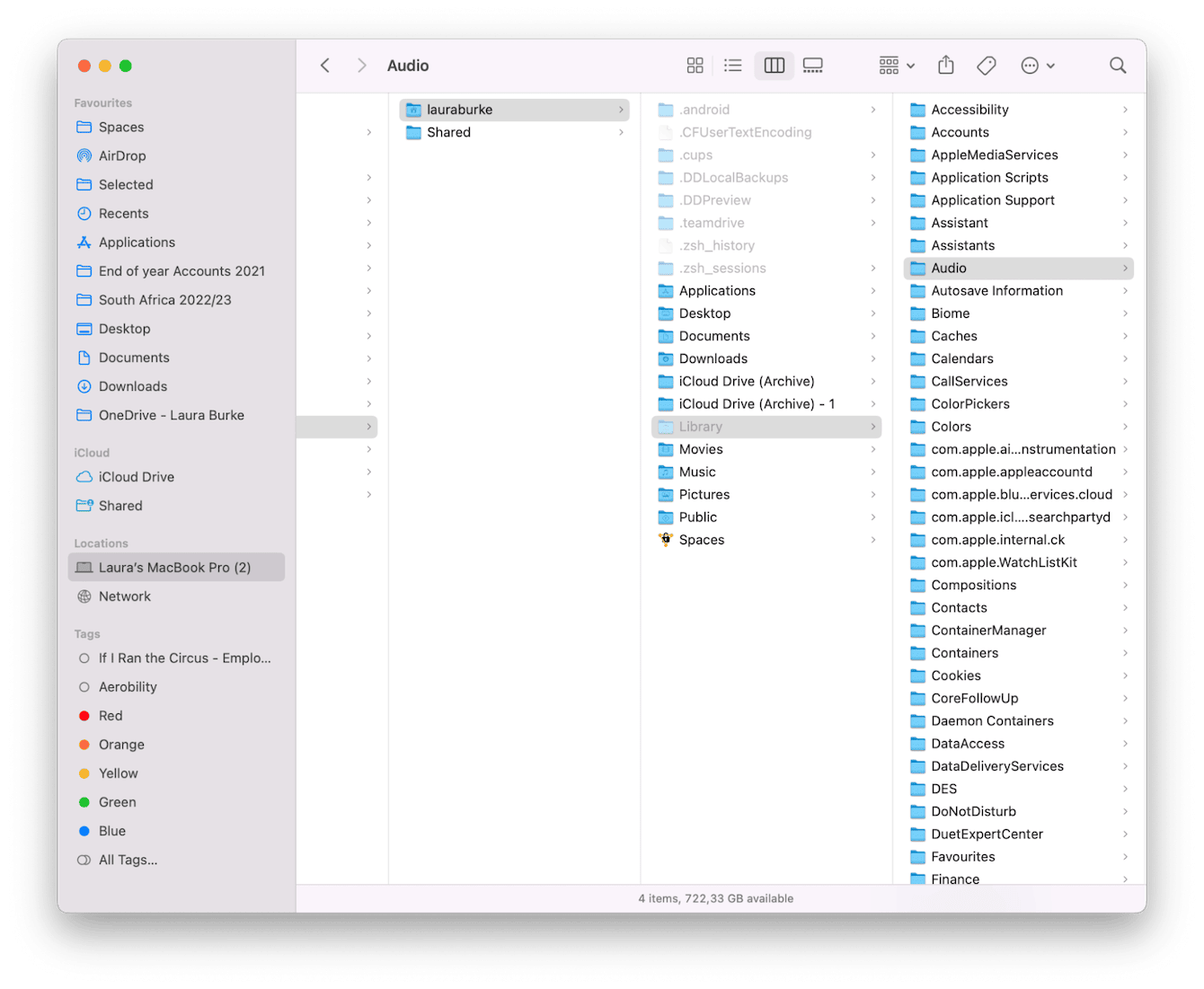
This is great for quickly assessing what's lurking behind the scenes. But you will have to browse all folders on your Mac to see all hidden files, and it is often too time-consuming.
So, we've covered a few different methods for revealing hidden files on your Mac. Hopefully, one of these techniques suits your computing style. Don't forget; in general, files are hidden for a good reason — safeguarding — so be sure to only remove files you feel certain and confident won't cause damage or harm to your Mac's operating system.
Let's finish up by looking at some FAQs.
FAQs: Mac hidden folders
Can you see hidden files on an external hard drive?
Yes, you can; you can simply open its location from within Finder and use the keyboard shortcut command above to see any hidden items located on your external hard drive.
Does revealing hidden files on my Mac damage its performance?
Locating, showing, or reviewing hidden Mac files and folders won't impact your device's performance. It's only editing or removal of vital operating system files that will cause harm.
Can you permanently show hidden files on Mac?
Yes, you can, run the below command in Terminal:
defaults write com.apple.Finder AppleShowAllFiles true
Until you run the below command, hidden files will stay visible:
com.apple.Finder AppleShowAllFiles false
If you do decide to permanently keep hidden files in view, take caution, this does make it easier for the wrong file to get removed, especially if you use a shared device.

