How to silence notifications on iPhone
Knowing how to silence your iPhone notifications is a must. As wonderful and integrated as our devices have become, there are often times when we just don't need the distraction.
If you're looking for different ways to manage the constant stream of notification sounds and visuals, we've put everything you need to know right here.
Get ready to regain some silence and peace of mind as we explain all the methods of managing your notifications. Let's go.
Reasons to mute notifications iPhone
Our iPhones demand our attention constantly, and over time, this kind of constant intrusion into our focus can have some negative side effects. There have been many discussions online about the impact of iPhones on our well-being and productivity. Let's take a look at some of the biggest reasons to know how to silence iPhone:
- Stay more focused at work or school
- Better sleep without nightly interruptions
- Preserve your iPhone battery for longer
- Reduce stress
- Increase your privacy if your phone is unattended
Regardless of your needs, from busy workdays to important meetings or a better night's sleep, we've got you covered, so let's get into it.
How to silence all notifications on iPhone
It's a fair assumption to say that when it comes to knowing how to silence an iPhone, everyone knows that flipping the silence switch on the left side of your iPhone will instantly stop the stream of endless notification chimes. But depending on how you've configured your settings, this might not stop vibrations or clock alarms.
You could also use your iPhone's Do Not Disturb mode to stop all notifications and alerts; here's how:
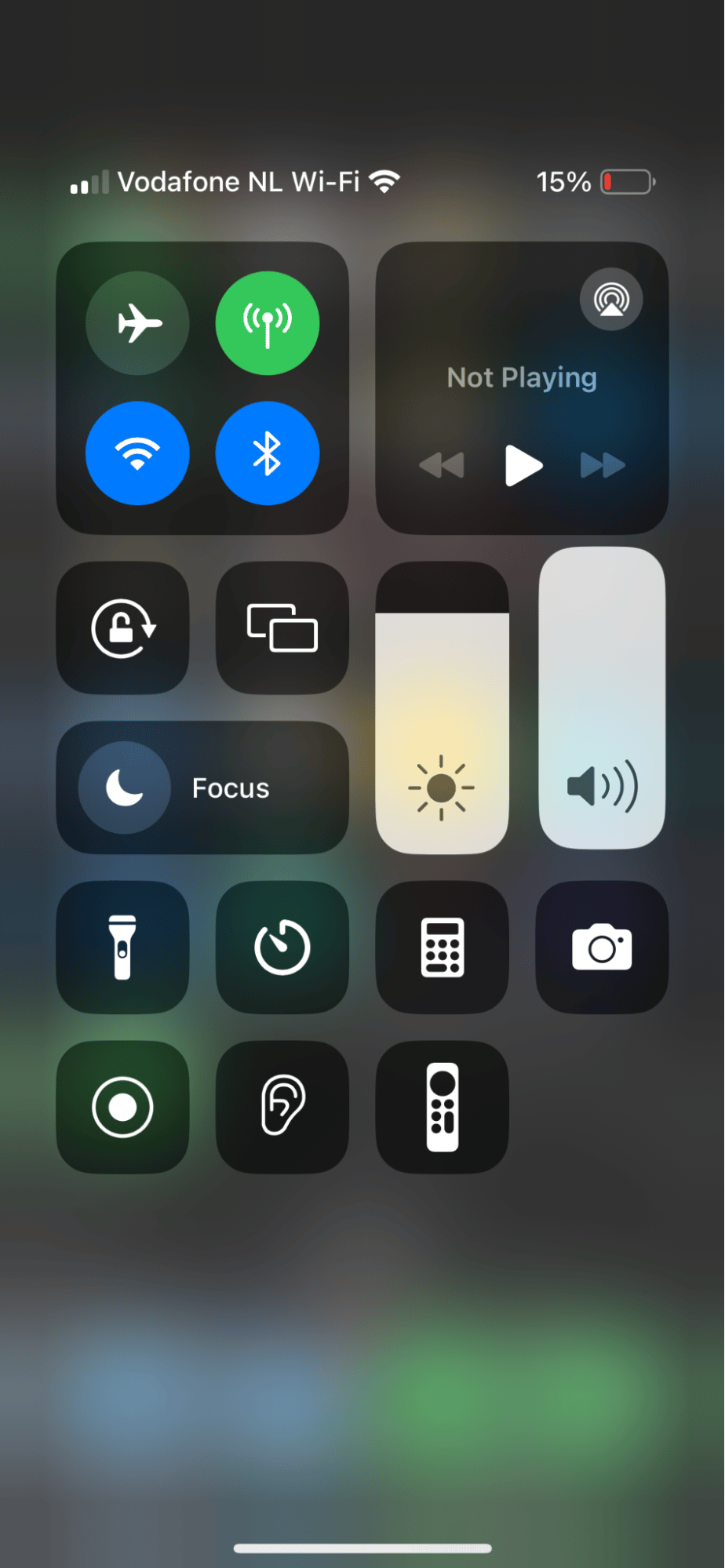
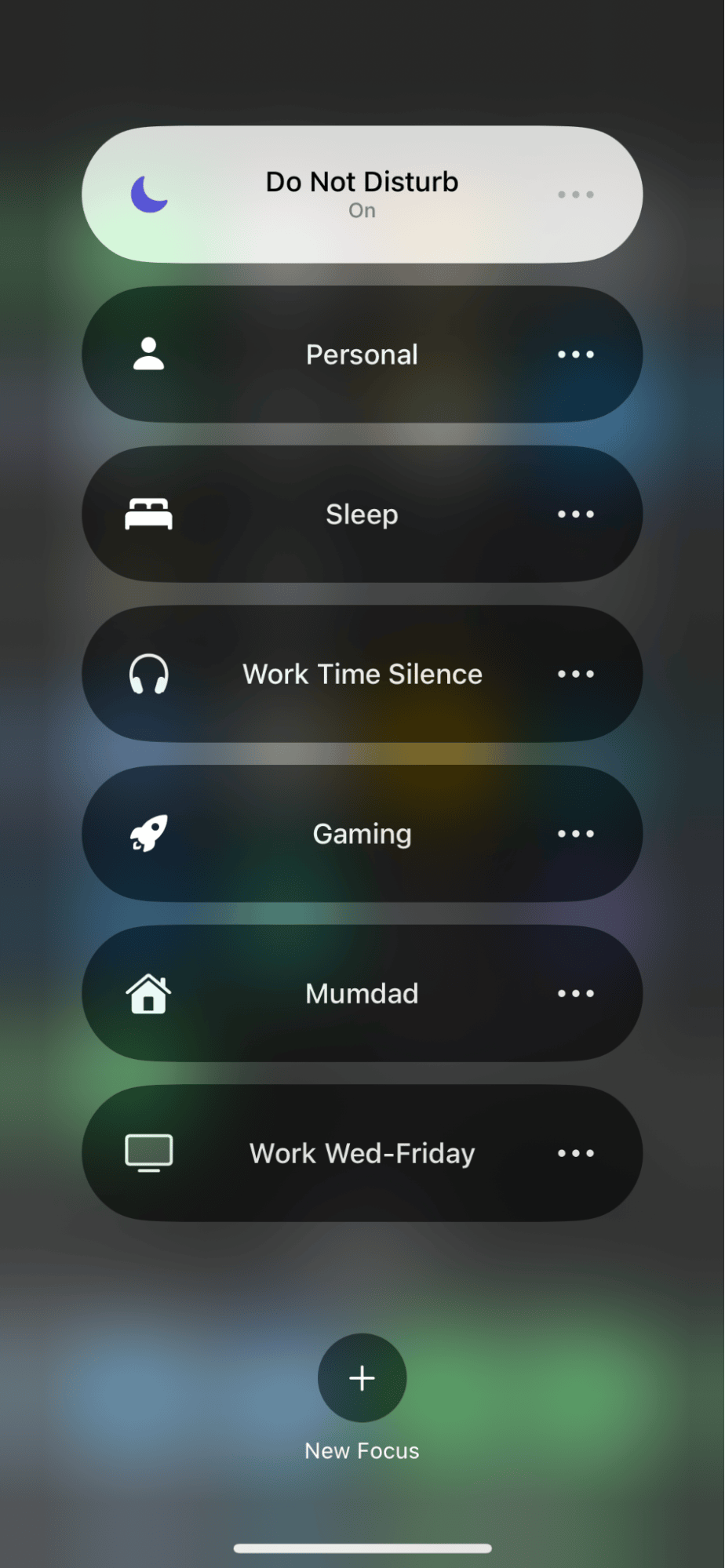
- Swipe down on your iPhone screen to access your iPhone's Control Center.
- Select Focus > Do Not Disturb.
You'll know it's activated when you see a little crescent moon in your top menu bar. Do Not Disturb silences all calls, alerts, and notifications so you can focus or get some uninterrupted downtime.
When you're ready to receive calls and notifications to turn off Do Not Disturb mode, just repeat these steps.
How to mute notifications on iPhone for specific apps
So, if you want to know how to silence notifications on your iPhone for certain apps, the good news is that it's possible.
If your Instagram feed is going crazy or you're swamped by emails, you can stop notifications to give you a break; here's how:
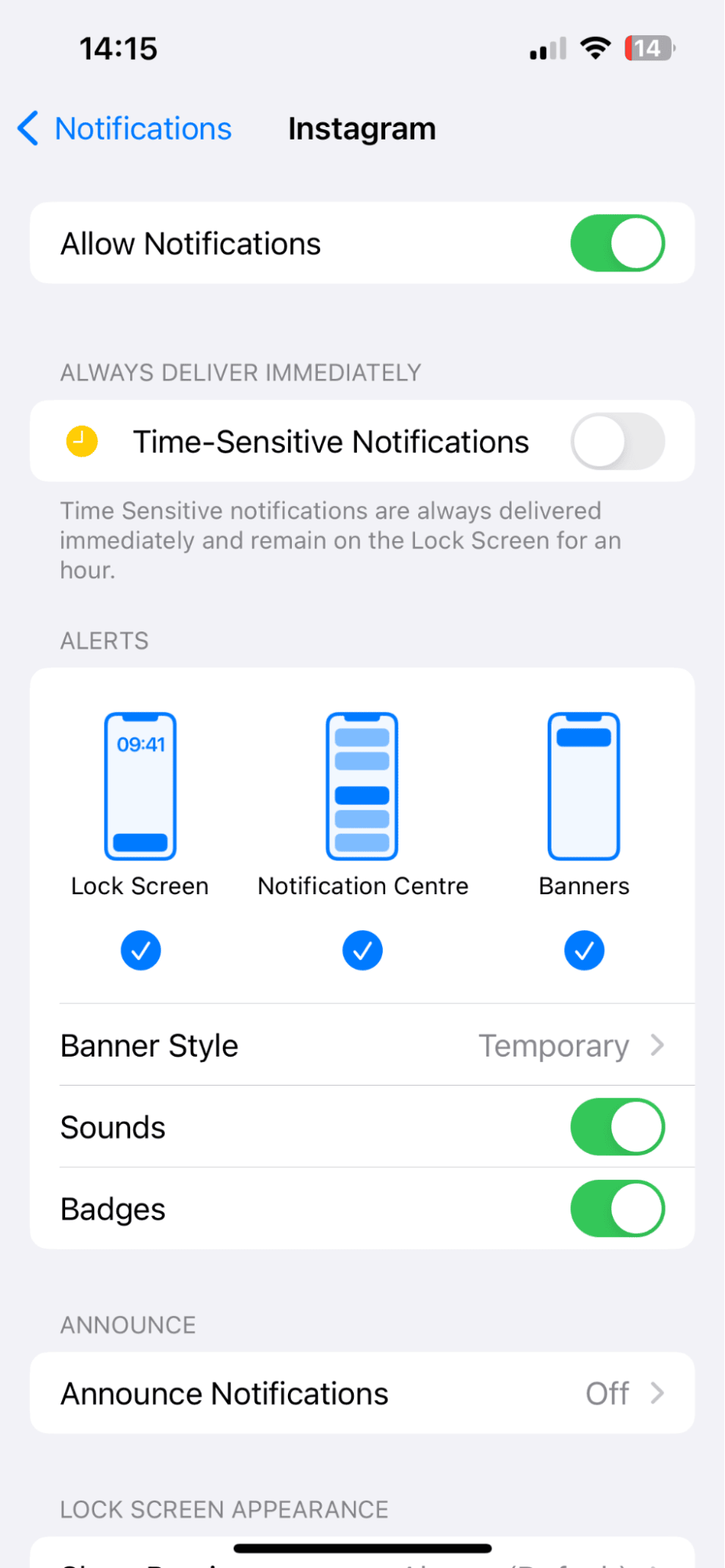
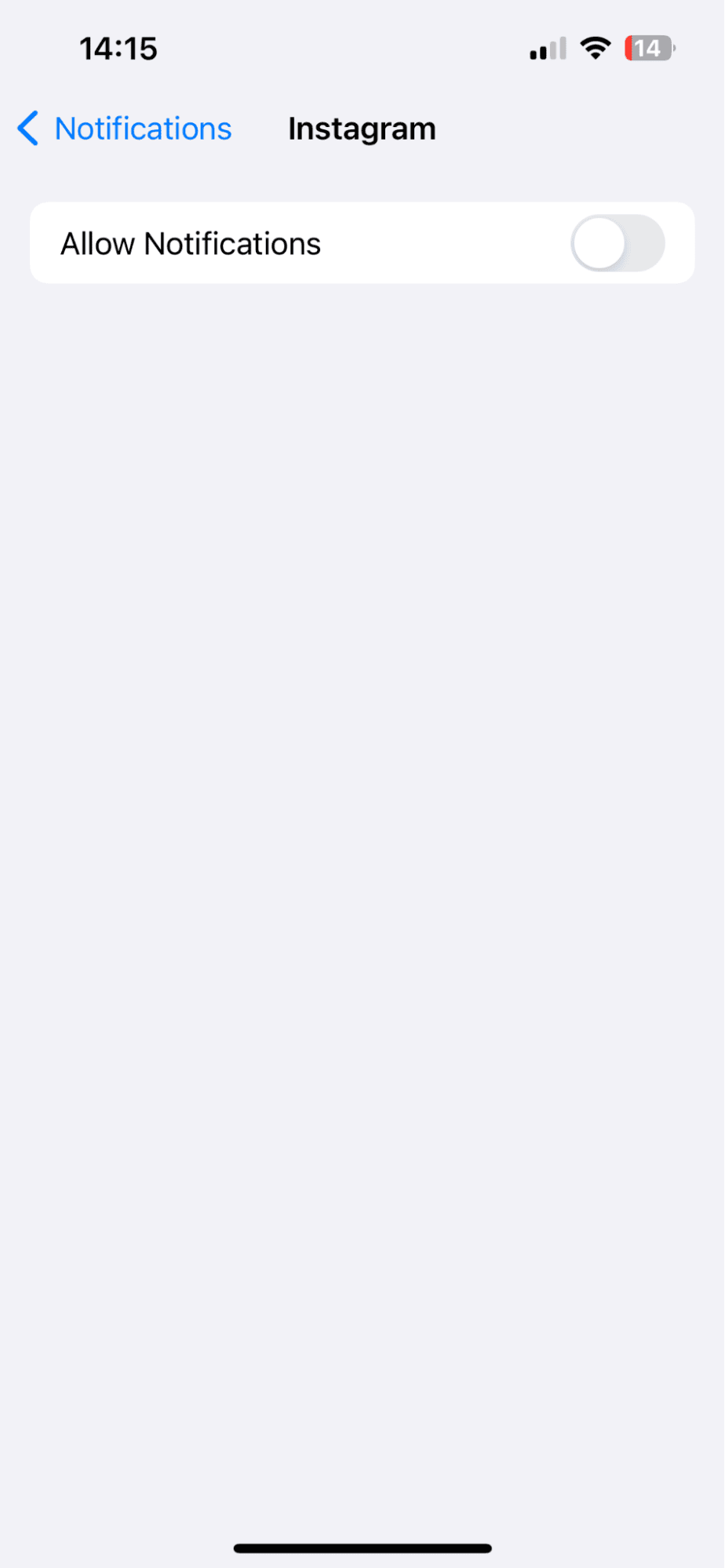
- On your iPhone, open the Settings App > Notifications.
- At the top, you can customize the way your notification visually appears on your screen.
- Scrolling further down, you'll see a list of all your apps.
- Select one to customize sounds and alert visuals, or toggle Allow Notification to the off position to disable both visual and audible notifications entirely.
If you want to turn notifications back on at any point, just repeat these steps and reverse your actions.
Silence notifications iPhone for specific people
If you're operating iOS 16 and above, many users don't realize that it's possible to mute notifications for certain contacts or people by customizing a Focus mode. Let's take a look at how to silence notifications on iPhone for one person:

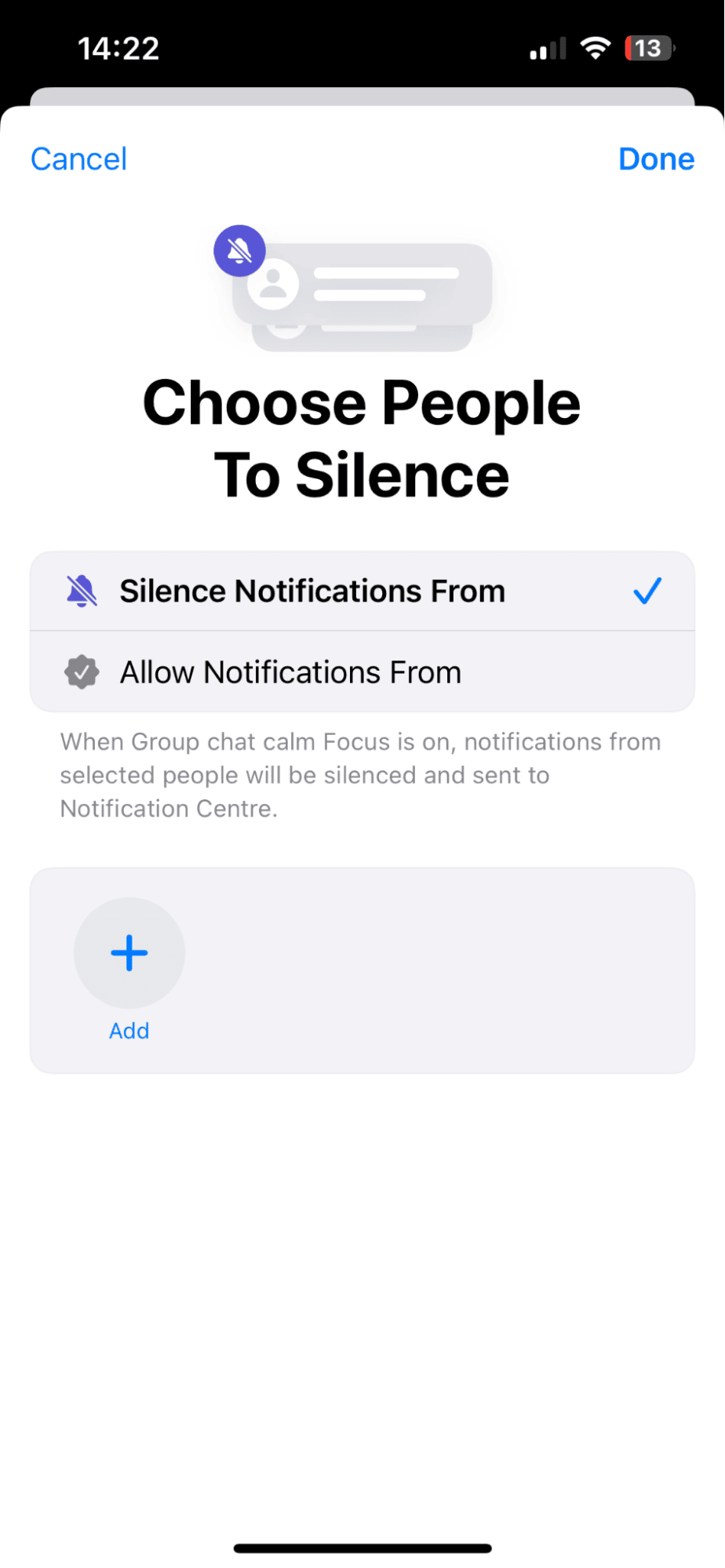
- Open up your iPhone Settings app > Focus.
- Press the + button and press Custom.
- Name your Focus and press Next > Customize Focus.
- Select people and press Choose People To Silence,
- Add your chosen contacts and press Done.
Now you've customized your new Focus mode, swipe down anytime to open your Control Center, and press Focus > Select your custom focus.
How to turn notifications back on
For each method outlined in this article, we've also provided the instructions to turn your notifications back on; it's often just a case of repeating the steps. Just check under the specific method you used.
So now you know how to turn off silence notifications on your iPhone to help you stay focused and optimize your productivity. Talking of optimization, here are a couple of bonus tips on keeping your iPhone running exactly how you want it.
How to optimize your iPhone
1. Update your iOS
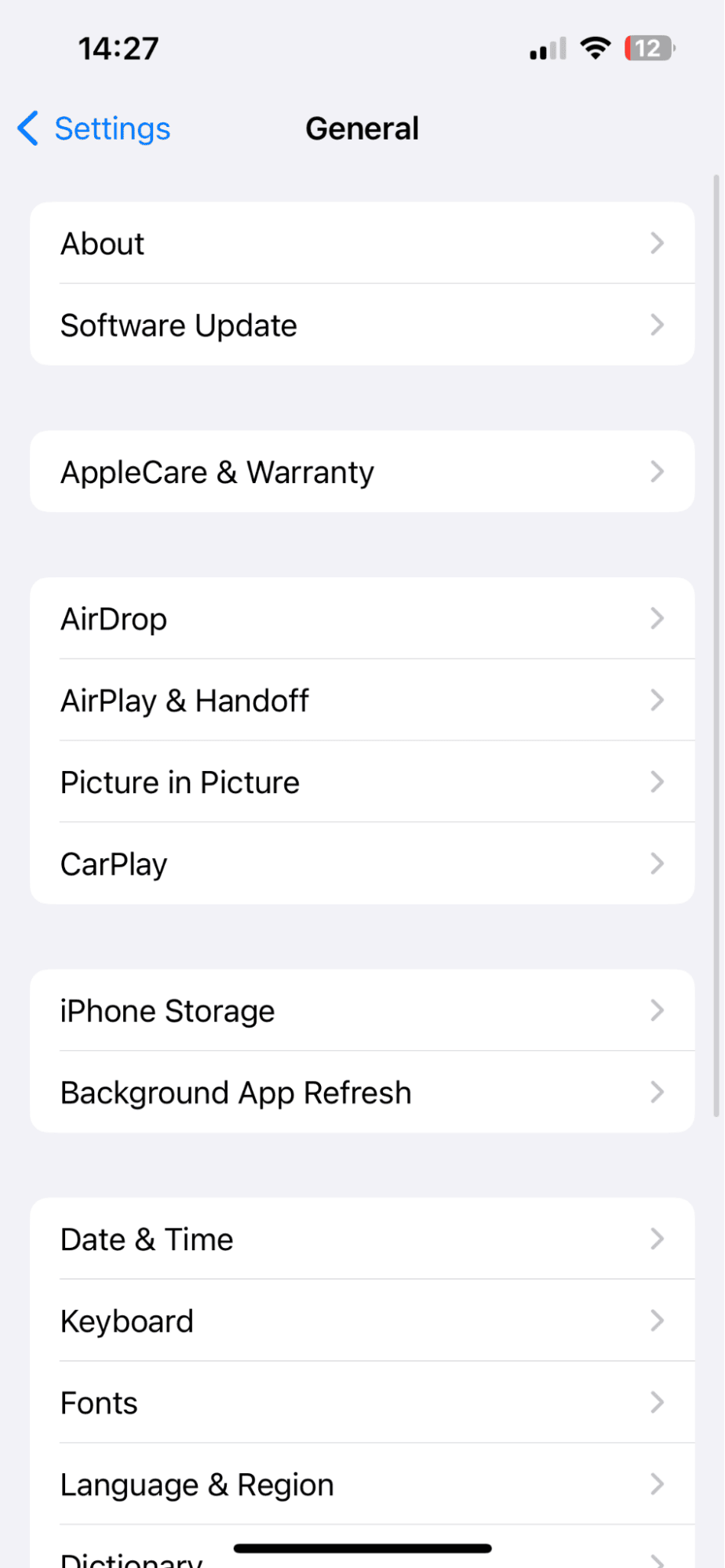

Regularly updating your iPhone's software might seem like a hassle, but it ensures you have the latest bug fixes, security patches, and performance improvements. Here's a quick reminder about how to do it: Settings > General > Software Update.
2. Clear up your media library
How many duplicate or similar-looking snaps take up space in your media library? Cleaning up your thousands of photos isn't as hard as it used to be; use like CleanMy®Phone to get rid of all your unwanted duplicate or similar screenshots in a flash; here's how:
Delete your old, unwanted duplicates on your iPhone
- Open the app, press Declutter (along the bottom) > Scan.
- Select Duplicates and any other categories.
- Select the photographs you don't want to keep and press Clean.
Remove your unwanted similar-looking photos

- This time, select Organize (again from the bottom) > Scan.
- Open each category displayed and press Similar from the top.
- Select photos to delete and press Clean.
3. Remove apps you don't use
Finally, another way to keep your iPhone in good shape is to remove apps you simply no longer use; here's how:
- Press down on an app icon.
- Select Remove an app from the dropdown.
So, there are a few extra tips to help you keep your iPhone optimized and in good working order; now, you know exactly how to silence your iPhone, manage your notifications, and keep your device running smoothly until next time.





