Space bar is not working on Mac?
When the spacebar is not working on your Mac, you quickly realize how hard it is to work without it. An essential key on our keyboards when it stops functioning, your Mac soon becomes pretty impossible to use.
If your spacebar has become unresponsive, stuck, or only working in certain apps, it's time to troubleshoot.
We've collated the best troubleshooting steps in this article to help you solve your spacebar woes — let's go.
Why is the spacebar not working Mac?
Regardless of the type of keyboard you're using — Bluetooth, USB wired, or your Mac's built-in keyboard — there can be several factors as to why you're experiencing issues with your spacebar or any other isolated key.
From dirt to damage to outdated software and malware, you'll need to troubleshoot your way through the varying possibilities.
Don't worry; it's a very fixable issue.
Solved: MacBook Space bar not working
Before we get started, if you're using a Bluetooth keyboard, ensure you've tried turning Bluetooth on and off and reconnecting the device. If you're using a USB-wired keyboard, ensure the cable is not broken or your USB port is not damaged.
1. Dirt and damage
The number one reason we encounter keyboard problems is down to dirt or damage. When it comes to damage, have you recently dropped your Mac or keyboard? Or has any liquid been spilled on it? If you answered yes to these questions, you'll likely need a repair. Talk to your local approved MacBook repair center. Or if you're using a connected device, try replacing it.
Dirt and dust can often get under keys and cause them to stop functioning correctly. Regularly cleaning your Mac's keyboard is advised. You should always follow Apple's strict guidelines on cleaning, as you could cause more damage. Here's what Apple say about cleaning your Mac's keyboard:
- Hold your device at a 75-degree angle (make sure it's not vertical).
- Compressed air can be used to spray the troublesome key or your entire keyboard in a sweeping left-to-right motion.
- Repeat this process while rotating the sides.
2. Software-related problems
If you're running an outdated macOS version, you'll eventually start to uncover little glitches, such as the Mac spacebar not working. Keeping your Mac updated is a simple task, but it's often one that gets put on the back burner. It's one of those little inconveniences for users who just want to get on and work.
Not only will you get the most from security enhancements and app improvements, but also fixes for known issues, so it's worth a check.
Here's how to see if you have an update available:

- Go to System Settings from the Apple menu.
- Navigate to General > Software Update.
- Click Install Now and follow the steps to install a new update.
3. Check for malware
No one likes to hear the word malware, but when things suddenly become unresponsive on your Mac, it's a thought you need to consider. Have you recently downloaded a new app or opened any unusual email attachments? Now's the time to run a system scan with your antivirus software.
The ability to run on-demand system scans for viruses is a real must for Mac users. If you're not running any dedicated antivirus software, then you're leaving your computer vulnerable to attacks. Apple's built-in XProtect is just simply not powerful enough to match modern, ever-evolving malware.
The Apple notarized Cleaning Utility, CleanMyMac, has a fantastic Malware Removal module powered by Moonlock. It offers an instant on-demand deep system scan for threats and safe removal technology. You can also test the app for free for 7 days, including the Malware Removal module.

- Open the app once installed and select Malware Removal.
- Click Scan.
- Wait for the scan to complete and follow any instructions provided if malware is found on your Mac.
4. Check your keyboard settings
Have you been using the Full Keyboard Access feature on your Mac? This could be why you're suddenly having spacebar issues. A handy accessibility feature enables users to control their devices entirely with their keyboard instead of a mouse or trackpad.
If your keyboard's Space bar doesn't respond or seems to trigger a blue selection box, here's how to fix it:
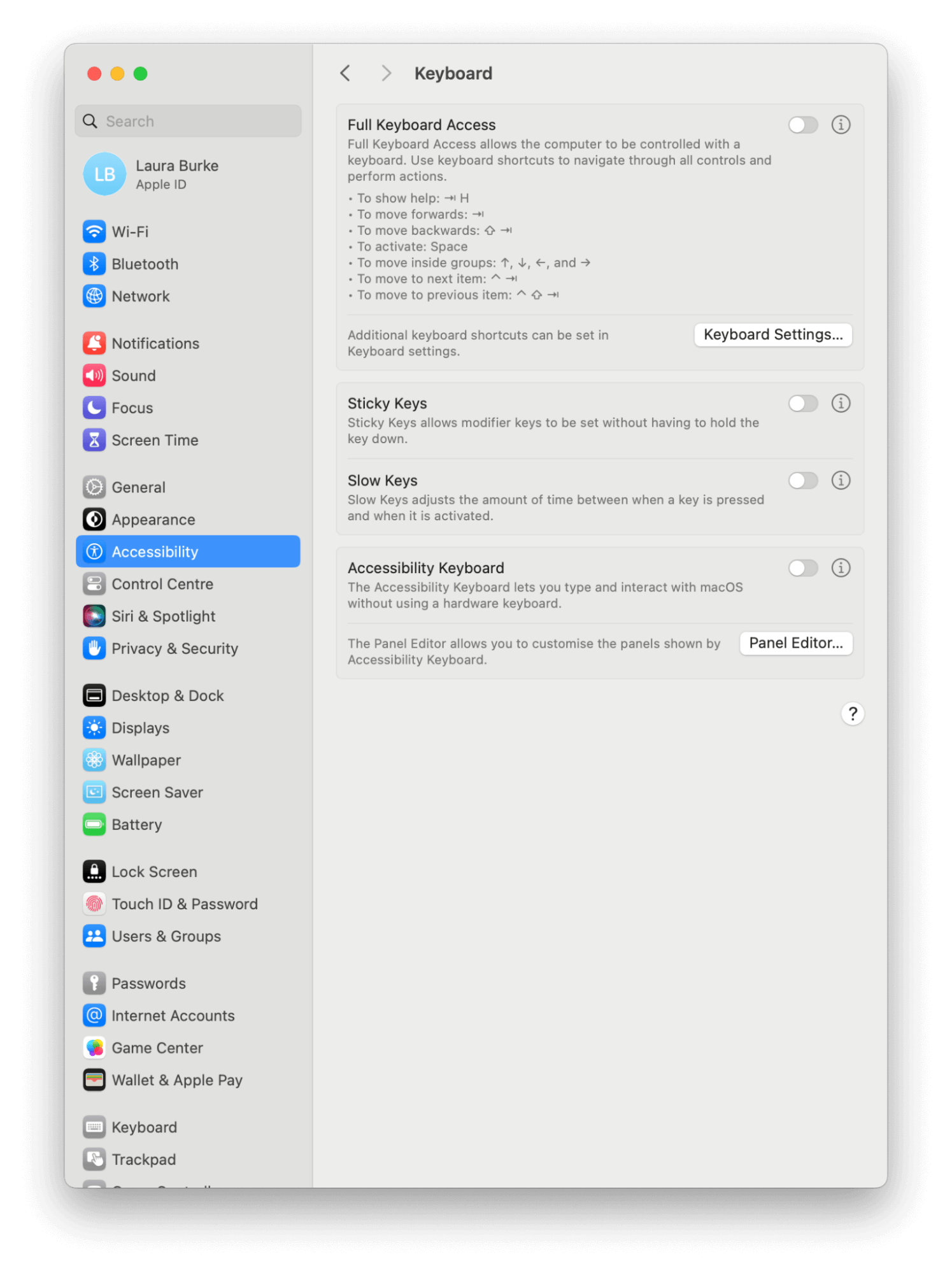
- Go to System Settings from the main Apple menu.
- Locate Accessibility and, under Motor, click Keyboard.
- Turn Full Keyboard Access off.
Your spacebar should now resume normal functionality, but if not, head to the next troubleshooting tip.
5. Run some maintenance tasks
Regular Mac maintenance is a must. It helps keep your device running at its best, fully optimized, and bug-free. It can also help keep annoying issues like this one entirely at bay. But where to start?
Knowing where to begin or having the time to carry out regular maintenance is the issue for most Mac users. Thankfully, these days, it doesn't need to become a dreaded task; there are apps built to help, including the app I mentioned in step #3.
That's right, CleanMyMac also has a powerful Maintenance module designed to improve your Mac's drive performance and solve application errors and system glitches; let's take a look:

- Open the app and click Maintenance.
- Select View All Tasks.
- From the list, select items you'd like to run; for spacebar issues, ensure you also select Run Maintenance Scripts.
- Finally, click Run.
6. Reset your SMC
Sometimes, a bug in your SMC that looks after items like your keyboard backlight, fans, battery, and power could be the issue, but it's a quick reset.
For Intel-based Macs:
- From the main Apple menu, shut your device down entirely.
- Wait for a few moments and press the following keys (on the left of your keyboard)
- Shift - Control - Option and the main power button.
- Hold these keys for ten seconds.
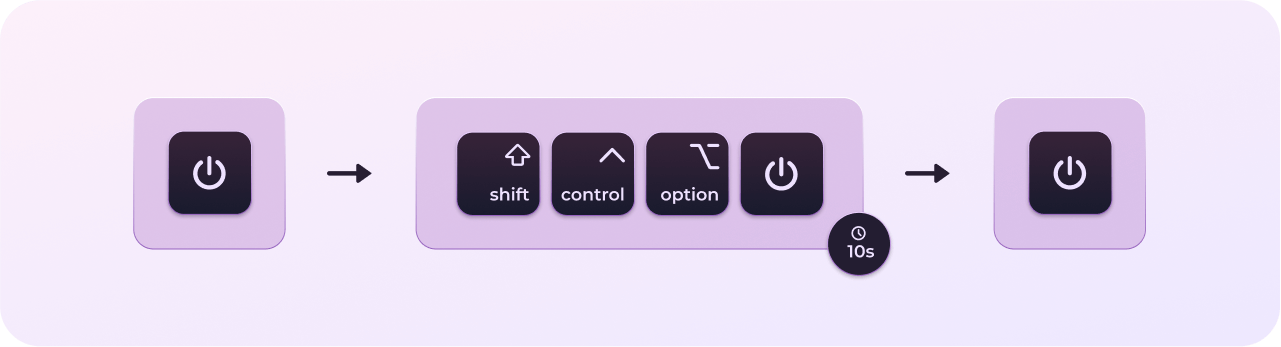
You can't officially reset your SMC on Macs with Apple silicon, but many users say that shutting your Mac down and restarting has a similar effect. So, head over to the main Apple menu and choose Shut Down. Wait for 30 seconds and turn on your Mac back again.
So, now you know what to do when your Space bar is not working on Mac.

