"Steam quit unexpectedly" on my Mac: Solutions that work
The annoying "Steam quit unexpectedly" on a Mac error message can be triggered by a number of varying issues, from outdated software to corrupt files and permission problems, to mention a few.
Luckily, we've got some great tips right here to help you eliminate this frustrating glitch and get you back to your favorite game.
Steam's popularity has soared in recent years. Originally developed for Windows, these days, it supports macOS, iOS, Android, and Linux.
No matter how great this digital video game distribution service is, when it terminates for no reason, it's irritating.
Why does Steam keep quitting unexpectedly on a Mac?
As I mentioned above in the intro, there can be many reasons why this happens. The problem is it's quite challenging to pinpoint, but here's a list of the most common reasons Steam keeps crashing on a Mac:
-
Steam software or macOS software is outdated or incompatible
-
File corruption
-
Malware
-
Peripheral device conflicts
Don't worry too much if you're not entirely sure which one is causing the problem on your Mac. Simply work through the tips in the section below to get Steam back up and running.
Try these tips if Steam quits unexpectedly on a Mac
Before we dive into the troubleshooting tips, make sure you've restarted your Mac — this obvious tip can solve a plethora of Mac problems.
1. Check for macOS updates
Compatibility issues can be completely avoided by keeping your macOS up-to-date. Here's how to check:

- Go to the main Apple menu > System Settings > General > Software Update.
- If there is an update waiting, follow the instructions.
If on your Mac, Steam quits unexpectedly after you've recently upgraded your MacBook to Ventura, it could be the case that you need to downgrade and wait for Steam to release some software updates. Check out this great article called 3 ways to downgrade from macOS Ventura to Monterey.
2. Clear cache
Sometimes, outdated or old cache can cause Steam to become corrupted, causing unexpected and repeated crashing.
Clear the cache and see if this solves the problem; we'll do this in two steps. Let's go:
Step one, clear the application download cache
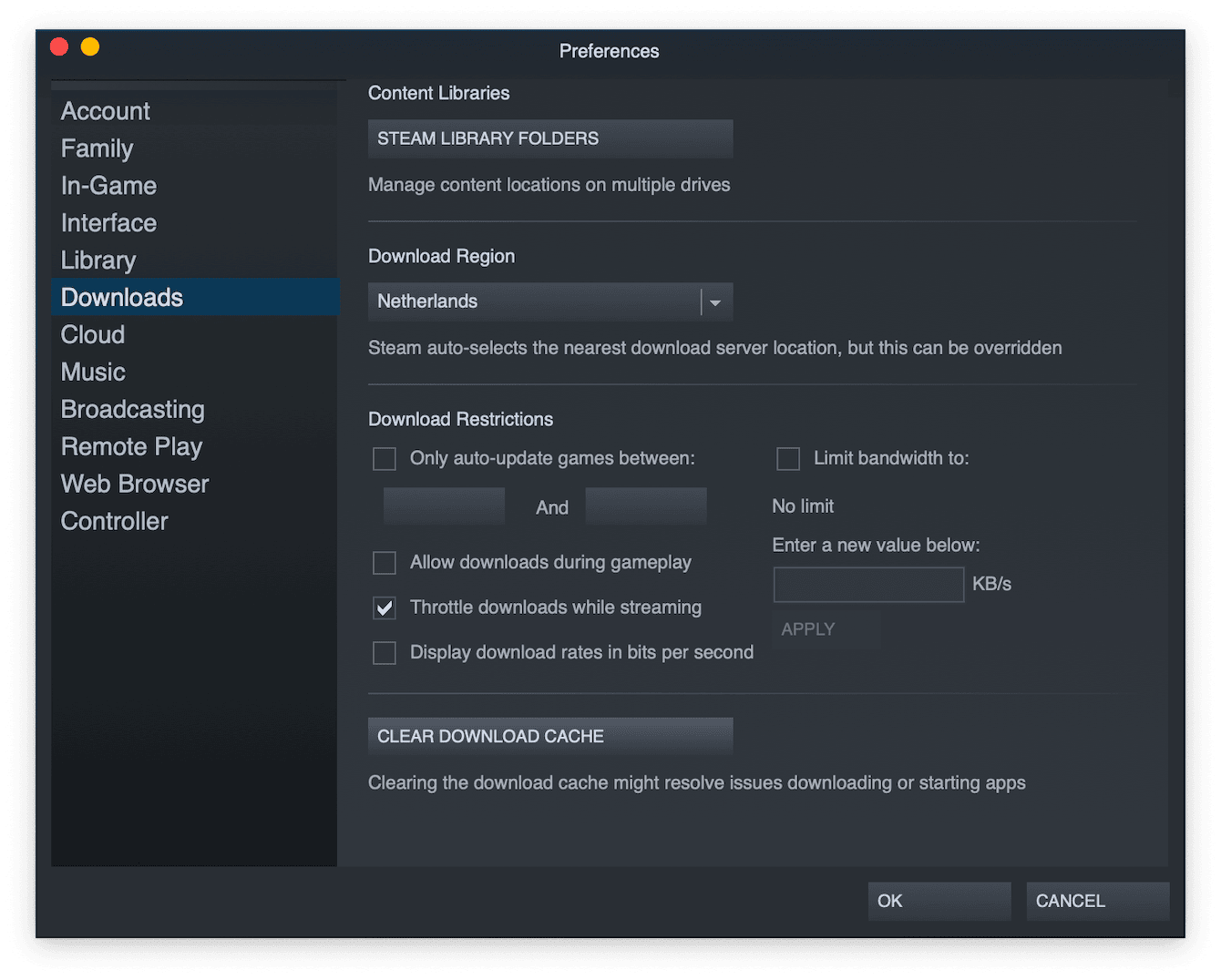
-
Open up the Steam app.
-
From the top menu, select Steam > Preferences.
-
From the side menu, select Downloads > Clear Download Cache > OK.
-
Steam will close, and you will need to log back in again.
Step two, delete system cache files
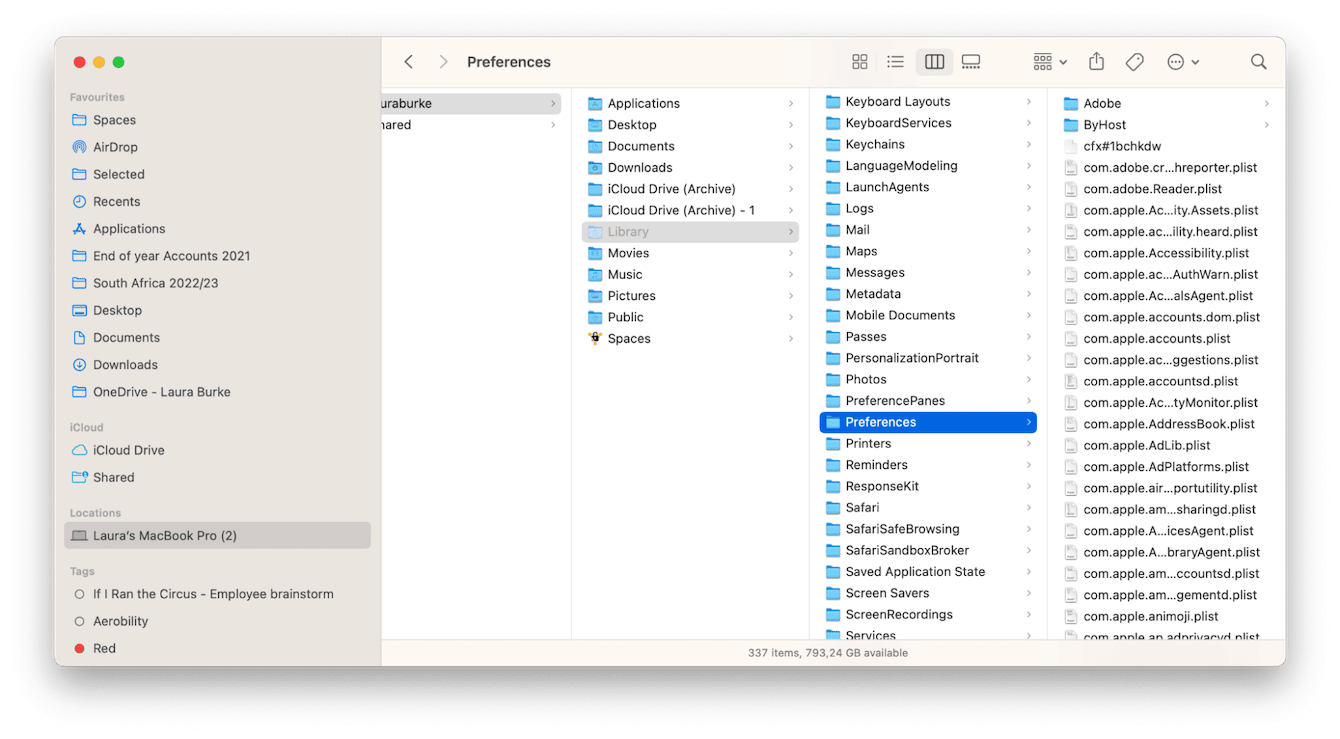
- Open the Finder, and from the top menu, press Go > Go To Folder.
- Visit the below locations, dragging any folders or files with Steam in the name to the Bin:
~/Library/Preferences
~/Library/Logs
~/Library/caches - Finally, remember to empty your Bin or Trash when you're finished.
If that doesn't work, head to the next tip — it's time to reset Steam.
Another option to solve the repeated "Steam quit unexpectedly" on a Mac error message is to reset the app completely.
Don't worry; this isn't complicated, especially if you use a dedicated utility tool like CleanMyMac. It comes with a smart Uninstaller module, which lets users reset troublesome apps like Steam and restore them back to their original factory settings.
Reset an app the easy way:

- Open CleanMyMac or download the free version here.
- Locate Uninstaller from the left side of the screen and click View all Applications.
- Find Steam, and from the dropdown next to its name, select Reset.
- Click the large Reset button at the bottom of the screen.
Test Steam to see if this solved the problem.
4. Remove Bluetooth devices
It's been reported on a number of popular forums that connected Bluetooth devices can interfere with Steam. It's recommended to turn off your Bluetooth. Open the Steam app as usual, and once it's up and running, switch Bluetooth back on.

To turn Bluetooth on and off on your MacBook, select the Bluetooth icon from the top menu bar and toggle the switcher button.
5. Malware
It's the M-word no Mac user wants to hear. Malware can cause numerous issues on a Mac, such as removing essential system files, that will cause applications like Steam to crash abruptly. If you've noticed this issue happening with your other apps, too, run a malware scan immediately. There's no time to waste when it comes to malicious software.
If you don't have antivirus software installed, it's time to get some. Apple's built-in X Protect program will not shield your device from all threats; it's sadly not powerful enough. The application CleanMyMac mentioned in troubleshooting tip 3 is a great option — it comes with real-time protection and instant malware removal.
If your Mac is free from nasty threats, head down to the next tip.
6. Conflicting antivirus
So you've checked for malware, but could your antivirus software actually be causing the conflict?
That's right, many antivirus tools wrongly identify Steam files as dangerous and block them. Depending on which antivirus tool you use, you can try a few different things.
First, you could try launching a system scan and opening the Steam application simultaneously to see if your antivirus tool identifies Steam as a threat.
The second option is to temporarily disable your antivirus tool and run Steam to see if it works. But remember to reactivate your antivirus tool once you've finished using Steam.
7. Set the correct date and time
If you've recently traveled to a different time zone, and your date and time are incorrect on your Mac, this could be causing issues with Steam.
Here's how to check:

-
Select the main Apple menu > System Settings > General > Date & Time.
-
Check or update your settings.
So now you know why Steam quits unexpectedly on Macs and, more importantly, how to fix it. One of these smart tips should have solved your issue, but if you're still suffering, contact Steam customer support for further advice.

