What to do if Steam quits unexpectedly on Mac
Many people wonder if the popular gaming platform, Steam works on macOS. Well, the good news is, yes!
Initially designed for Windows, it now supports macOS, Linux, Android, iOS, and Windows Phone. Although some users report issues with Steam crashing on Macs, it's a trusted and well-loved gaming site, one of the world's largest, and it even works with M1 Macs.
If you're experiencing quitting, stalling, update or launch problems, we've got all the answers you need right here; let's get started.
What to do when Steam quits unexpectedly
There are multiple reasons you might be plagued by the annoying "Steam quit unexpectedly" error message, from permission errors to corrupt files and software bugs. Thankfully, it's pretty straightforward to troubleshoot.
Just work your way through these tips, and we'll get you back to gaming in no time.
1. Restart your Mac
Let's start with the absolute basics; take a moment to restart your Mac via the main Apple menu; check the “Reopen windows when logging back in” option.
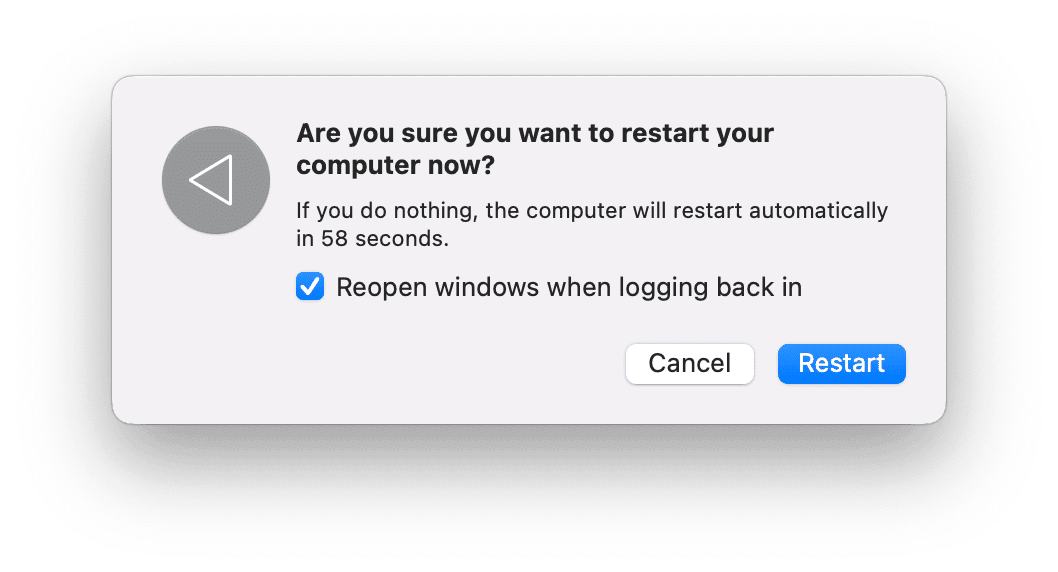
Restarting your Mac can solve a multitude of annoying issues, so it's worth a shot.
2. Update your Mac
It's entirely possible that you're running an old version of macOS, which is no longer compatible with the latest version of Steam.
Update your Mac to see if this resolves the issue; here's how:
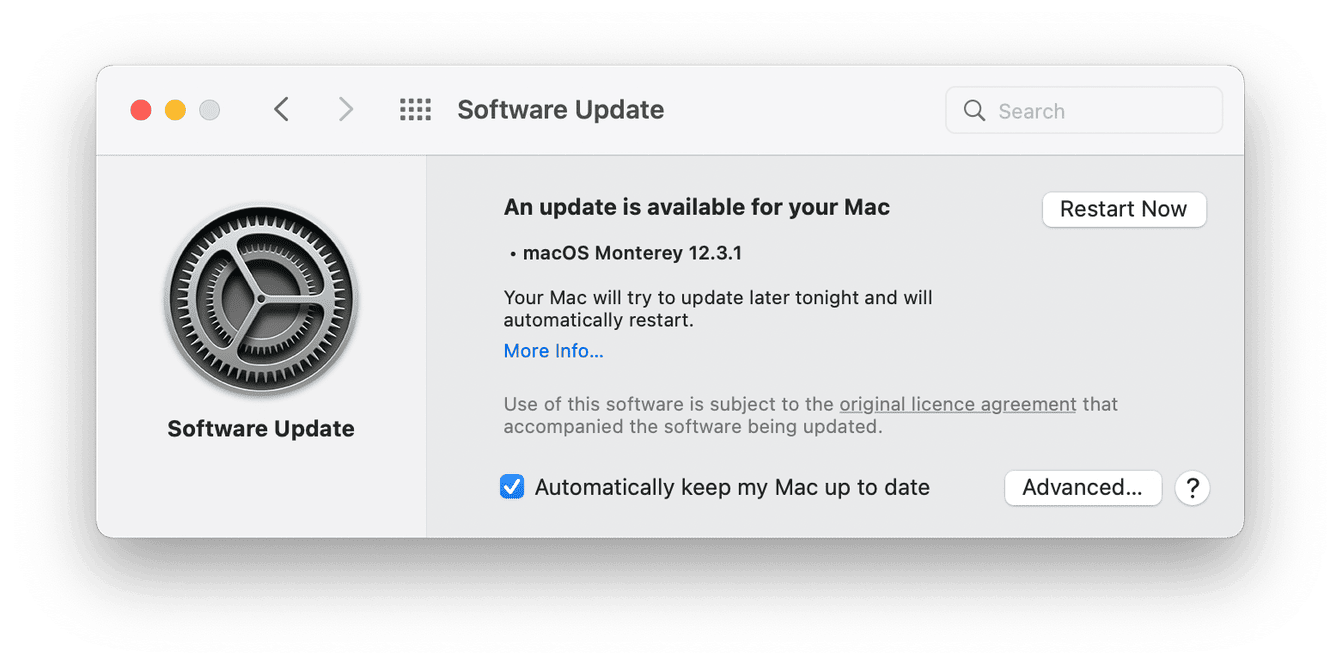
-
From the main Apple menu > About This Mac > Software Update.
-
Select Restart Now if an update is available.
If you find that Steam is not opening on your Mac, jump to the next section.
What to do when Steam won't open on a Mac
We know that you're itching to get back to your game, so work your way through these next tips.
1. Clear Steam cache
If Steam doesn't open, try clearing the application cache; this can solve launching issues and help the app run faster.
Because Steam cache files are stored across multiple folders on your Mac, the easiest way to clear cache is with a trusted tool like CleanMyMac. Notarized by Apple; its System Junk module can remove tons of cache in just a few clicks, saving space and time; here's how:

-
Open the application — get a free trial.
-
From the sidebar, select System Junk and press Scan.
-
Once the scan is complete, press Clean.
If you'd rather do this manually, here's how:
Step one: Remove downloads cache

-
Open the Steam application and log in.
-
Select the main Steam menu > Preferences > Downloads.
-
Press the Clear Download Cache button and then Ok.
Log back into Steam, once the cache cleanup is complete.
Step two: Remove Steam files
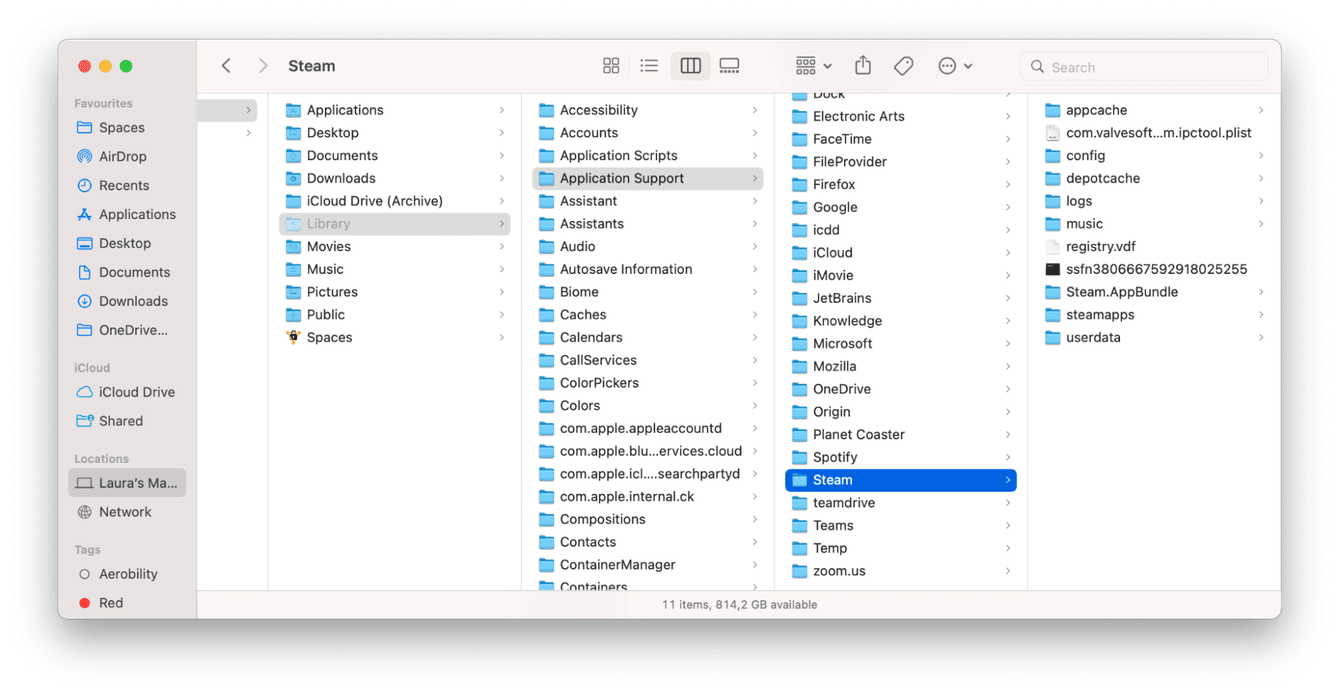
- Open Finder; select Go > Go to Folder from the top menu.
- Paste in the following locations below, one by one, and drag any Steam-related files or folders to the Trash.
~/Library/Caches
~/Library/Logs
~/Library/Preferences
~/Library/Application Support/Steam
- Empty your Trash and try to launch Steam.
2. Check Steam permissions
Occasionally over time, application permissions can become corrupt, which could cause Steam to have trouble launching. Here's how to check:
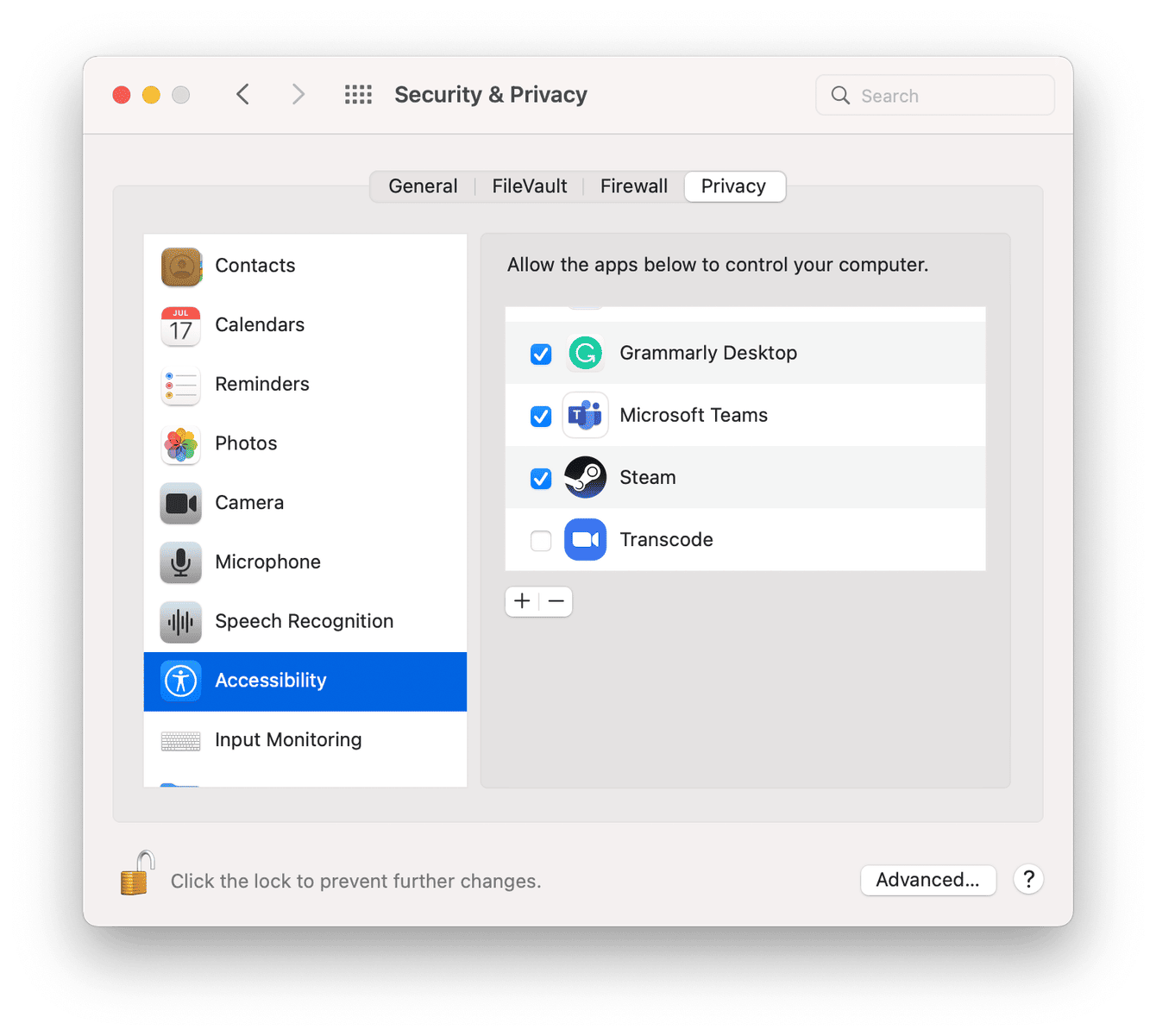
-
Select the main Apple menu > System Preferences > Privacy & Security.
-
Now, select the Privacy tab and locate Accessibility in the sidebar.
-
Click the lock icon to make changes.
-
Check that Steam is present in the list and has a tick next to its name.
-
If not, press the Plus button to add Steam to your list from your Mac's Application folder.
Jump to the next section if you're having issues with Steam crashing on startup on your Mac.
How to fix Steam crashing on startup
1. Check your date and time
If you've recently traveled to a different time zone or country, your time and date settings could be wrong, which could cause Steam to fail during launch. Here's how to check:
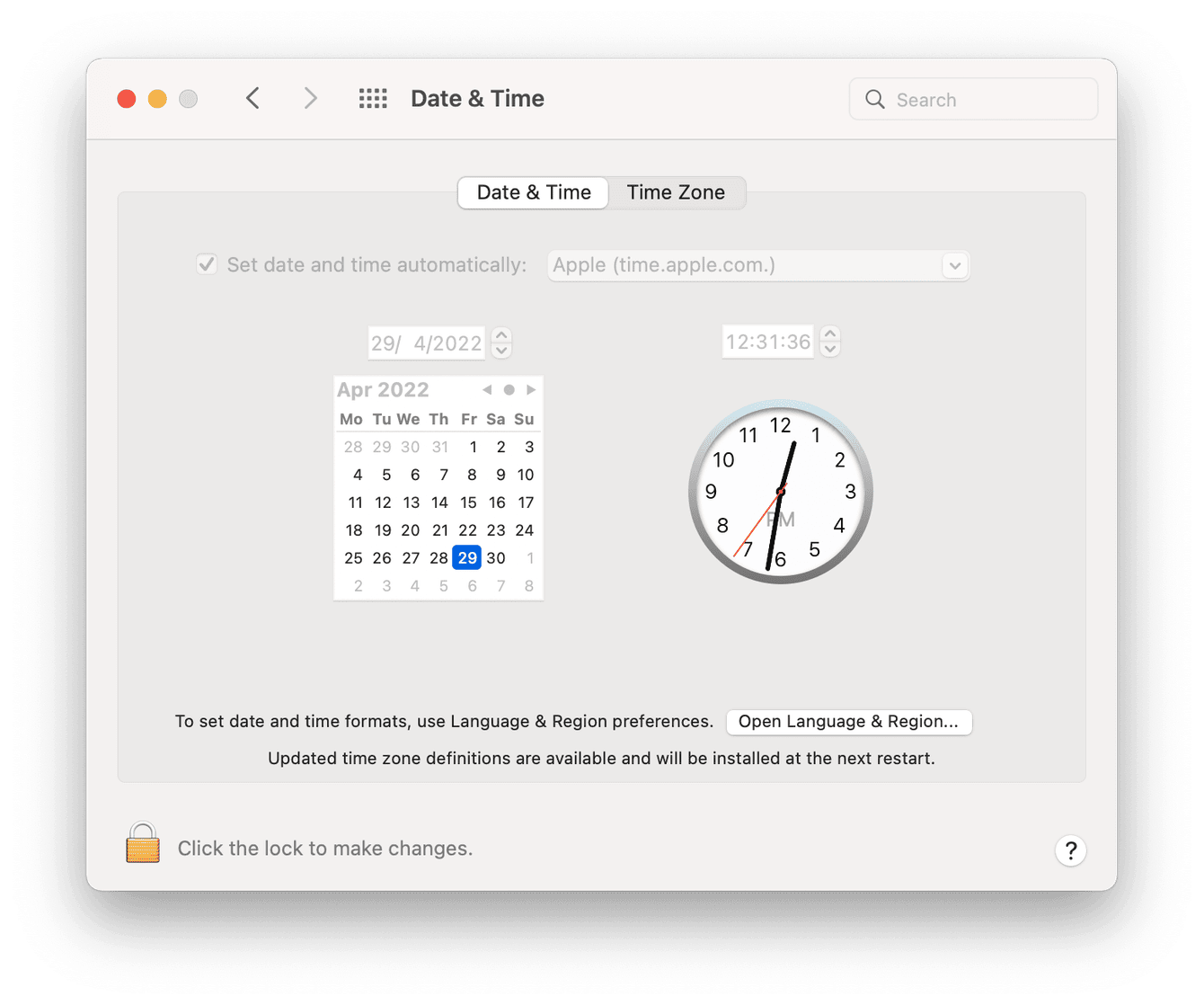
-
Apple Menu > System Preferences > Date & Time.
-
If you notice something is wrong, select the lock icon bottom left to make changes.
-
Relaunch Steam.
2. Disable your antivirus software
Occasionally third-party antivirus software can interfere with other applications and has been known to stop Steam from launching.
Switch your antivirus temporarily off and try to launch Steam. If that works, you'll need to configure your antivirus to not block Steam, usually via the applications utility's menu.
If you can get Steam to launch, but you're having issues updating it, jump to the section below.
How to fix Steam update error messages
The "Steam needs to be online to update" and the "updating Steam information" stuck error messages are other annoying, well-known issues. Although it's not entirely known what causes these problems, there are a few things you can do.
1. Use a VPN
Many Steam users report using a VPN to change their IP addresses before installing the update can eliminate this pesky error. If you already have a VPN, it's worth a try.
2. Reinstall Steam
Uninstalling and reinstalling Steam is another way to solve this issue; you can do this safely using the app I mentioned earlier in the article, CleanMyMac: it lets you reset apps, so no need to remove and install them manually. Here’s how to reset Steam:

-
Open the application and select Uninstaller from the sidebar.
-
Select Steam from the list, click the drop-down menu and select Reset.
-
Press Reset.
Now, Steam is reset and back to its initial state.
If you've followed all of these troubleshooting tips, Steam crashing on your Mac should be a thing of the past. Happy gaming, folks!

