How to stop Google Photos backup on iPhone
Need to know how to stop the Google Photo app from backing up on your iPhone? If you're running out of Google storage space, worried about mobile data, or want more control of what and when items get backed up, we've got you covered with this straightforward blog.
We'll show you the simple steps needed to turn off automatic Google Photo backups so you can manage your media like a pro and keep your iPhone and cloud storage under control.
So, let's get started.
First, take a look at how the Google Photo backup process works.
How the backup works: Why stop Google Photos from syncing iPhone
Google Photos is a great way to back up all your precious photos and videos, and it's a good alternative to iCloud.
With the Google Photos app, you get 15 GB of free storage, compared to iCloud's 5 GB. However, it is shared across Google Suite (Mail, Photos, and Drive).
Once you install the Google Photos app on your iPhone and log in, you'll get asked to Back up photos and videos automatically; if you enable this, Google Photos will automatically save and sync your media.
This then works away in the background to constantly update and sync your media. The problem is, if you have thousands of photos and videos on your iPhone, 15 GB doesn't last long, and if you use other applications within the Google Suite, this takes available storage away from your Mail or GDrive.
So, knowing how to stop Google Photos from backing up an iPhone can be useful.
Stop Google Photos from backing up on iPhone
Thankfully, it's pretty simple to turn off Google Photos' automatic backups, let's take a quick look:
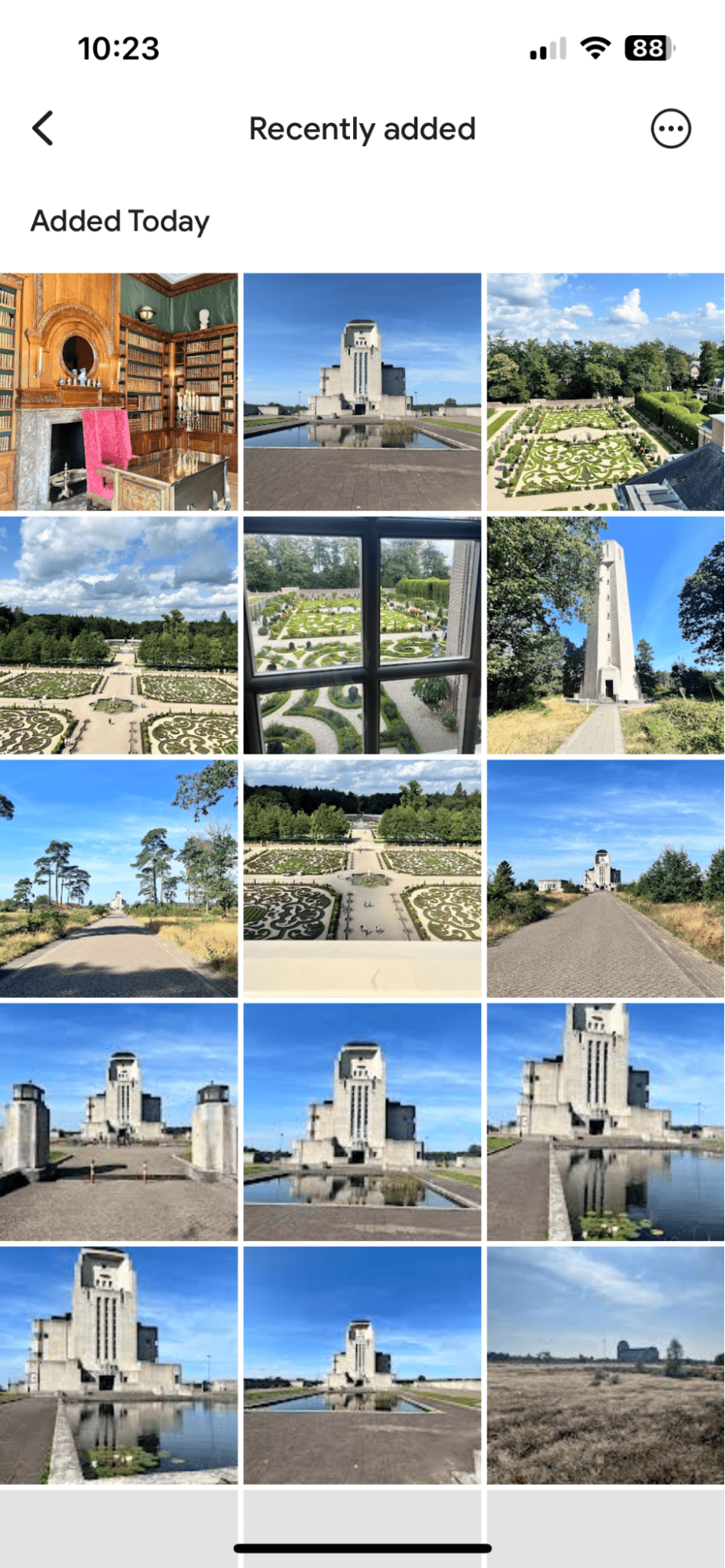
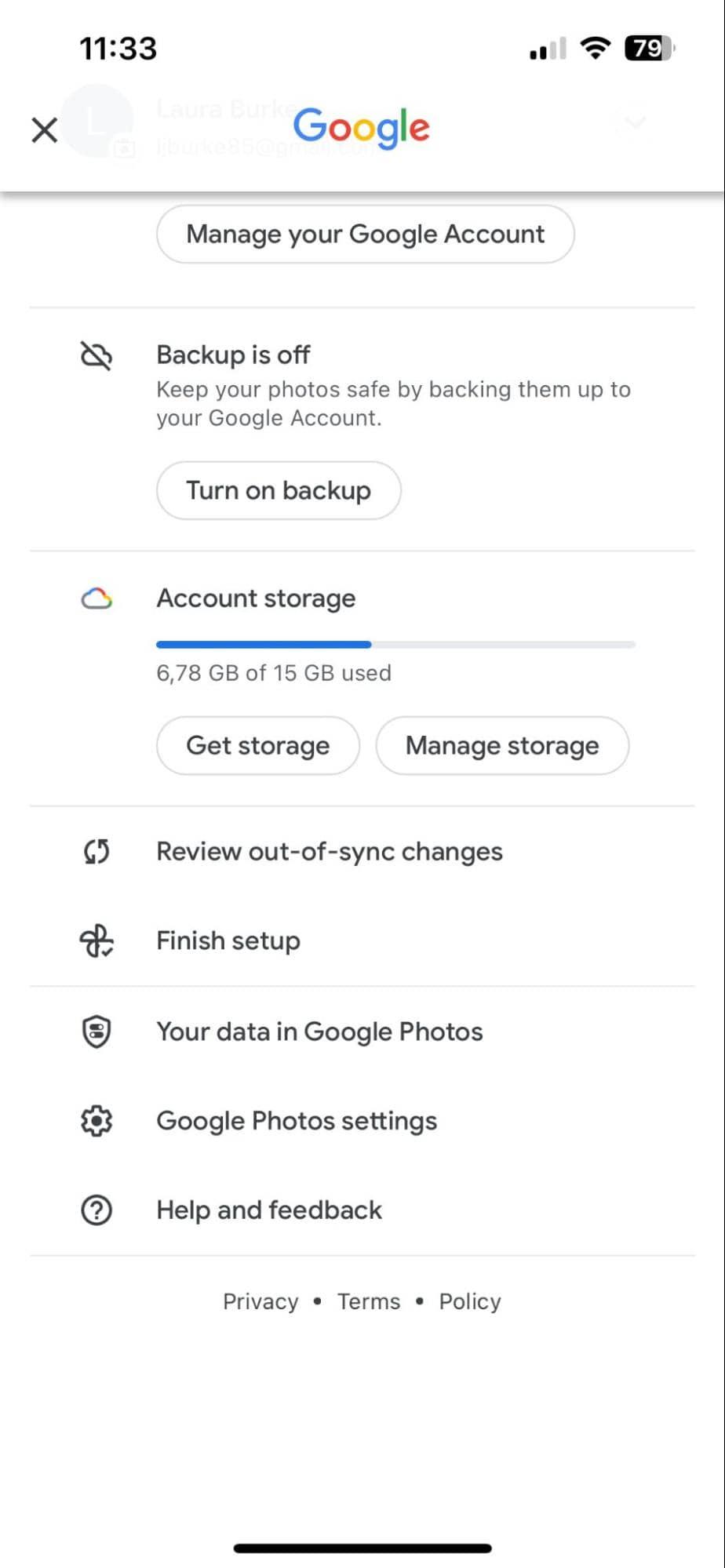
- Open the Google Photos app on your iPhone.
- Top right, select your Initial.
- Select Turn off Automatic Backup.
This will stop photos from automatically syncing and consuming your Google storage.
You can easily turn the automatic sync feature back on at any time by following these steps again and, this time, pressing Turn on backup.
Turning off the automatic sync doesn't remove or delete any stored photos or videos; it stops further media from syncing.
If your Google Photos storage space is full, don't forget it's shared across GDrive, Photos, and Mail, so you'll need to log in to your various accounts and delete stored attachments, files, or media.
But if you're trying to recover storage space on your iPhone, you could now delete these images that are safely stored in your Google Photos drive.
So, that's how you disconnect Google Photos from your iPhone, but if you're looking for more ways to free up iPhone storage, keep reading.
Other ways to free up storage on iPhone
It's always a good idea to have available storage space on your iPhone; it free up room for more media, apps, and updates and gives your iPhone the breathing space it needs to perform well.
There's nothing as annoying as a slow or glitchy iPhone. What can you do to free up storage? Let's take a look.
1. Get rid of duplicates and similar images
A fast way to free up space is by removing all your unneeded duplicate images and similar-looking or similar-styled photos. It's amazing how many we have on our iPhones; they take up a large amount of space.
There's, thankfully, a tool that can do this for you in seconds, so there's no need to spend hours sorting through thousands of old images. CleanMy®Phone is built exactly for this job; here's how:
Get rid of unwanted duplicates
- Open or install the app.
- Select Declutter (from the bottom) and press Scan.
- There are lots of categories to choose from, but make sure you review Duplicates.
- Select unwanted images and press Clean.
Delete similar images

- Next up, press Organize > Scan.
- Again, take a look through all the categories and press Similar from the top within a category.
- Select images and press Clean.
2. Delete unwanted apps
If you use folders to organize your apps, you might be surprised at how many old and unwanted applications you have lying around. Take a couple of minutes to look through your iPhone-installed applications; deleting any you no longer want is a great and quick way to free up space:
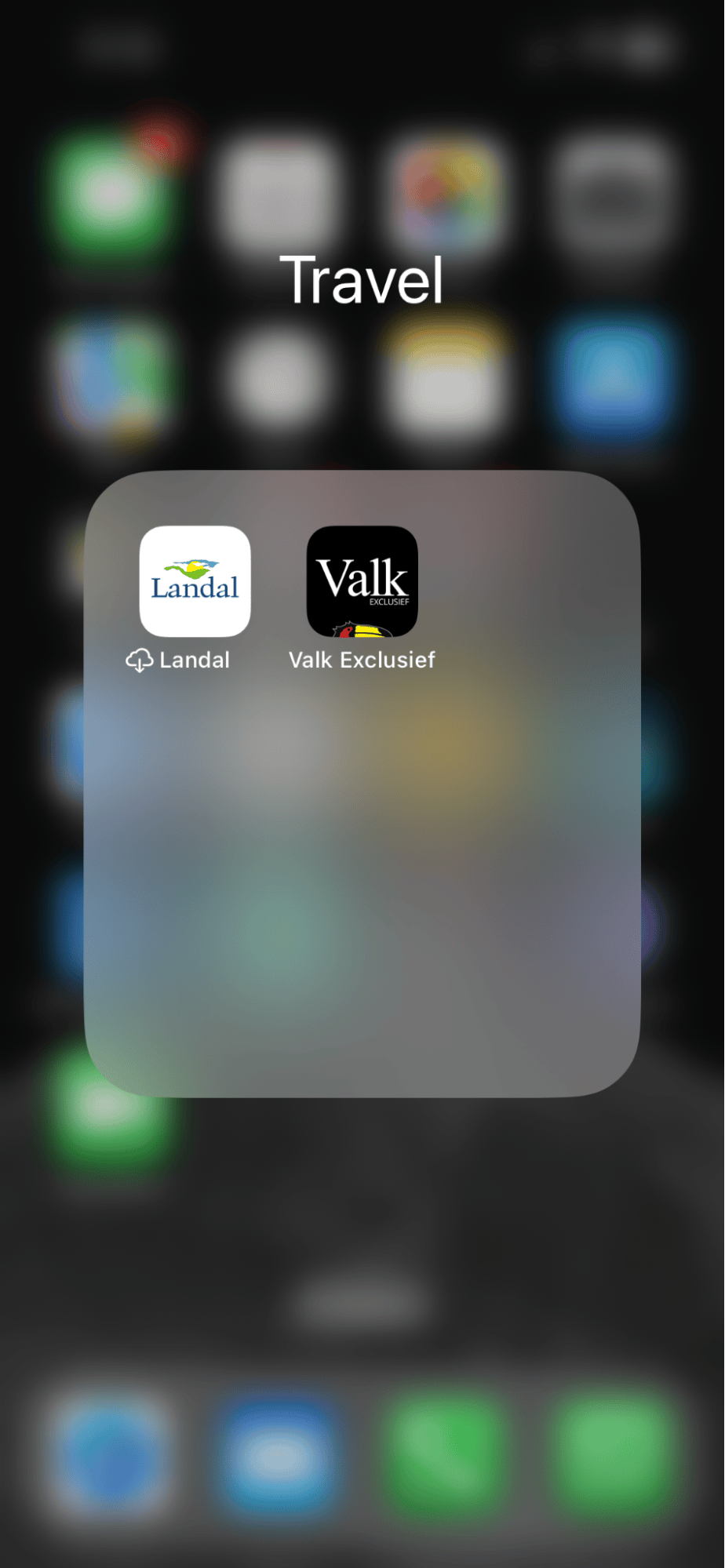
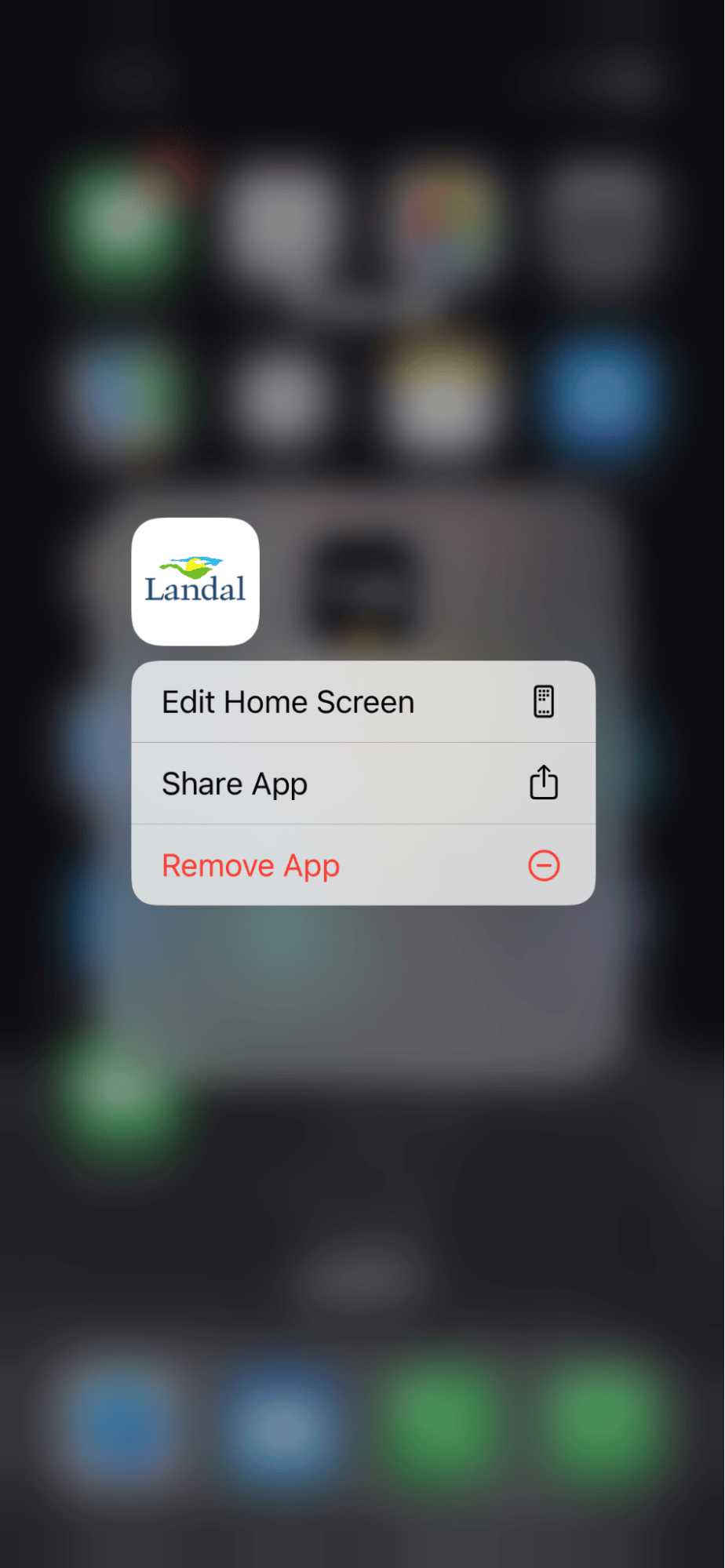
- Hold your finger down directly on an app till the drop-down menu appears.
- Select Remove app.
3. Review and remove large files by app
Another perfect way to free up space is to use your iPhone storage review feature and delete items by app or choose to offload apps, which frees up space; here's how:
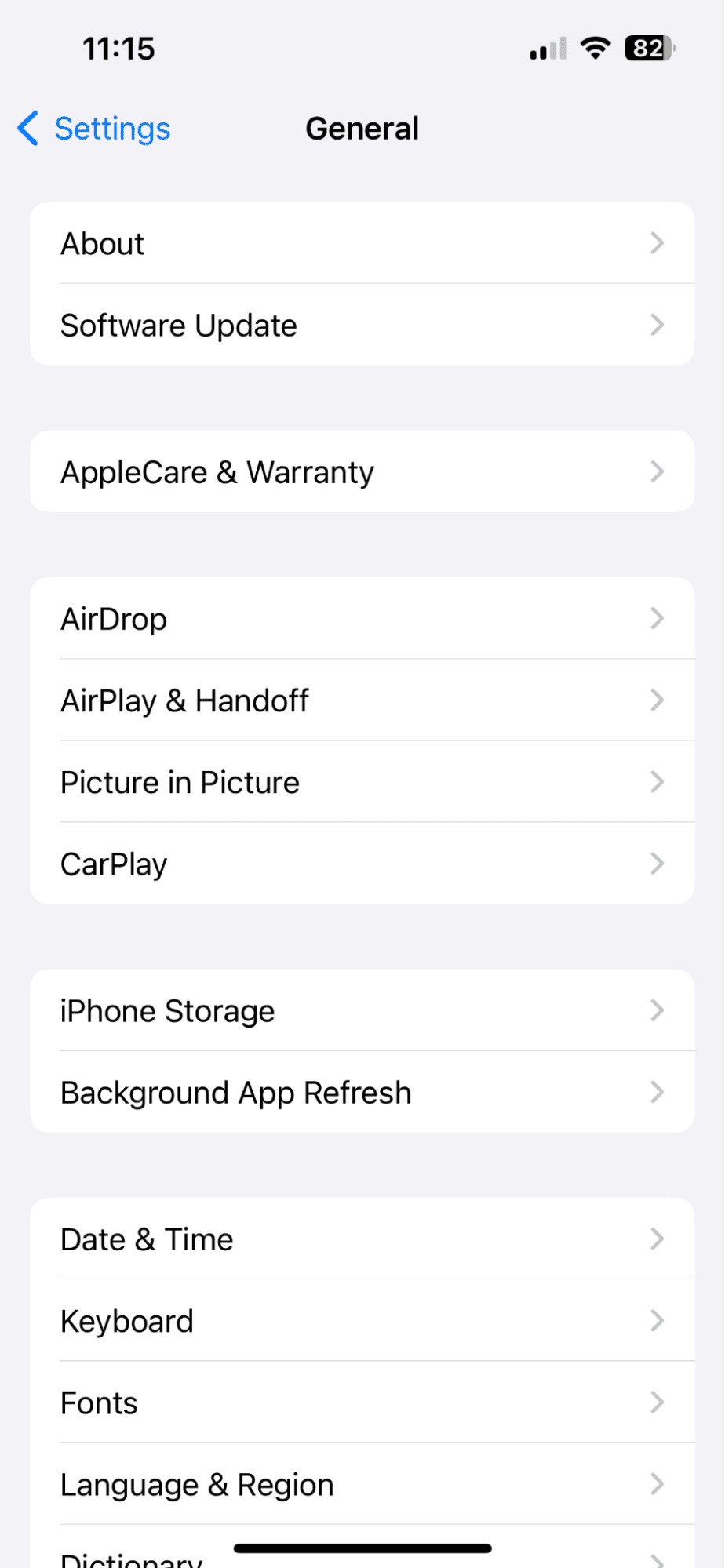
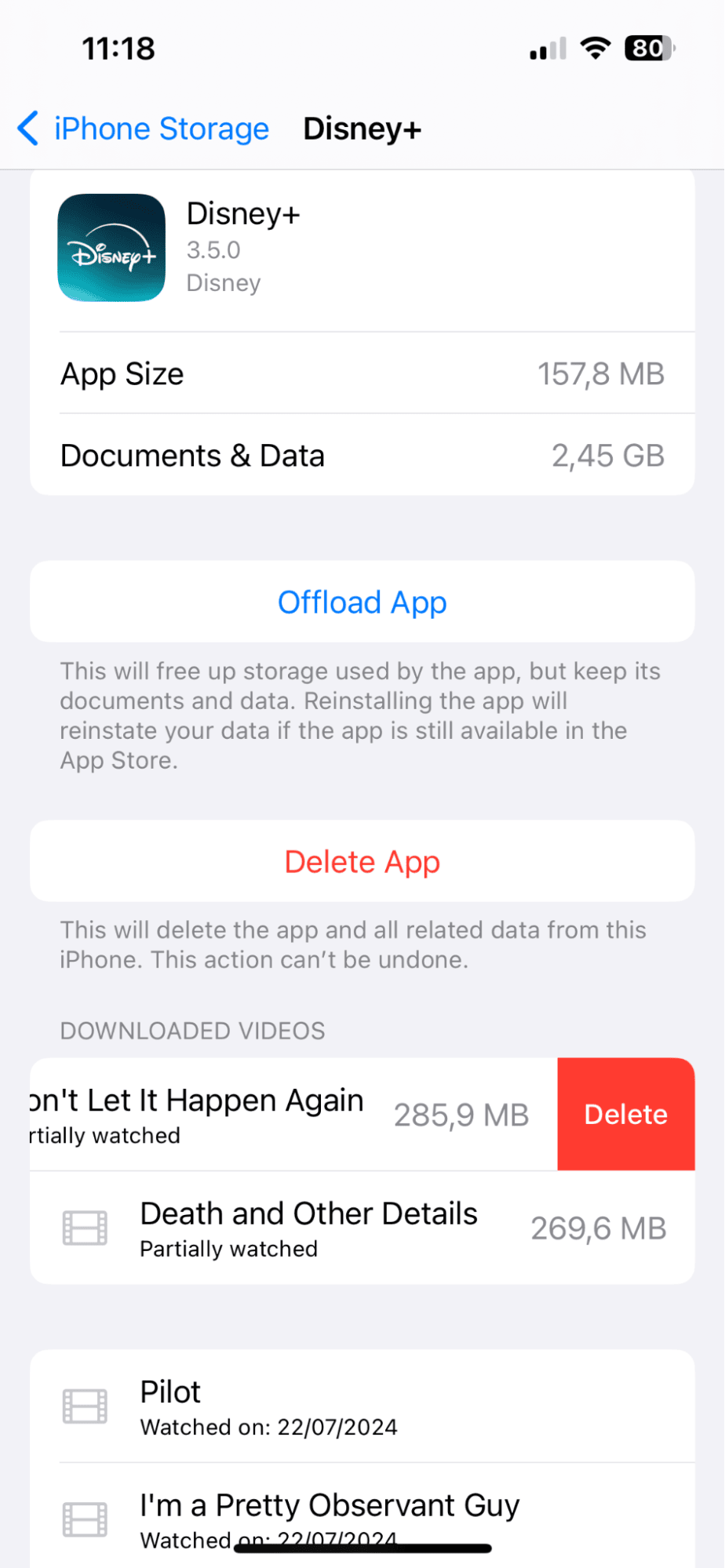
- Open Settings > General > iPhone Storage.
- Scroll down, and under the storage breakdown, you'll see a list of your iPhone's apps and the amount of storage they consume.
- Select an item to view the files, downloads, or attachments.
- You can choose to delete saved or download or offload an app.
Take a look at your installed browser apps and your TV and film streaming apps; you can often free up considerable amounts of storage by removing your saved data from within these categories.
Well, that's it. Thanks for reading; now you know how to free up storage space and how to Google Photos from syncing iPhone. Don't forget, it's a good idea to regularly free up space on your iPhone to keep it completely optimized and running at its best.





