How to stop a QuickTime screen recording on Mac
It's not unusual for Apple users to ask how to stop screen recording on Mac; it's honestly a bit confusing.
Luckily, that's what we're here for; we've put together all the tips you could possibly need on how to stop screen recordings like a pro.
How to use QuickTime for recording screen
QuickTime is a popular app that comes preinstalled on our MacBooks. It's handy for simple movie editing and screen recording and pretty straightforward to use. Let's take a quick glance at how to start a new screen recording:
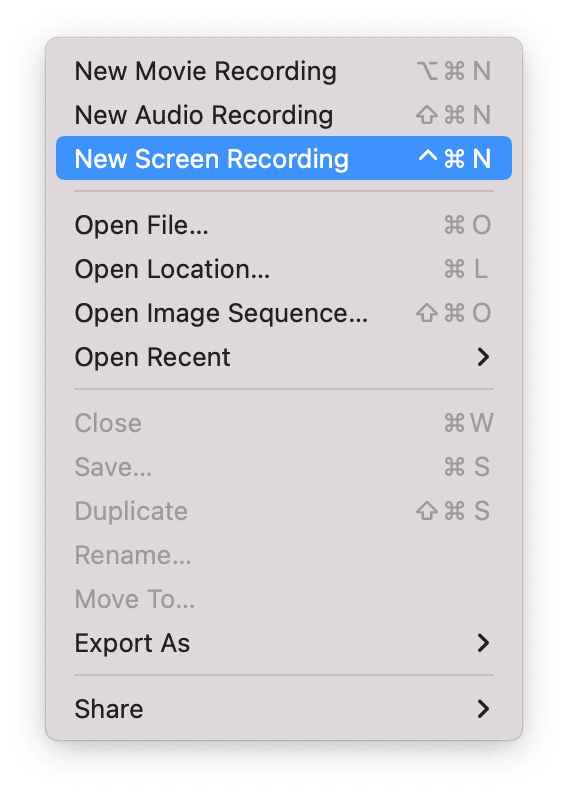
-
Open QuickTime.
-
From the top menu bar, select File > New Screen Recording.
As you can see, it is simple to start a recording but surprisingly a little complex to know how to stop recording screen on Mac. Keep on reading to learn how to do it.
Why do I need to know how to stop QuickTime screen recording?
Before we delve into the different ways to stop QuickTime screen recording, let's take a look at why it's such a problem.
When you start a screen recording with QuickTime, the menu bar disappears so that you can benefit from a full-screen experience.
Although this feature makes for a better screen recording, it's also the root cause of many people's issues; some users don't realize they've started a recording, while others believe they've stopped it when it actually continues recording in the background.
The main concern is screen recording files can take up vast amounts of space on your hard drive, and if you're already short on storage, screen recordings will quickly eat away at what you have left.
Thankfully, you can use a dedicated cleaning and maintenance app like CleanMyMac to quickly remove unneeded screen recordings and other media files from your device. Its Large & Old Files module is perfect for the task.
It can instantly scan and categorize the contents of your MacBook, making it incredibly easy for users to see precisely what large files are consuming space for quick removal; here's how to use it:
-
Open the app or take a moment to download the free version and install it first.
-
Select Large & Old Files and click Scan.
-
Sort through the smart categories, including last accessed date, file type, and size.
-
Select what you no longer want on your Mac and click Remove. Make sure that you choose the removal type that works best for you.

OK, so now that we've covered the basics, let's get to the screen record tips you've been waiting for.
How to end a screen recording on Mac
1. Menu bar
One of the easiest ways to stop a screen recording on Mac is to use the top menu bar and screen recording control. This appears in your top menu bar each time you start a screen recording.
It's a small circle with a square inside; it's quite inconspicuous, so lots of people don't realize it's there.
Simply click on it once to stop your current screen recording.

Nice and easy, right? But there are plenty of other methods, too; keep reading.
2. Keyboard shortcut
If you're a fan of shortcuts, then this is the method for you. You can quickly stop QuickTime recording by pressing the following keys.
-
Control - Command - Esc
Just to note, if you've customized your keyboard shortcuts and have used this combination for another command, then this, of course, won't work.
Here's a quick reminder on how to customize your Mac keyboard shortcuts:
- Select the Apple menu > System Settings > Keyboards > Keyboard Shortcuts.
- Select a category from the left and then double-click on the item you want to change or create a new shortcut for.
- A small box will appear; enter the combination here.
- Click Done to save your new settings.
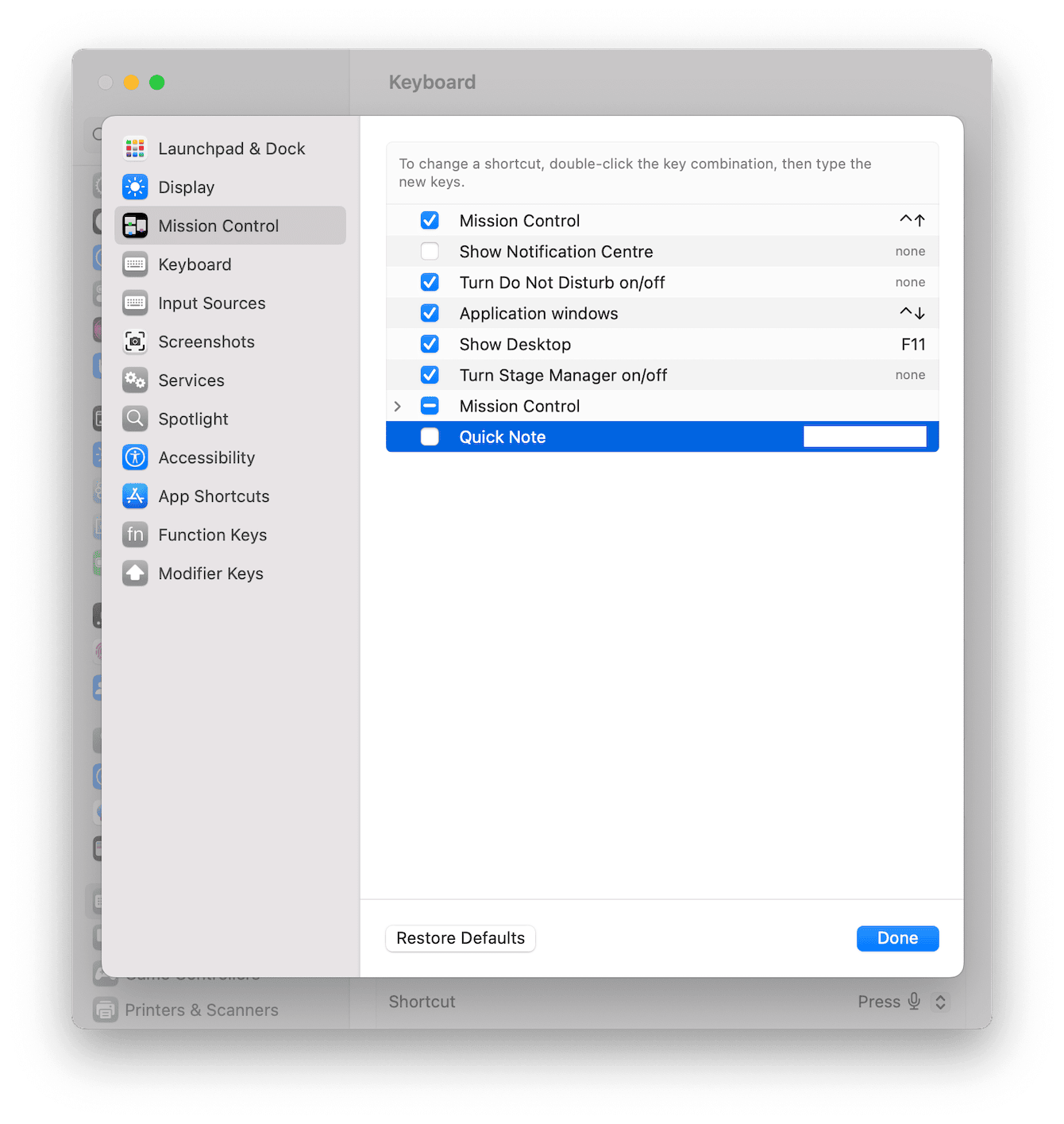
If shortcuts aren't your thing, no problem — try the next tip.
3. Force Quit
Another tip about how to stop recording the screen on a Mac is to use the Force Quit function. This is partially useful if QuickTime has become unresponsive; here's how:
- From the main Apple menu > Force Quit.
- Locate QuickTime in the list, select it, and click the Force Quit button.

The only problem with using Force Quit is that screen recordings may not save, so use this option with caution.
4. Activity Monitor
Similar to Force Quit, you can use Apple's built-in Activity Monitor tool to see which applications and processes are running on your Mac in real time and close things immediately; here's how:
- Open Activity Monitor from > Finder > Applications > Utilities.
- Select the CPU tab from the top to list all the active apps and processes.
- Find QuickTime in the list, select it, and click the X button to shut the program down instantly.
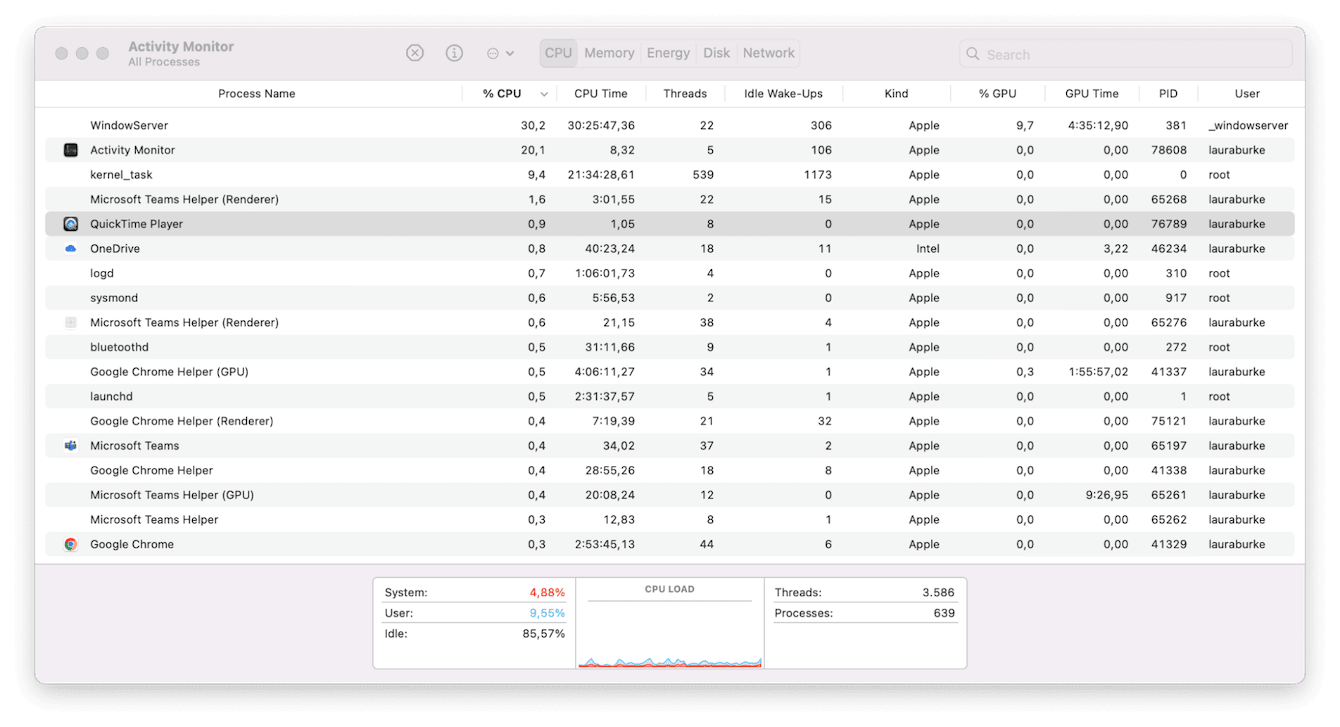
Just like with Force Quit, quitting a process like QuickTime via Activity Monitor won't ensure that recordings are saved, so again, use caution with this option.
Let's finish up with a few screen recording FAQs.
Screen Recording FAQs
Are Screenshot and QuickTime the same?
Yes and no, they're different tools that both allow users to take partial or full screen recordings. But you can also use the Screenshot toolbar within QuickTime. To Open Screenshot, press the following keys:
-
Shift - Command - 5
Where are screen recordings saved?
By default, your screen recordings are automatically saved to your Mac's Desktop. Here's how to adjust their save location:
-
Press the following keys: Shift - Command - 5
-
Click Options under Save to select your new location.
Are there any alternatives to QuickTime?
QuickTime is a native Apple tool that comes preloaded, but of course, there are plenty of paid and free alternatives out there. Just make sure you conduct some thorough research before downloading anything.
If you only need a tool to screen record, then sticking with Apple's QuickTime and Screenshot tool is really the most logical option. Not only are they free, but they also work incredibly well and come preinstalled with macOS.
So, we've come to the end, and now you're an expert on how to stop a QuickTime screen recording.

