How to stop Spotify from opening when your Mac boots up
As we all know, Spotify is an excellent app for listening to music and podcasts on your Mac or any other device. However, it’s not without its problems. For example, it caches the music and podcasts you listen to on your Mac’s boot disk. It’s supposed to delete them when you finish a session, but that doesn’t always happen. Besides, because Spotify launches at startup and only stops running when you manually quit it, sessions may end when you reboot. That means its cache can end up taking lots of room. In this article, we’ll show you how to stop Spotify from opening at startup (you can read how to clear its cache in this article).
Why does Spotify launch at startup?
The polite answer is that Spotify is trying to be helpful. It assumes you want to listen to music or podcasts all the time, and so by launching at startup, it saves you from having to launch it manually.
The less polite answer is that it wants you to use it all the time, expose you to its advertising, and make you feel you’re getting good value for your subscription if you have one.
Whatever the reason, it can be very distracting to have it appear on your Mac every time you startup your computer.
How to stop Spotify from opening at startup: The easy way
There are several ways to stop Spotify from opening at startup, and we’ll show them all. The easiest is to use a convenient tool called CleanMyMac, which gives you control over all the login items and launch agents on your Mac but can also help you free up gigabytes of space by identifying and deleting junk files. Here’s how to use it to prevent Spotify from opening at startup.
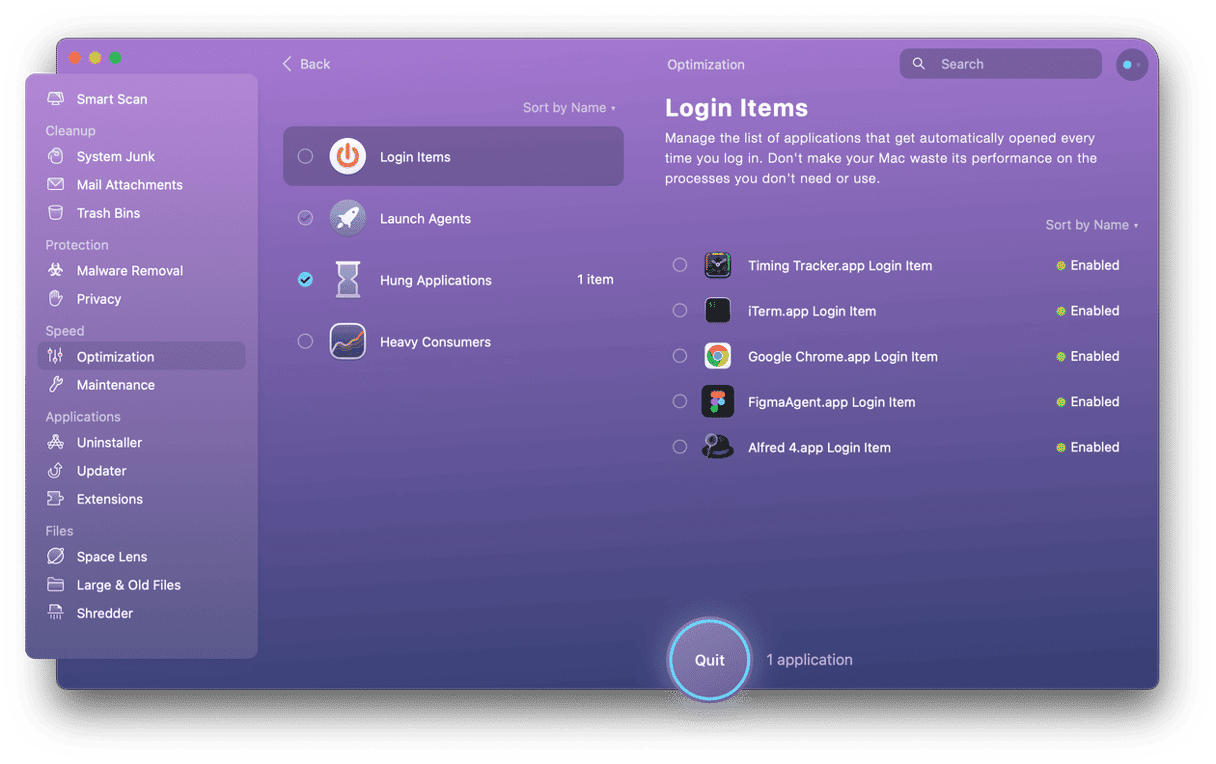
-
Download CleanMyMac for free here.
-
Select Optimization in the sidebar.
- Click Login Items.
-
Choose View All Items.
-
Check the box next to Spotify and click Remove.
You can also check the box next to any other apps you want to stop running at startup.
How to prevent Spotify from running at startup: The manual way
To prevent Spotify from opening on your Mac’s startup, do the following: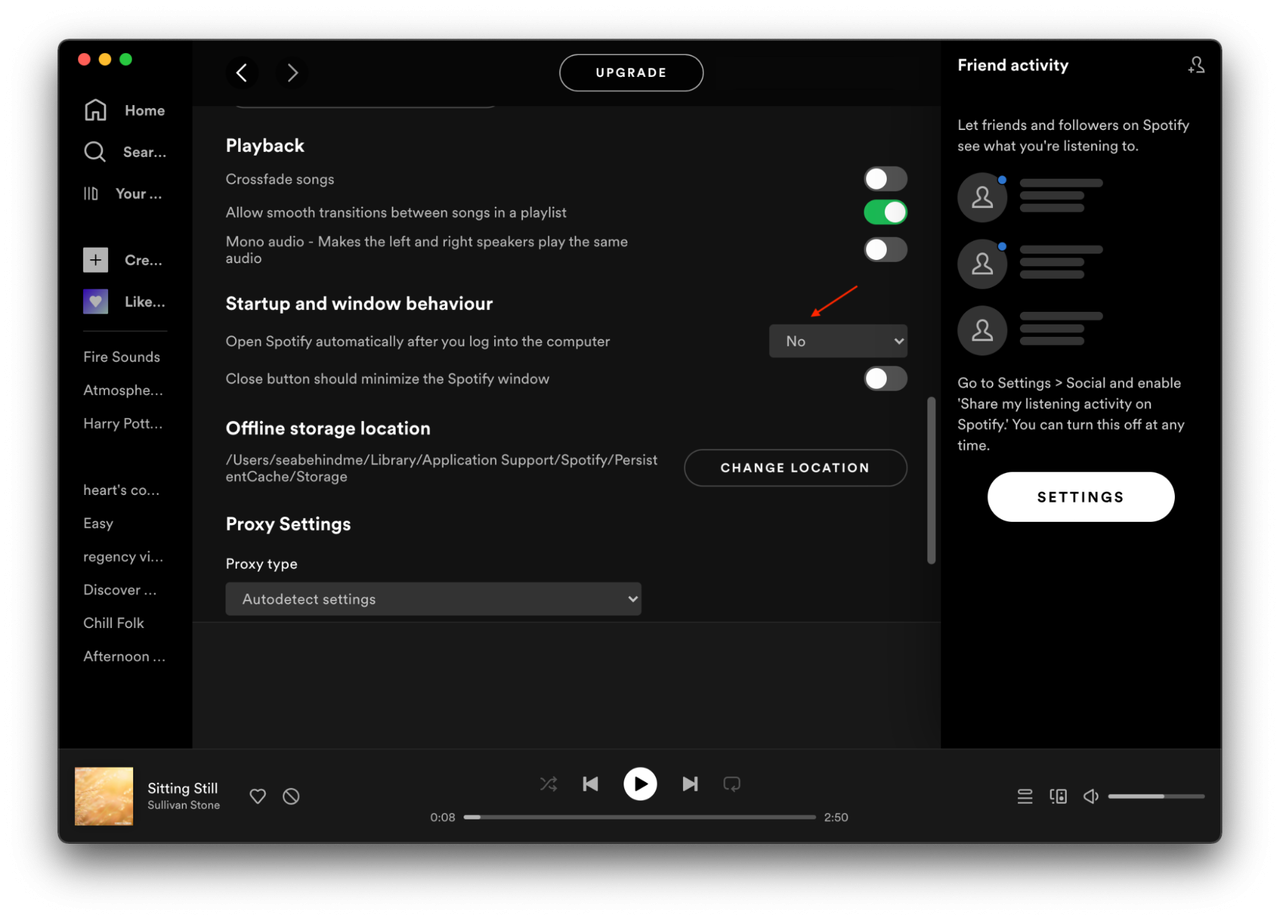
-
Click on your account icon at the top right of Spotify’s main window.
-
Choose Settings.
-
Scroll down until you see Show Advanced Settings.
-
Click it and look for ‘Startup and window behaviour.’
-
From the menu next to ‘Open Spotify automatically when you log into the computer,’ choose No.
-
Quit Spotify and relaunch it.
How to disable Spotify opening using System Preferences
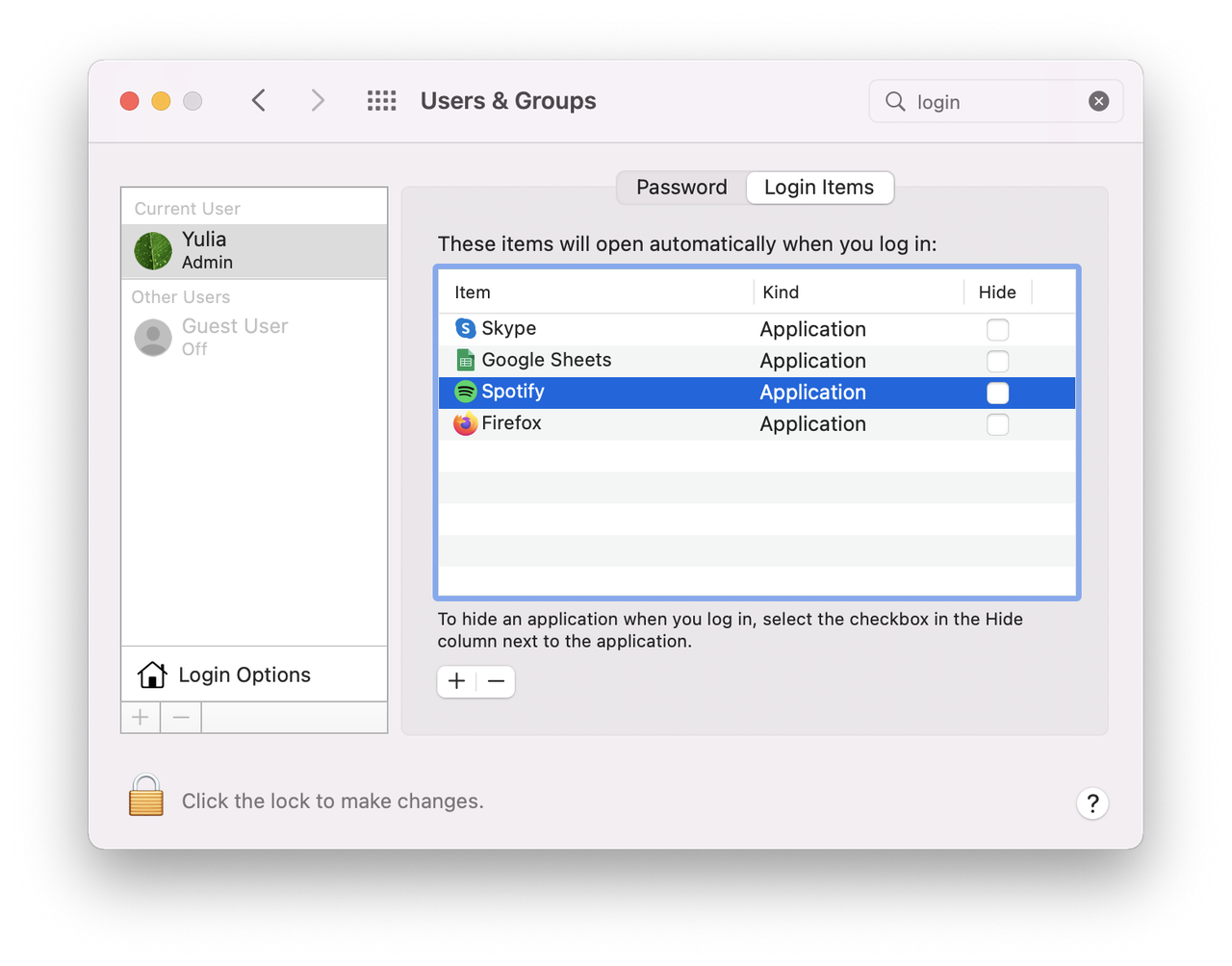
While using Spotify’s settings is a good way to stop it from launching at startup, if you want to make sure it doesn’t, you should check login items in System Preferences.
-
Click on the Apple menu and choose System Preferences.
-
Select Users & Groups.
-
Choose your username.
-
Click on the Login Items tab.
-
If you see Spotify in the list of items, select it.
-
Click the ‘-‘ at the bottom of the window.
Tip: If you are happy for Spotify to launch at startup but just don’t want it visible, you can leave ‘Open Spotify automatically when you log into the computer’ set to ‘Yes’ in Spotify’s settings, and in System Preferences, check the box in the ‘Hide’ column, next to Spotify.
Why is it a good idea to stop Spotify from opening at startup?
The main reason you may want to stop Spotify from launching when you boot your Mac is the same as for any other app that opens automatically: it slows down the startup process. The more apps try to launch as your Mac boots up, the longer it will take before you can start using your Mac.
Also, having apps running in the background all the time when you’re not using them is bad practice. It consumes processor cycles and memory, and if the apps hang or run into problems, that can affect other apps running on your Mac. In Spotify’s case, it accesses the internet, consumes bandwidth, and runs adverts, which use up processing power.
Which apps need to launch at startup?
There are very few apps that need to start up as soon as you boot your Mac. However, for some, it is much more convenient if they do. Dropbox is an example. If you use it regularly to transfer or share files or to sync files between your devices, it makes sense for it to launch at startup; that way, you won’t have to remember to launch it.
Other tools that perform some functions normally performed by macOS, such as file managers you use instead of Finder, and tools that scan your Mac for malware or monitor its performance, also work best if they launch at startup. So, it’s up to you to decide what should launch as you start up your Mac and what shouldn’t.
When you install Spotify on your Mac, it automatically sets itself to launch every time you boot your Mac. You might see that as convenient and helpful, or you might see it as a distraction. If you don’t want it to launch automatically at startup, you can stop it by following the steps above.

