How to sync Android to Mac
Is it possible to connect an Android phone to a Mac? The quick answer is yes. It's no secret that the two ecosystems don't communicate well together. I mean, why would they? They're ultimately competitors, and the rivalry goes back quite some time.
But millions of people worldwide use Android phones, and if that includes you, there might come a time when you'll need to sync some info between your Mac and phone — maybe calendars, contacts, and even photos or files.
Thanks to the rise and innovation of Cloud storage and Android file transfer programs, this once seemingly impossible task is now much easier to complete.
We've got some great tips for you right here, so before you consider buying the latest iPhone, check out these suggestions.
Syncing a MacBook with an Android phone explained
In my opinion, one of the simplest ways to get your Mac to connect with an Android phone is by using Google services.
Registering for a Gmail email address will mean you can sign into Youtube, Chrome, Maps, Google Drive, Play Store, and Photos. This, in turn, helps you sync your favorite places, bookmarks, files, photos, and more with your Mac. Let's take a closer look at how to do it.
Google Chrome
If you download and use the Chrome app on your Android phone, Chrome will collect your browsing history and bookmarks. Then, when you use Chrome on your Mac signed into your Gmail account, all the information will be mirrored to your phone.
Here's how to set up the syncing options from your Mac:
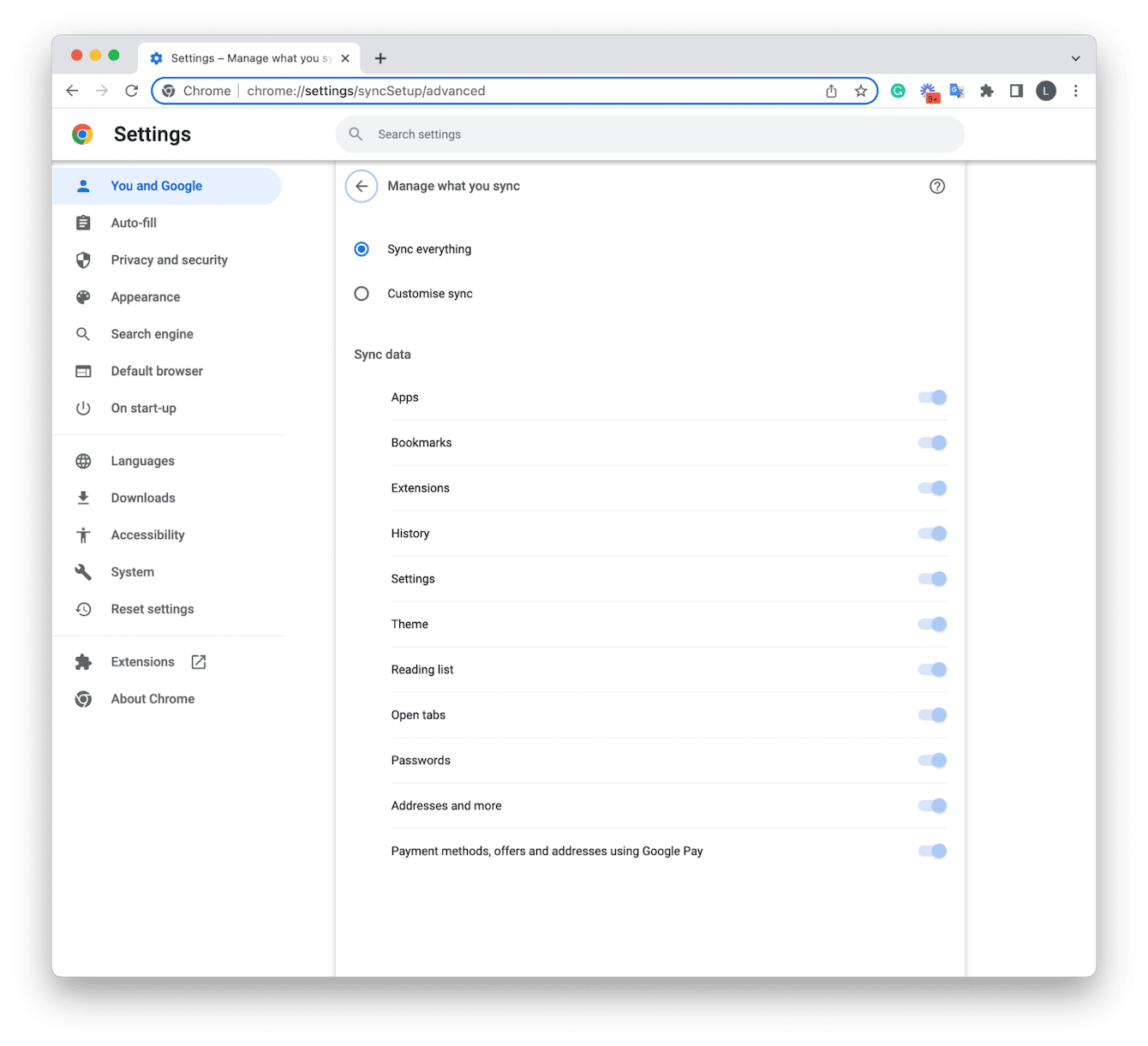
-
On your Mac, open Chrome and then select Preferences from the main Chrome menu.
-
Select You and Google from the sidebar and then Sync and Google Services.
-
Now, press Manage what you sync.
-
You can toggle on Sync everything or customize what information you want to be shared across devices by toggling Customize sync.
Note that you need to be logged in to follow these steps. You can log in from the You and Google tab in Preferences.
This makes browsing the web across your devices a lot simpler with your data synced and shared.
Contacts
A Gmail account also makes it really easy to sync your Contacts between an Android phone and Mac.
You can read the full, easy-to-follow help article here from Google on how to set this up to sync manually or automatically.
Calendar
Having a synced calendar is essential, and thankfully, it's once again super simple. Just follow these instructions on your Android phone:
-
Open the Calendar application.
-
Open the menu and select Settings.
-
Select Add Account.
-
Select Gmail and sign in.
Depending on your device, the method will vary slightly.
Now, repeat this on your Mac. Here's how:
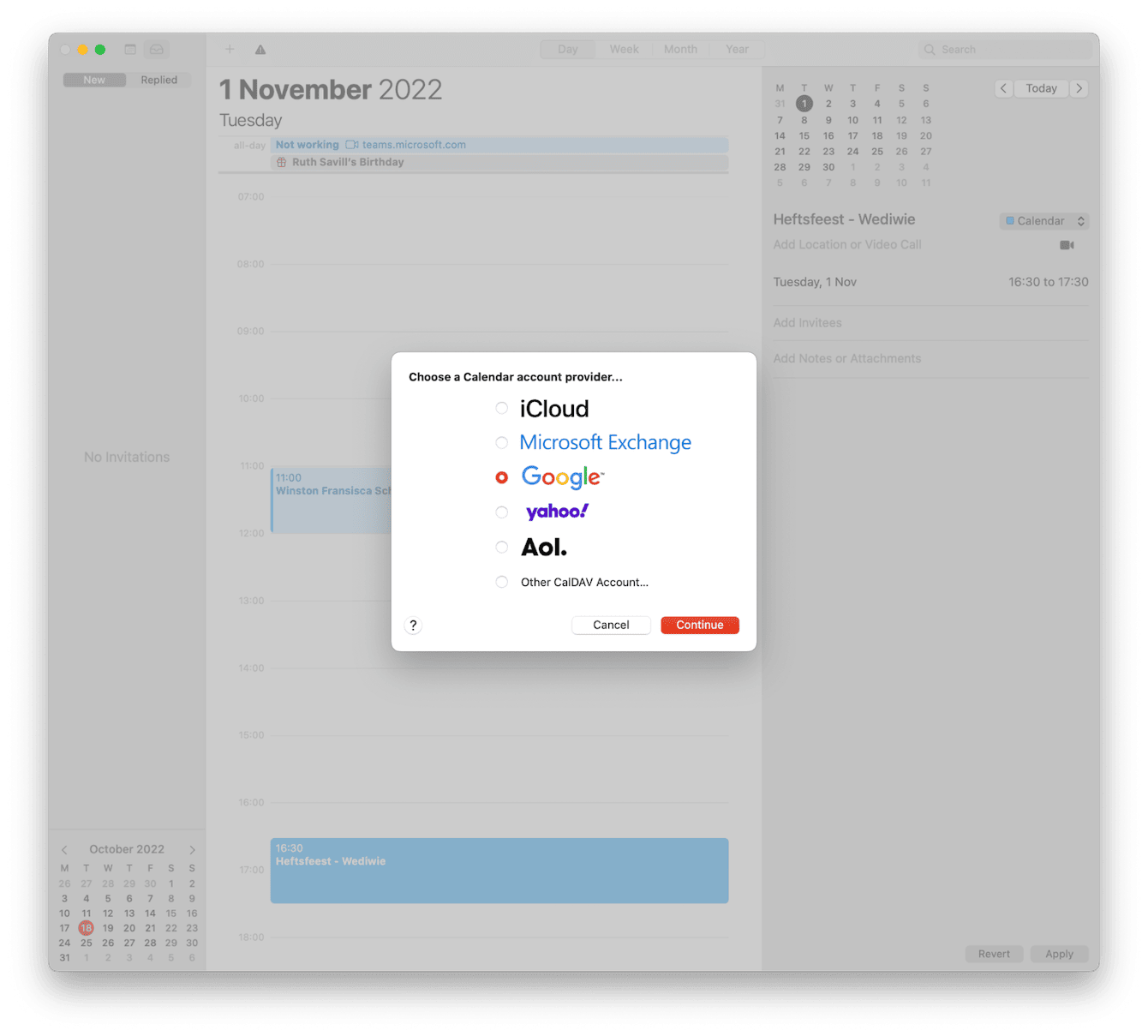
-
Open the Calendar app and press Add Account from the main Calendar menu.
-
Select Google and press Continue.
-
Log in and follow the on-screen instructions.
Files and Folders
I'm guessing you're seeing how this works by now. Google Drive is another great Google Service that can help you sync and share certain types of documents and files between your Mac and Android phone.
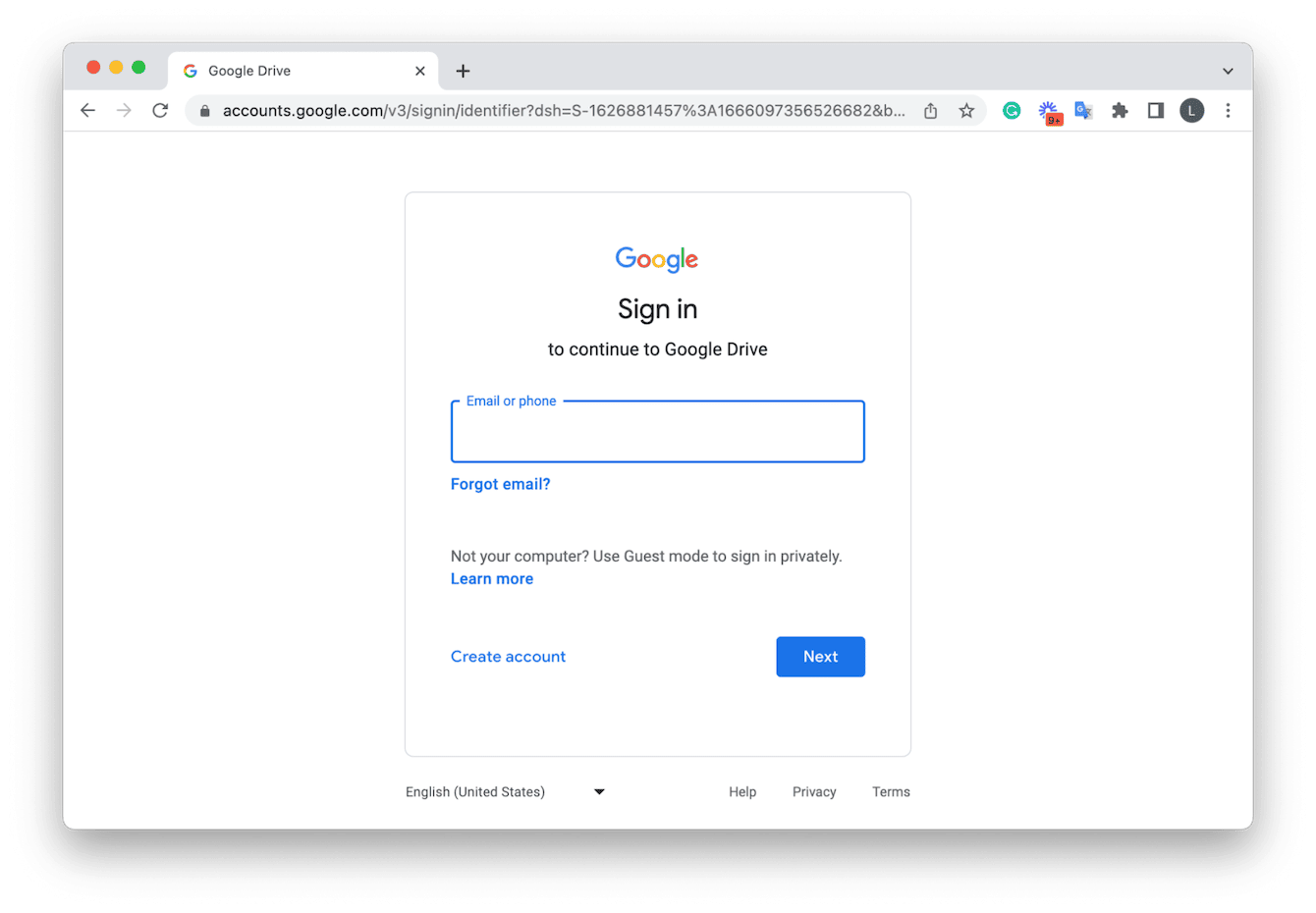
It's as simple as installing the App on your Android phone and signing in using your Gmail account. Now, you can add the files you want to sync and share across devices.
If you're planning on streaming music or video files over cellular network, this will eat your data hard, so Wi-Fi here is the better option.
Another thing to consider is your Android phone won't play m4a files, the standard format compatible with a Mac.
So, this is one great way to sync an Android to a Mac. But it's not the only option. There are other Cloud-based services, too, like DropBox and OneDrive.
In the next section, I'll show you another way to sync your data, but before we get to it, it's time for some housekeeping.
If you are syncing large amounts of files and folders between devices, it's always recommended to take some time first to clean up your Mac and remove any old files or folders you no longer use or need. After all, there's no point in syncing useless data and files, and this will save you valuable storage space, too. When was the last time you had a clearout?
I like to use the Large & Old Files module from the Apple notarized tool CleanMyMac. It performs a complete system scan, categorizing all your folders and files by kind, last accessed date, and size. Giving you an instant snapshot of what's sitting around on your Mac taking up space. You can then quickly select what you no longer need for removal. Here's how to use the tool:

-
Open the application — if you haven't already, download the free version here.
-
Select Large & Old Files from the sidebar and press Scan.
-
Enjoy scouring through your old files. Select what you no longer require and press Remove.
You've just saved space and tidied up your Mac!
Now, it's time to look at another Mac-to-Android syncing option. Let's go.
Synchronize Mac and Android via a file transfer program
There are some excellent file transfer programs on the market, but I'm recommending my top pick, MacDroid.
MacDroid is a well-known Android file manager for Mac via a USB. Unlike Google Drive, it's not free, although it does come with a free trial.
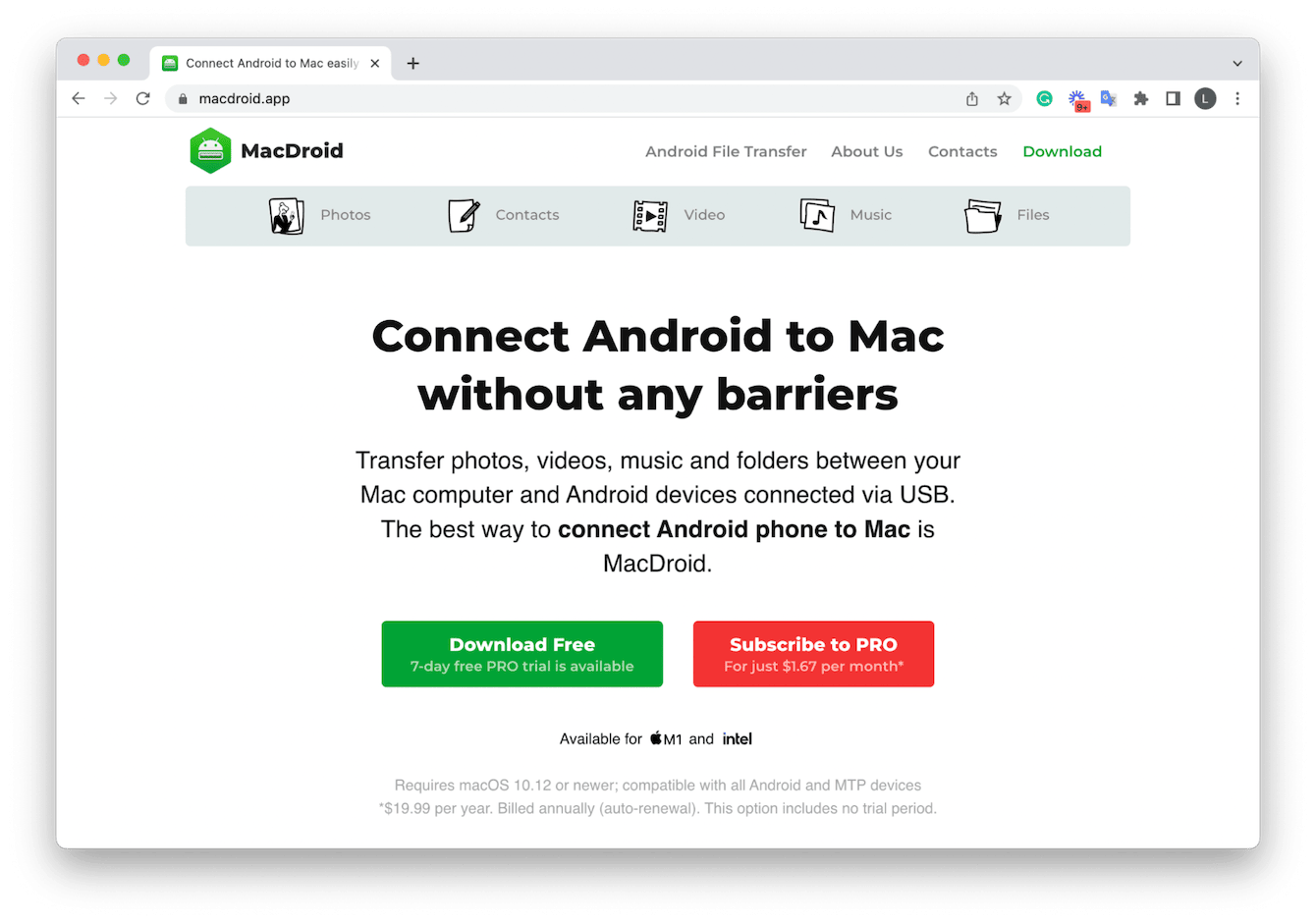
The great news is that it's compatible with pretty much all Android and MTP devices.
MacDroid essentially allows you to mount your Android phone to your MacBook, just like you would do with an external hard drive. You can also edit Android files on your Mac without copying or downloading them to your Mac.
It's got some great features and a user-friendly interface. That's why it's worth checking out the free trial.
So, now you know precisely how to sync Android to a Mac.

