Sync photos from iPhone to Mac and iPad
Looking for ways how to sync photos from iPhone to MacBook? It's not as complicated as you may think.
For many of us, our iPhones are loaded with thousands of photos and videos; they build up so quickly. The ability to transfer or sync them across Apple devices opens up possibilities and smarter ways for managing, editing, sharing, and storing your beloved snaps.
The problem is that lots of iPhone users just don't know where to start; well, that's what we're here for. We'll guide you through the easy steps to sync your photos to your iPad and Mac. So, let's get started.
How to sync photos from your iPhone to your iPad
Let's take a look at how to sync iPhone photos to an iPad.
1. iCloud
The easiest way to transfer or sync your iPhone pics to your iPad is via iCloud. When enabled, it works with the Photos app, keeping all your images and videos automatically synced and categorized, meaning you can access your pics anytime from any connected device; here's how:
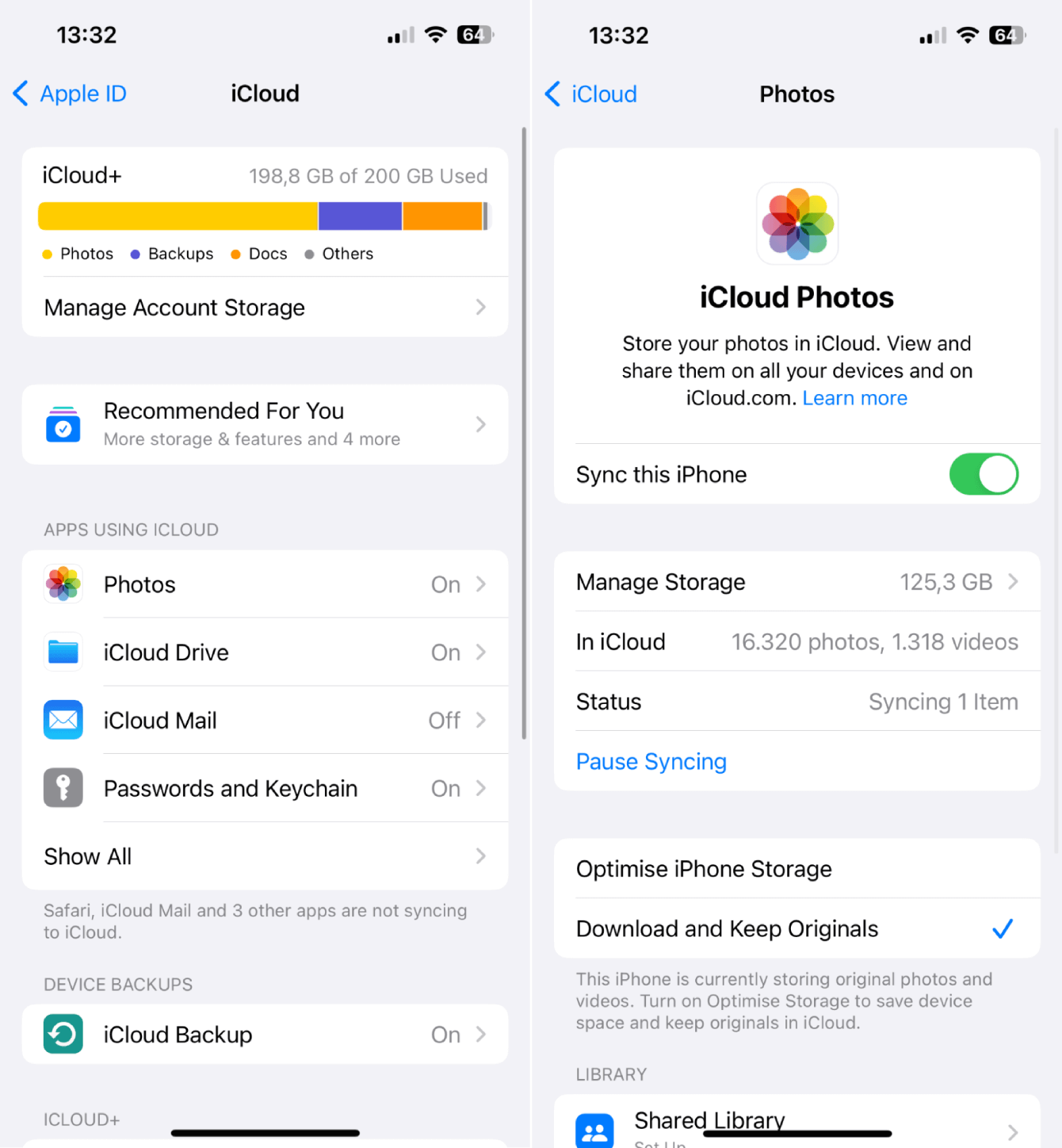
- The first step is to ensure you're signed in with the same Apple ID on both your iPhone and your iPad.
- Once you're signed in, select your Apple ID > iCloud in the Settings app.
- Select Photos, and then toggle on Sync this iPhone or iPad.
Well, that's one way, but how to sync iPhone to iPad without an iCloud account?
2. AirDrop
If you don't use iCloud or don't want to pay for cloud storage, you can also transfer or sync your photos using AirDrop. The downside to this is, of course, you won't be able to send thousands of images or videos at once, so it could be time-consuming. Here's how:
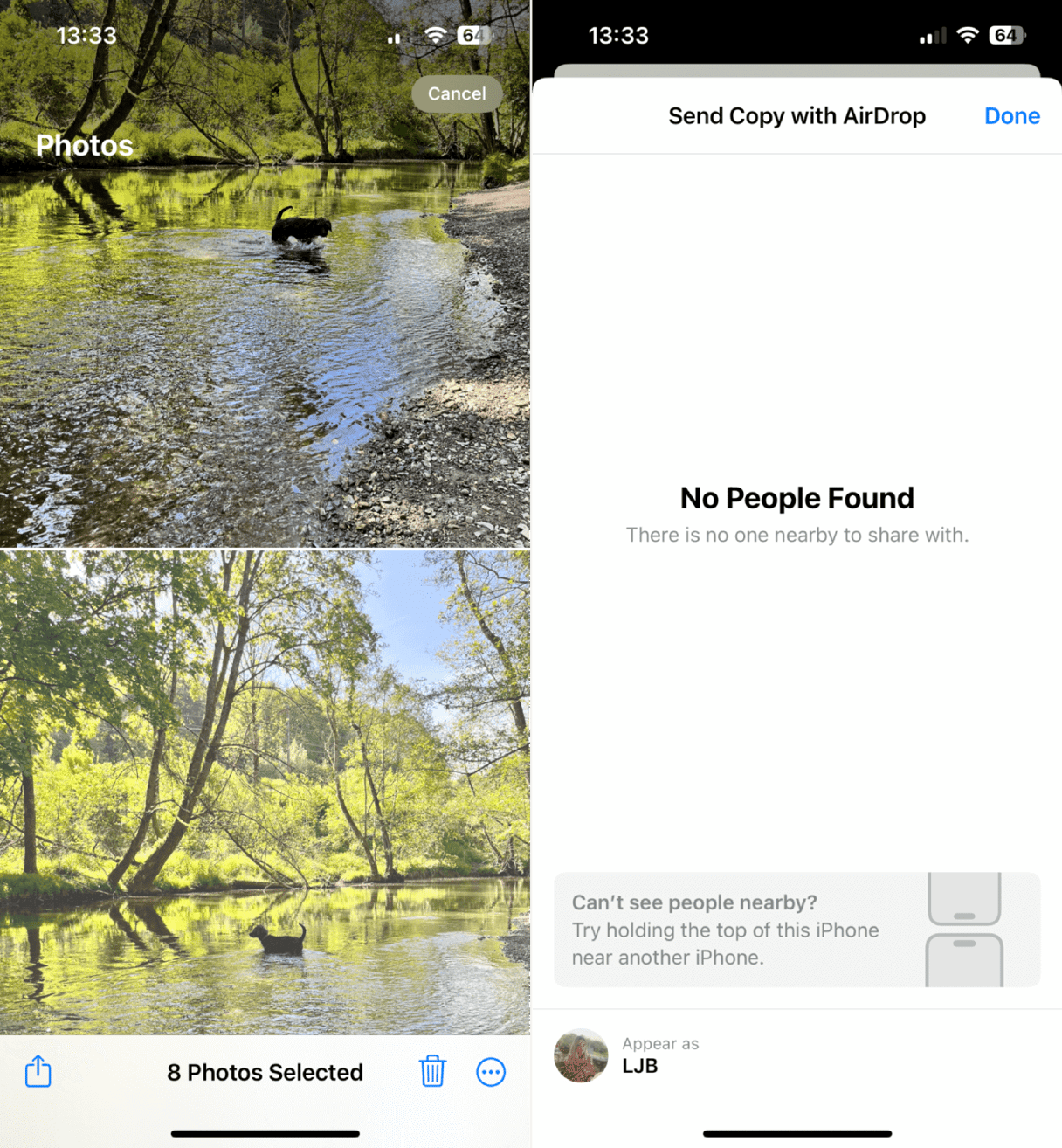
- Ensure both devices are close to each other and unlocked.
- On your iPhone, from your media library, select items you want to send (try small batches of around 25).
- Hit the share icon (bottom left) and select AirDrop.
- Choose your iPad under My Devices to send.
Are you shocked by the sheer number of unwanted duplicate or similar photos you see while scrolling through your camera roll? Follow the steps below to find out how you can clean them up in just a few clicks.
How to quickly remove duplicate and similar photos on iPhone
Getting the perfect photo takes patience and persistence, which is probably why we end up with so many duplicates and similar-looking shots. The problem is that they take up a lot of valuable space on our iPhones, and no one wants to spend hours painstakingly sorting through photos.
Well, here's some good news: you don't have to, thanks to the Declutter and Organize modules from CleanMy®Phone. That's right; this powerful app can scan the entire depth and breadth of your media library and locate duplicates and similar shots in seconds; here's how.
Remove duplicate iPhone snaps
.png)
- Install the app, then open it on your iPhone.
- Click Declutter (from the bottom) > Scan.
- Take a look through the categories, especially Duplicates.
- Select photos to delete, and press Clean.
That's a quick way to reclaim storage space and rid your iPhone of duplicates.
Organize your iPhone photos and find similar shots

- This time, select the Organize module from the bottom > Scan.
- Browse the categories and each time, press Similars at the top to open all the similar-looking images within that chosen category.
- Select photos to delete, and press Clean.
Ok, so let's get back to how to sync iPhone photographs to Mac.
How to sync photos from iPhone to MacBook
Well, we've covered iPhone to iPad, but now let's take a look at how you can sync your photos over to your Mac.
1. iCloud
Well, top of the list again is iCloud because it's incredibly easy to use and built for seamlessly sharing media.
Make sure you're logged into your Apple ID on your iPhone. Here's how to sync your photos on your Mac:

- Open the main Apple menu > System Settings > Select your Apple ID.
- Select iCloud > Photos.
- Toggle on Sync this Mac and press Done.
2. USB cable
No iCloud account, no problem; you can also use a USB cable; here's how:

- Unlock your iPhone, and then connect it to your Mac via the correct USB cable.
- You'll be prompted on both your Mac and iPhone to allow or trust each connected device.
- Open the Photos app on your Mac, and under Devices, select your iPhone.
- Select which photos to import over or click Import All.
Both of these methods should answer how I automatically sync photos from your iPhone to your MacBook. Let's finish up with a couple of FAQs.
FAQs: How to sync iPhone pics to iPad?
I edited a photo on my iPhone. Does that sync to my iPad?
If you're using iCloud to sync and manage your photos, then yes, if you delete or edit various photos or videos, the adaptions and changes will roll out across all of your connected devices.
Why have my photos stopped syncing?
If you haven't altered any settings, the most likely cause of sync issues is available space. You'll need to check your storage availability on your Mac and iPad, and if you're low, you'll either need to buy more iCloud storage or free up space on your devices.
How long does iCloud take to sync photos across devices?
There's no set time on this. The first time you enable iCloud on your devices, depending on the amount of photos and videos and the speed of your Wi-Fi, don't be alarmed if this takes a while.
Hopefully, you feel more confident knowing how to sync photos from an iPhone to a MacBook.




