System Settings not responding on Mac: 5 top tips to try
Experiencing issues with your Mac can be frustrating, especially when System Preferences won't open.
Whether you're trying to adjust your display settings, manage user accounts, or tweak your security preferences, an unresponsive System Preferences pane can halt your productivity.
We'll explore common reasons why you might not be able to find your System Preferences, why it's not responding, and the simple solutions you need to get it back on track. So, let's dive in.
Why is System Preferences not responding?
On a MacBook, System Preferences is a central hub for customizing and managing the device's overall settings.
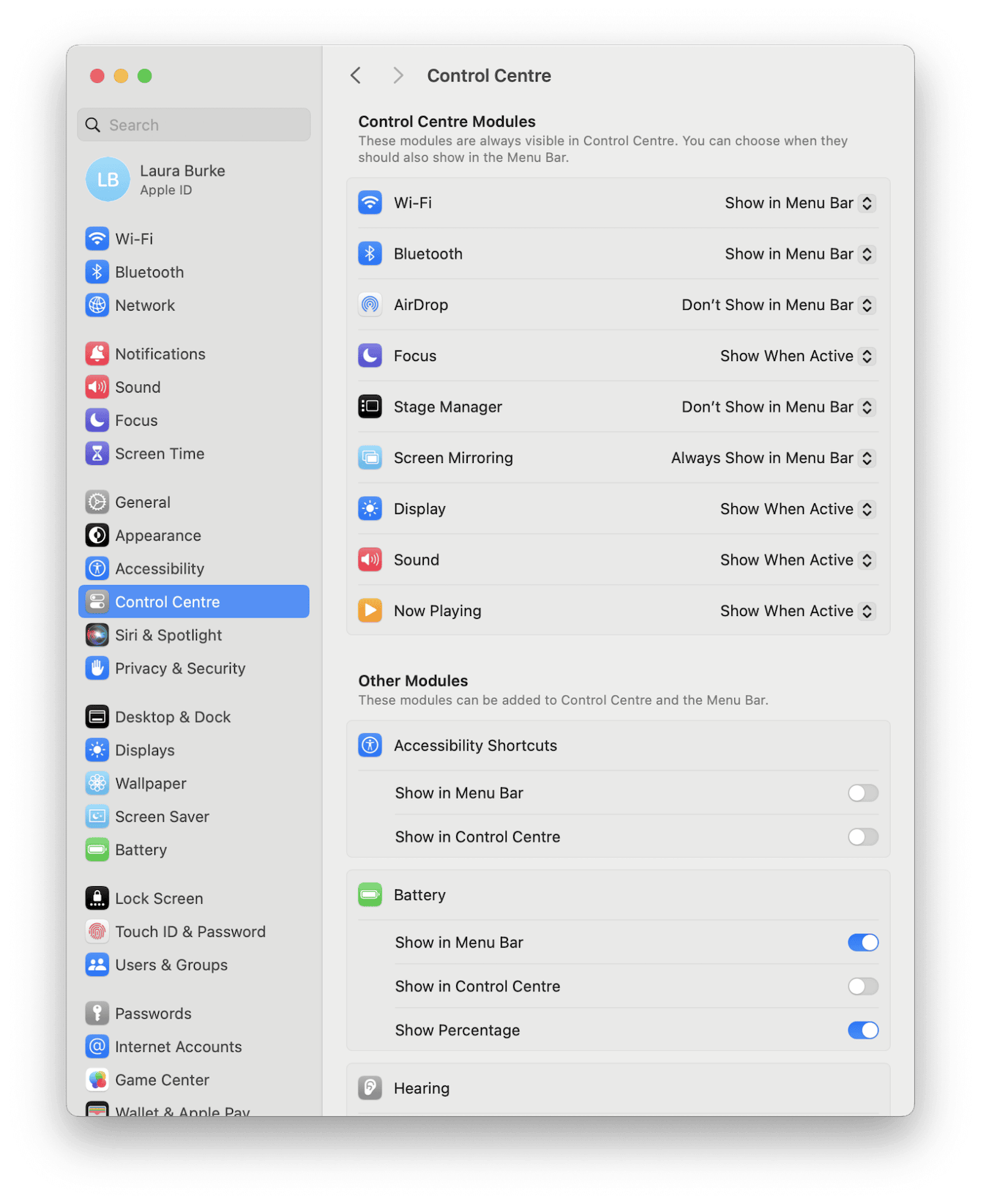
It allows you to seamlessly control various aspects of your Mac's behavior and appearance. It has everything from screen resolution to Wi-Fi and Bluetooth setup to managing system updates and your security and privacy settings.
Without access to System Preferences, you might struggle with basic functions, leading to decreased productivity, potential security risks, and frustration.
Why do we run into issues with System Preferences?
Several factors can cause problems, such as corrupted plist files, hard disk errors, modifications to essential system files, malware, or outdated macOS versions. It's not always easy to pinpoint the exact reason, but the tips we've put together will help you solve your System Preference not responding issues.
Head below to start working through the quick fix tips.
What to do if System Preferences won't open
So, let's take a look at what to do when System Preferences is not responding on your MacBook.
1. Restart your device
Restarting your MacBook is a simple yet effective tip. It can fix a multitude of glitches, bugs, and issues. It might be all you need when your Mac System Settings are frozen.
Choose Restart from the top Apple menu; once your Mac boots back up, test your System Settings again.

2. Force Quit System Preferences
Another great way to kick-start a hung application or window is to carry out a quick Force Quit; here's how:
-
From the top Apple menu, open Force Quit.
-
Select System Preferences or System Settings from the list.
-
Click Force Quit.
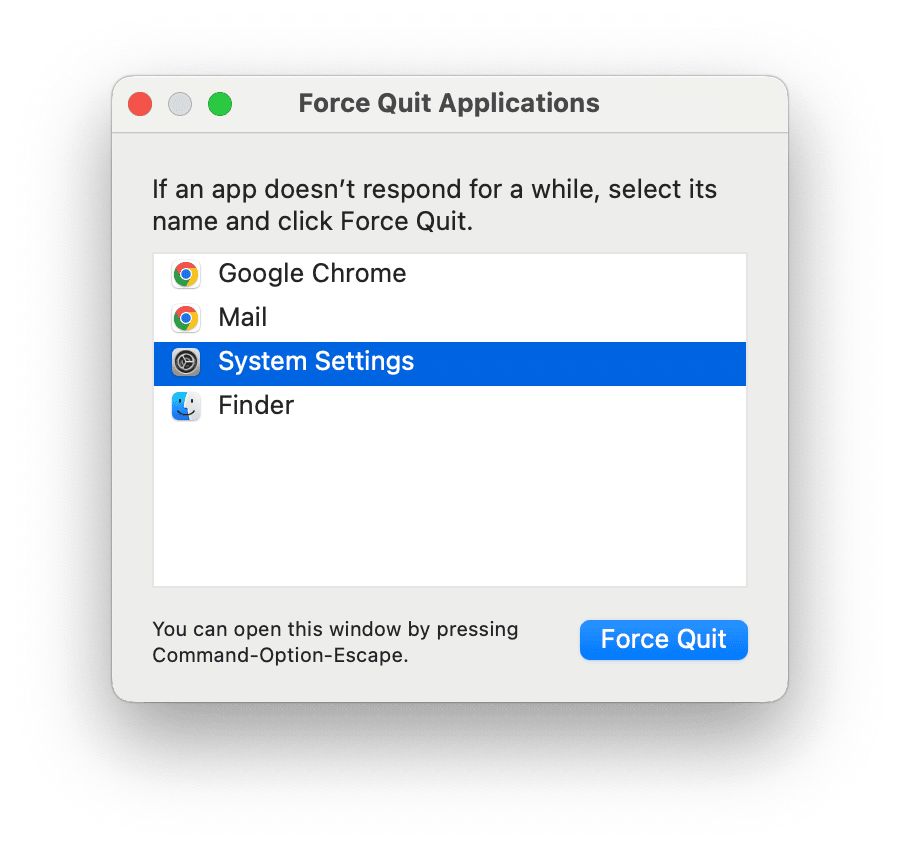
Once again, test to see if this fixed your issue.
3. Delete plist files
On your Mac, the com.apple.systempreferences.plist file is responsible for saving your System Preferences customizations. Removing and resetting this file won't cause any harm to your Mac, and it can often solve issues when System Settings becomes stuck or unresponsive; here's how to do it:
-
Open Finder and click Go > Go to Folder.
-
Enter the below file path and press Return:
~/Library/Preferences -
Find the com.apple.systempreferences.plist file.
-
Move this file to the Trash.
-
Restart your Mac and then empty the Trash.
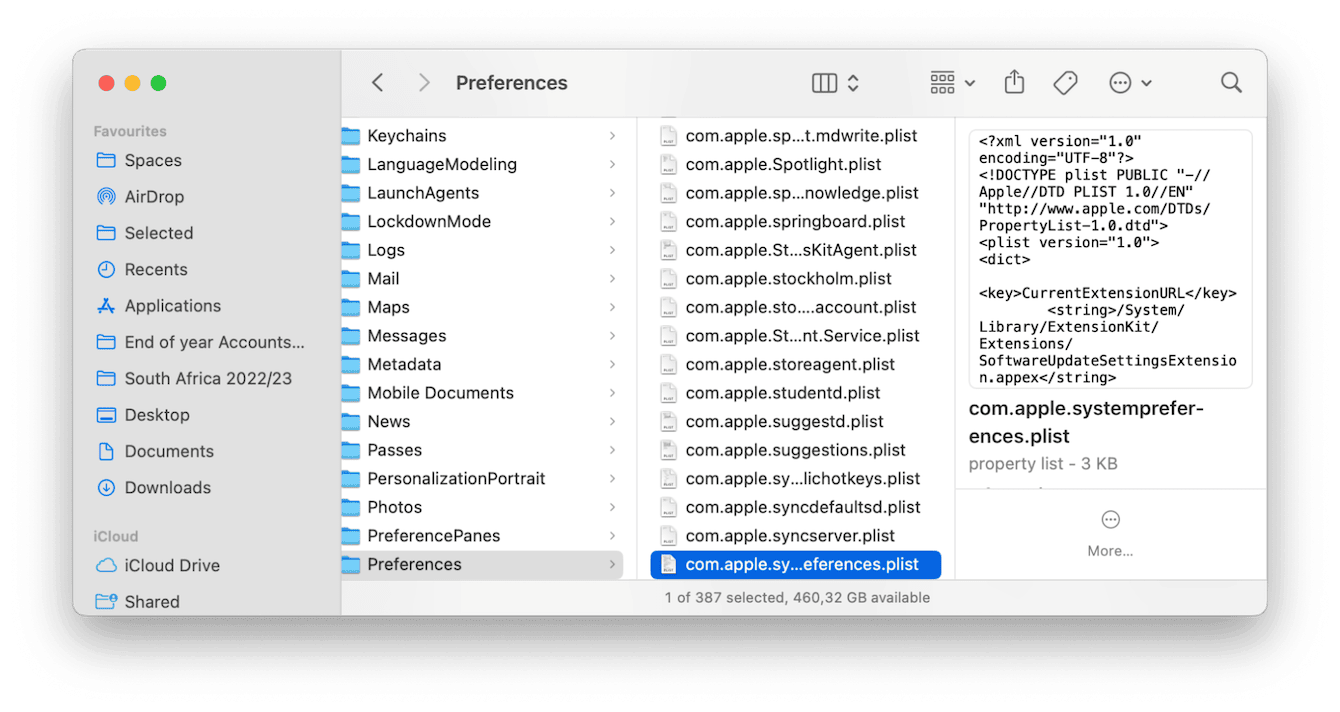
Check if the issue is resolved.
4. Check for malware
If your System Settings pane works but frequently gets stuck, then it's time to run a virus scan on your Mac to detect and remove any potential malware.
We know many users out there solely rely on Apple's native XProtect to keep their computers virus-free, but unfortunately, it's not always sufficient.
Mac owners should consider investing in purpose-built antivirus software. The ability to perform on-demand scans can make a significant difference, potentially preventing the loss of your Mac or even more.
Stay informed about new macOS threats
Stay informed about new MacBook threats with CleanMyMac. Its Malware Removal feature is frequently refreshed to detect new macOS vulnerabilities, ensuring your device stays protected.The 7-day free trial includes full access to the Malware Removal module. Once installed, run a scan to check your system and provide crucial protection for your device.

Here's how to run a Mac virus scan with CleanMyMac:
-
Open CleanMyMac and select the Malware Removal module.
-
Click on Scan.
-
Wait for the scan to finish and follow any instructions if malware is detected.

If your MacBook is free from viruses and malware, you're good to go with the last tip.
5. Restart in safe mode
If you're still grappling with System Settings issues, consider rebooting your MacBook into safe mode; this not only facilitates a disk check and clears caches but also loads only essential software, effectively isolating problems by blocking third-party software from running.
The how-to instructions will vary depending on your device; check out Apple's official guide here.
Once you do get System Settings back up and running, make sure you update your Mac's software to ensure you don't reencounter issues like this; here's a reminder of how to update your Mac:
- Go to System Settings > General > Software Update.
- Click Update Now or Restart Now if an update is available.

Why I can't find System Preferences on Mac
Since macOS Ventura, System Preferences has been called System Settings. Despite the name change, it serves the same critical function of allowing users to customize and manage various aspects of their Mac.
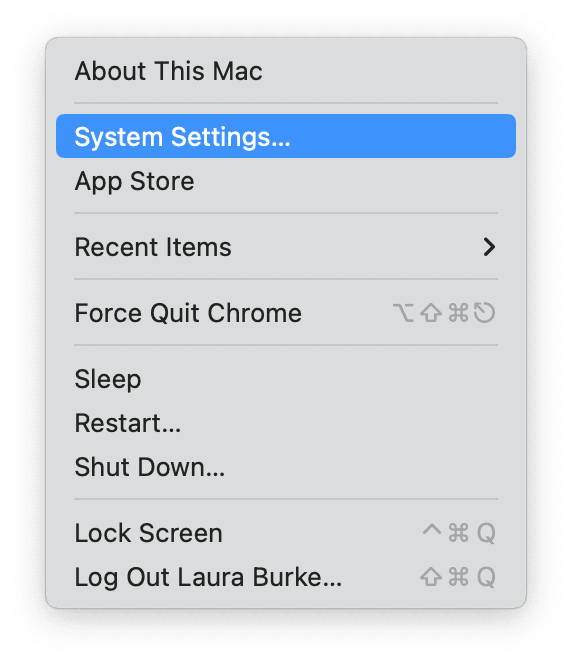
It's in the exact same place: just go to the Apple menu to find System Settings.That might explain why you can't find System Preferences on your Mac.
How to quit System Settings on Mac
So, you know how to Force Quit System Settings, but if System Settings is working fine, but you can't seem to close the window, here are a few tips.
When you get a few layers deep in various settings, you might get confused about how to close the pane or get back to the beginning.
You should always be able to see the backward arrow < — clicking it will help you navigate backward.

Top left, you can select the Red circle to quit System Settings. Or you can right-click or Control-click the System Settings icon in the Dock and choose Quit.
You also have the option to use Activity Monitor to fully quit System Settings; here's how:
-
Go to Finder > Applications > Utilities > Activity Monitor.
-
Select System Settings from the list and click the X button to close the process immediately.

And that's a wrap. With the tips and tricks we've covered, you now know how to fix the nasty issue of System Settings not responding on Mac.

