How to take a scrolling screenshot on Mac
Have you heard about the scrolling screenshot on a Mac feature? Capturing screenshots on a MacBook is pretty easy, but what if you need to capture a long webpage, a lengthy document, or an extensive chat thread? A regular screenshot won't do the job.
This is where scrolling screenshots come in handy. They allow you to capture an entire page or a long list, ensuring nothing is left out.
In this guide, we'll walk you through various methods to take scrolling screenshots on your Mac, making sure you can save and share all the information you need without missing a thing.
Whether you prefer built-in tools or third-party apps, we've got you covered. Let's dive in!
When to use a scrolling screenshot on a Mac
Before we get carried away with the diverse methods of how to take a scrolling screenshot on Mac, let's take a look at the various scenarios where capturing the entire content in one image could come in handy:
-
Capture entire articles or forum threads
-
Share full-page screenshots professionally instead of multiple fragmented images
-
Capture social media conversations for presentations or reports
-
Save complete views of project management boards
-
Compile long code snippets for reviews
We've put together some great methods below so that you can capture exactly what you need.
How to take a long screenshot on Mac with native tools
1. QuickTime Player
A quick way to capture all the contents of your screen is with your built-in QuickTime Player app. Although this method isn't technically a screenshot, it involves creating a screen recording, which can be paused and reviewed like a screenshot.
-
Open QuickTime Player from your Applications folder.
-
Click File from the menu bar and choose New Screen Recording.
-
Click the button to record the entire screen, then open the document or webpage you want to capture and scroll through it.
-
Once you've captured everything, go back to QuickTime Player and stop the recording.
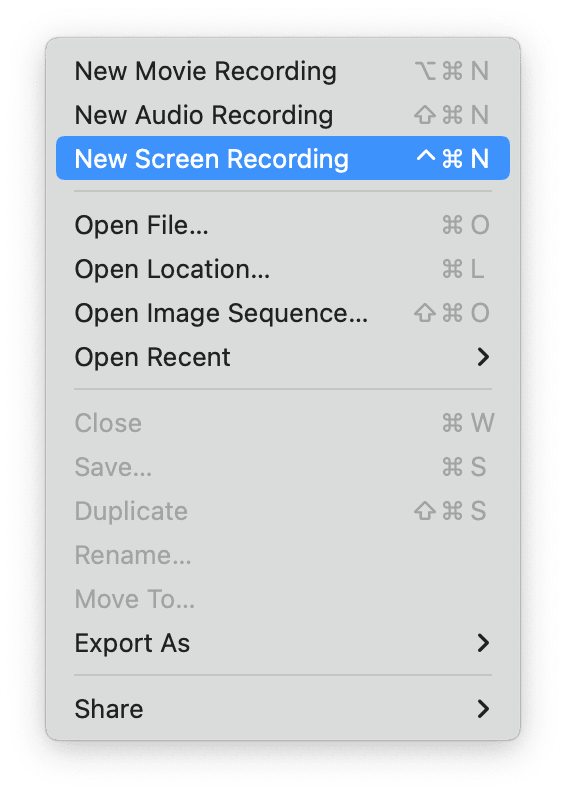
2. Command P
Another simple way how to take scrolling screenshot on a Mac is by using the print screen function. This works particularly well for long web pages; here's how to do it:
- Open the document of the web page you'd like to capture.
- Press Command - P to open the print window.
- Scroll down or select More Settings and click Open PDF in Preview.
- Now, click File > Export.
- Change the name, location, and file type to whichever you desire.
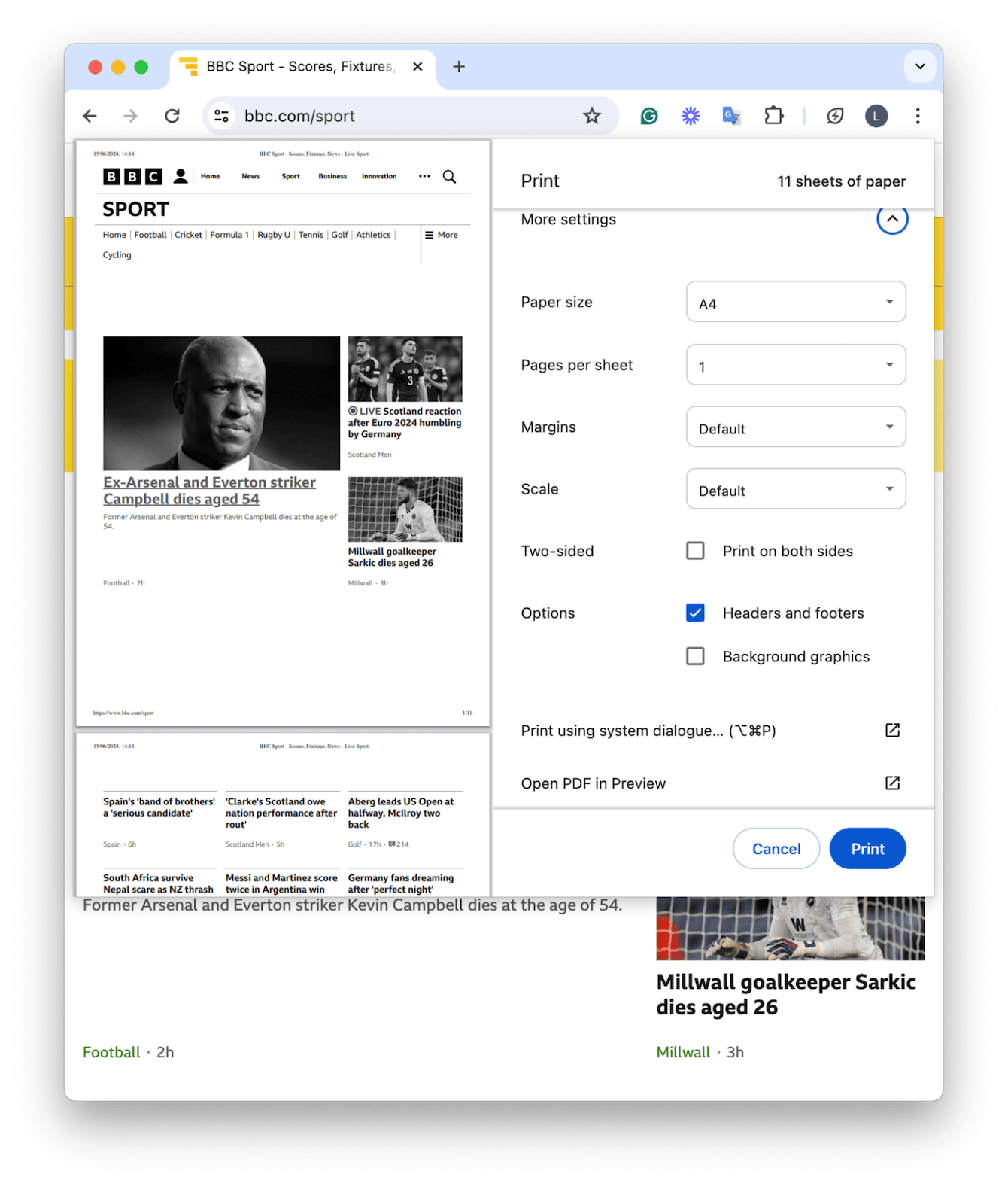
If you're frequently taking screenshots, keeping your Mac tidy is essential, as these files can quickly accumulate and consume valuable storage space.
To keep your Mac running smoothly, use CleanMyMac to remove unneeded media files, run maintenance scripts, and check for malware. The Large & Old Files module can help you identify and clean up files you haven't accessed in a while, freeing up space and ensuring optimal performance; here's how to use this smart helper:
-
Open CleanMyMac (here's a link to a free download — the app comes with a 7-day free trial).
-
Click Large & Old Files > Scan.
-
Sort through your media and files.
-
Select what you no longer need and click Remove. You can choose from several removal types from the menu to the left of the Remove button.

This will help maintain your Mac's speed and efficiency.
OK, so we've covered some of the native tools you can use to capture a scrolling screenshot; now let's take a look at some of the third-party options.
How to screenshot and scroll on a Mac with third-party tools
1. Screenshot Guru
This free online tool is easy to use to capture a whole webpage screenshot; here's how to use it:
- Visit Screenshot Guru's website.
- Enter the URL of the webpage you want to capture.
- Click the Screen Capture button.
- Now, wait a few seconds for the tool to process.
- Once the screenshot is ready, right-click > Save Image.
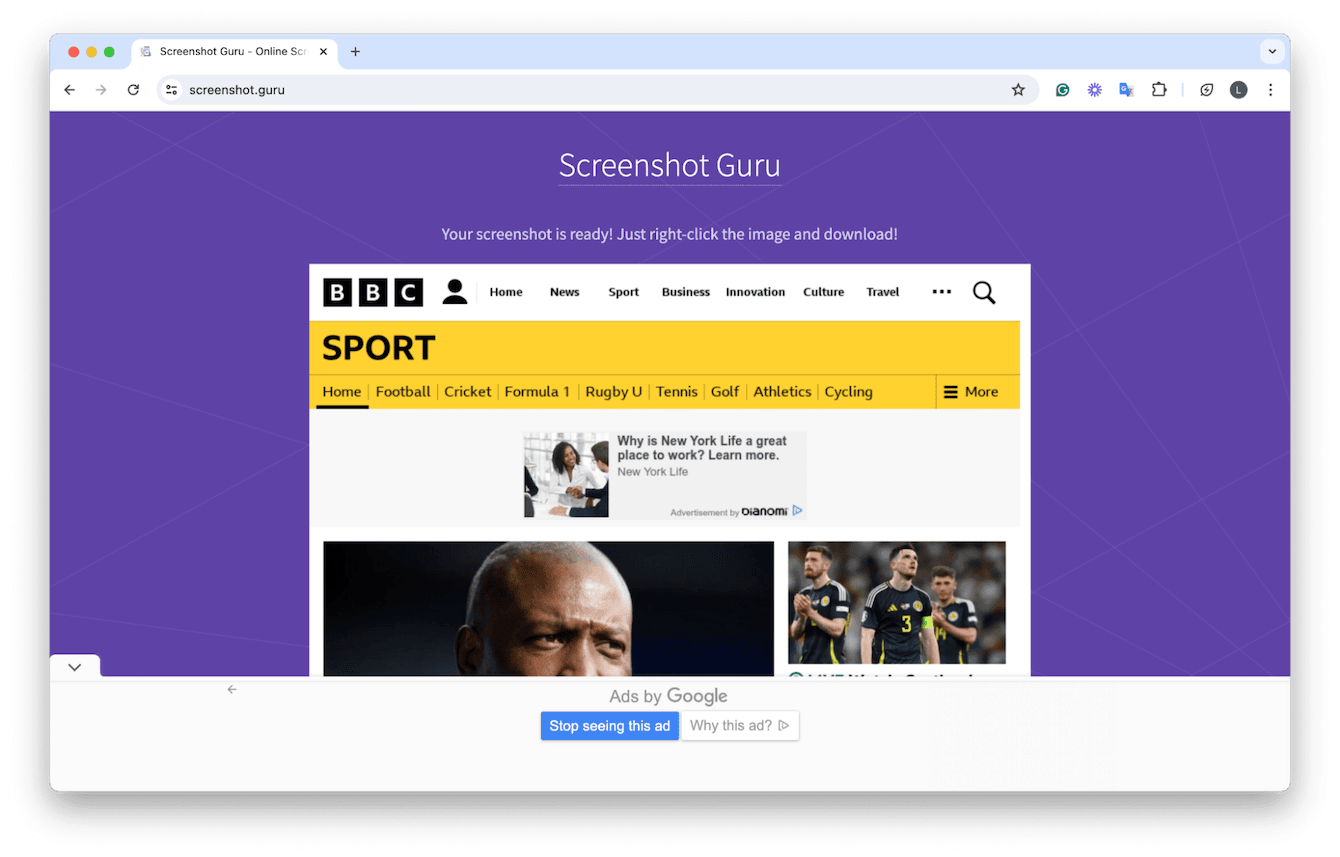
Screenshot Guru is also available as a Chrome extension, making it a convenient option for many users.
2. Full Page Screen Capture
Full Page Screen Capture is another tool that captures entire web pages. Here's how to use it:
-
Go to the Full Page Screen Capture website.
-
Enter the URL of the webpage you want to capture.
-
Click the Capture Now button.
-
Once the screenshot is ready, right-click it and choose the option to download it to your Mac.
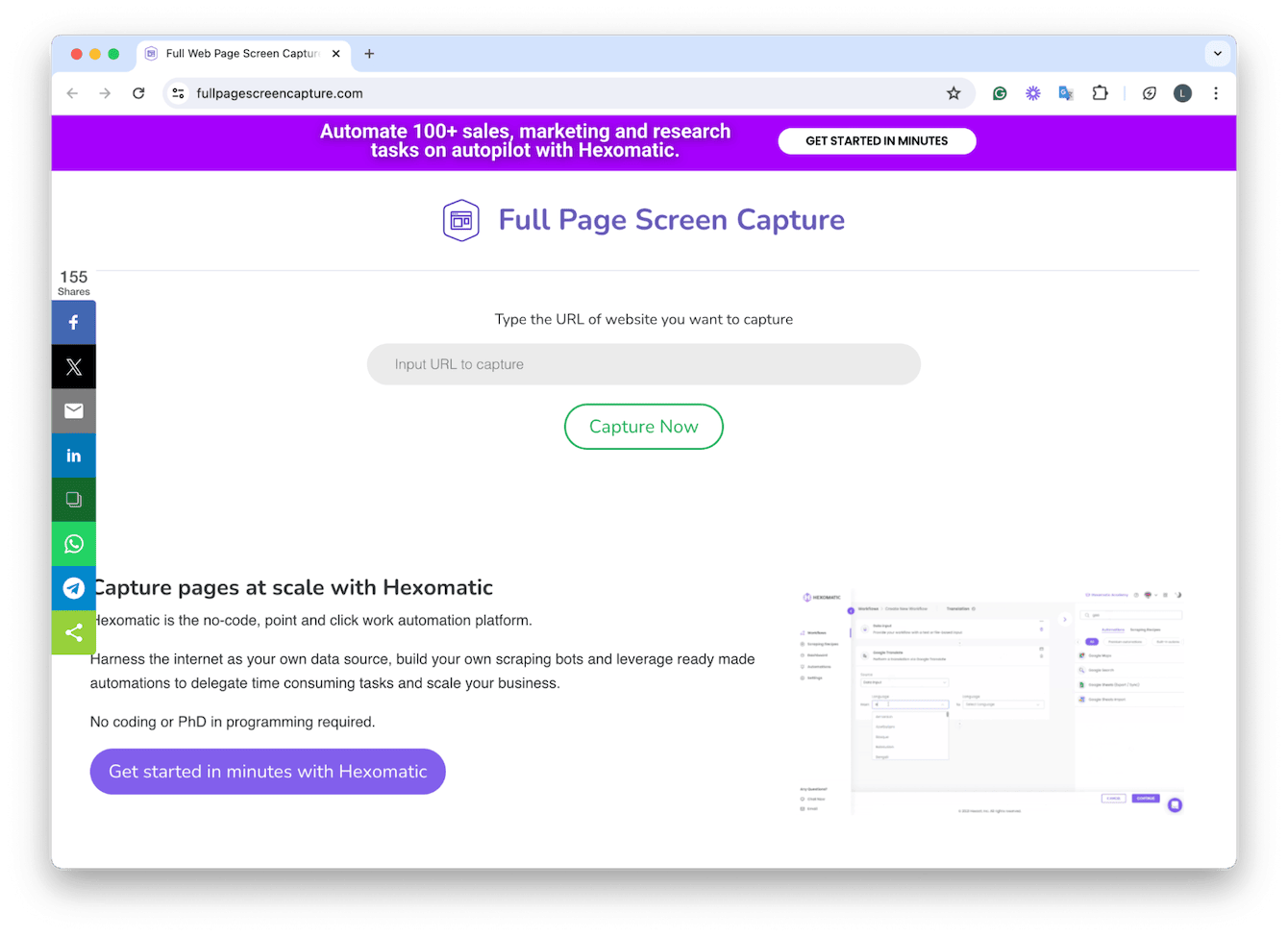
This tool is simple and effective for taking full-page scrolling screenshots on Macs, but be aware that the webpage is cluttered with ads, which can be a bit annoying.
3. Snagit
Snagit is a useful app to capture Mac screenshot with a whole page scroll. It's not free, but it does come with a trial and different pricing options.
Here's how to use it:
- Open Snagit once installed on your Mac.
- Select the Panoramic Capture mode.
- Click and drag to define the area you want to capture, then click Start to scroll through and capture the entire page content.
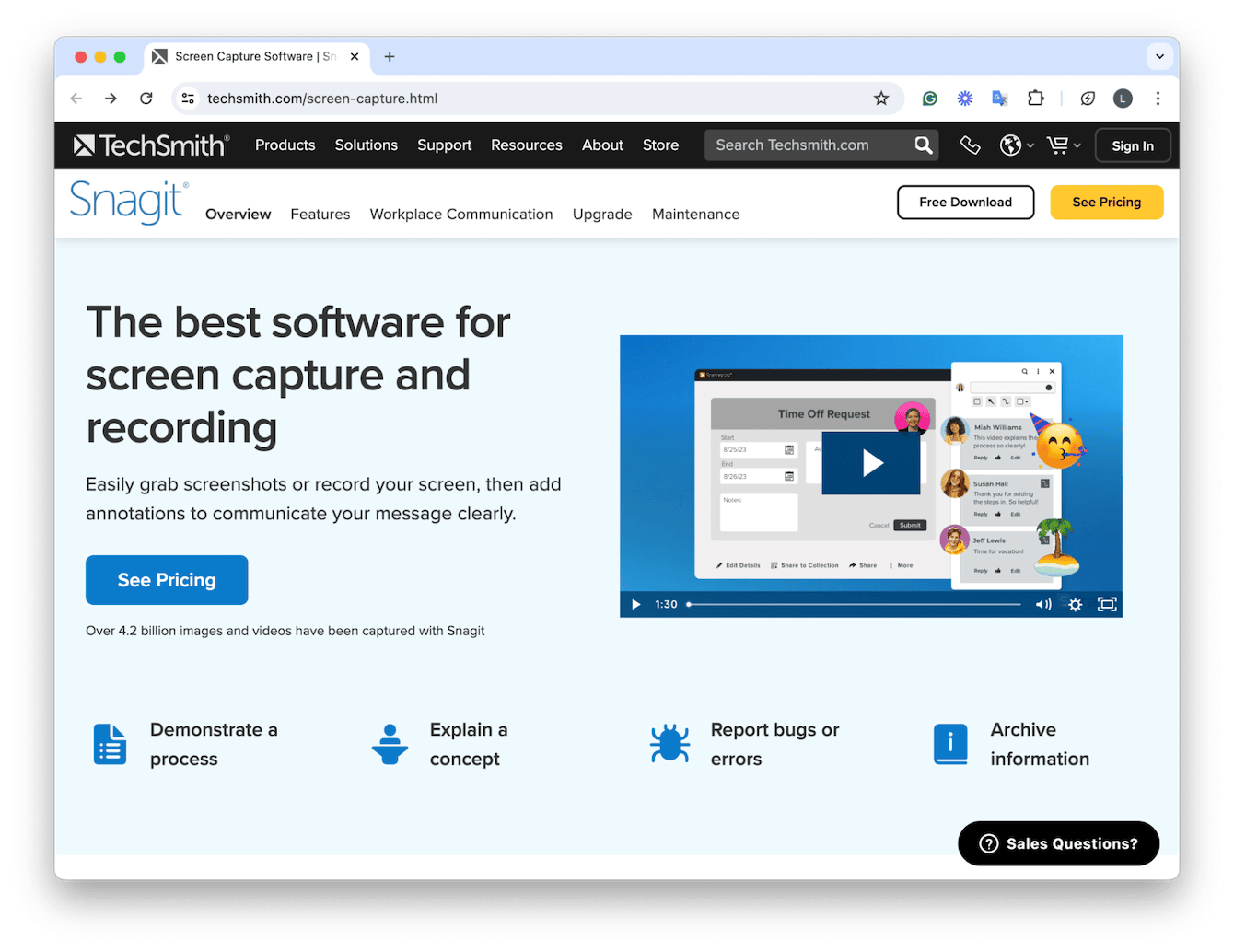
4. Clean Shot X
Clean Shot X is another versatile app for capturing scrolling screenshots.
Again, it's not free, but it's considered one of the most advanced apps for screen capture, with many features; here's how to use it:
-
Download and install Clean Shot X.
-
Select Scrolling Capture Mode.
-
Follow the on-screen instructions to define the capture area and begin scrolling.
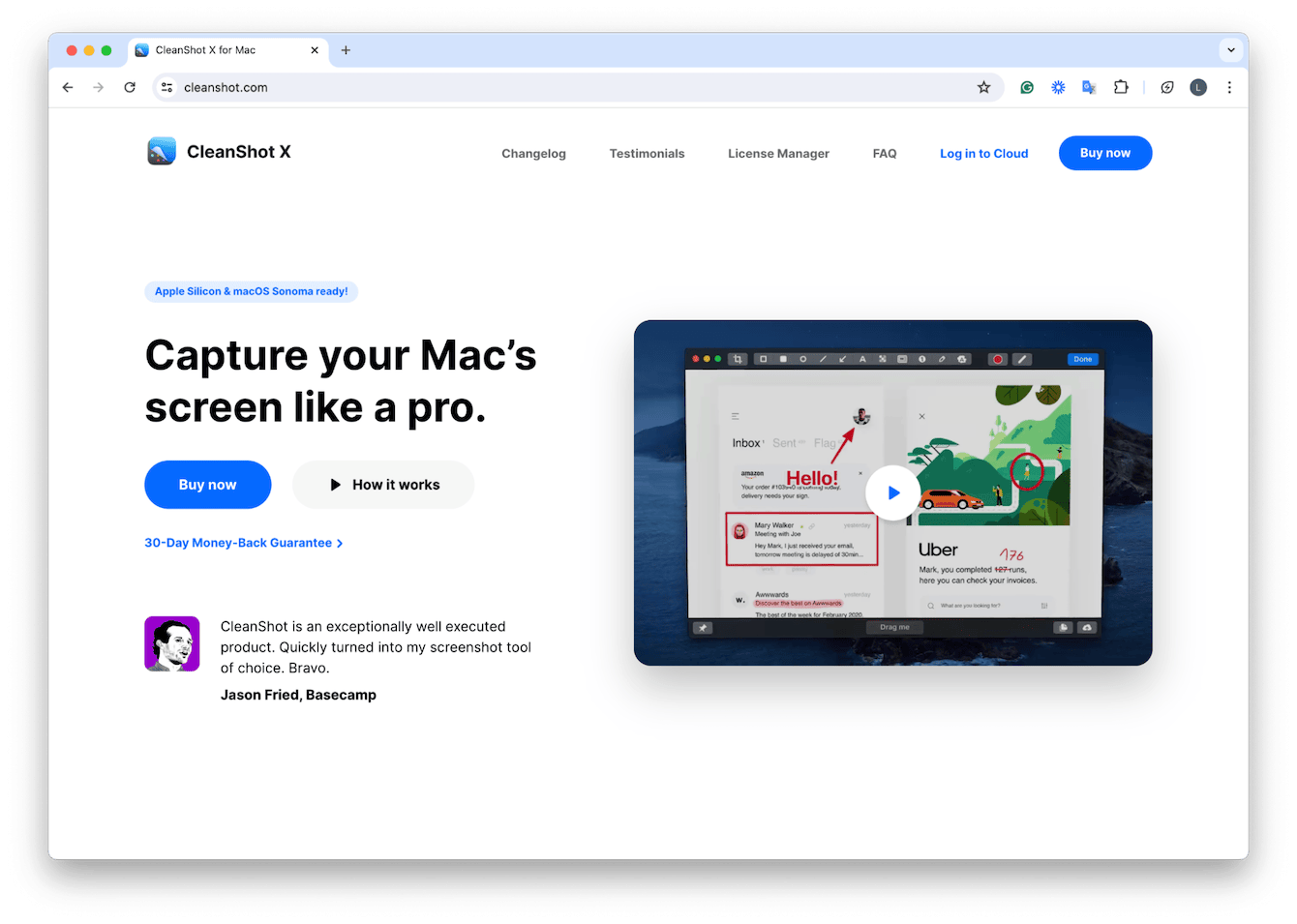
5. Browser extensions
Another effective method to capture scrolling screenshots is by installing browser extensions tailored for this purpose. Here are some recommended extensions for popular browsers:
-
Chrome: Install the GoFullPage extension from the Chrome Web Store. It allows you to capture entire web pages with ease.
-
Firefox: Add the FireShot extension from the Firefox Add-ons site. It offers comprehensive options for capturing and editing full-page screenshots directly within Firefox.
-
Safari: Use the Nimbus Screen Capture extension, which is available in the App Store. It provides robust tools for capturing scrolling screenshots directly in Safari, offering convenience and functionality.
Using these extensions simplifies the process, making it convenient to capture and save full-page screenshots directly from your browser of choice.
Now you know how to take a scrolling screenshot on Mac. Whether using macOS tools, third-party software, or browser extensions, you can capture and share content easily.

