How to Take a Selfie on an iPhone Camera (2025 Guide)
Let's be honest: how to take a selfie on an iPhone camera might sound simple at first, but it's one of those things that can either make you feel like a model or leave you with 97 rejected shots in your Camera Roll.
I've been fiddling with iPhones since the early days, and in 2025, snapping the perfect selfie is a whole different game, especially with iOS 18 rolling out new subtle photo tools that most folks don't even realize exist.
I've personally tested all of these techniques, and I've also compared notes with a few photographer friends who use iPhones for mobile shoots. This article blends all of those real-life insights and practical testing to help you get the shot.
How to take a selfie on iPhone camera
First, let's start with the basics, but not too basic. In 2025, the iPhone's selfie camera (especially on Pro models) packs features that rival some standalone cameras. Here's how I get consistent results:
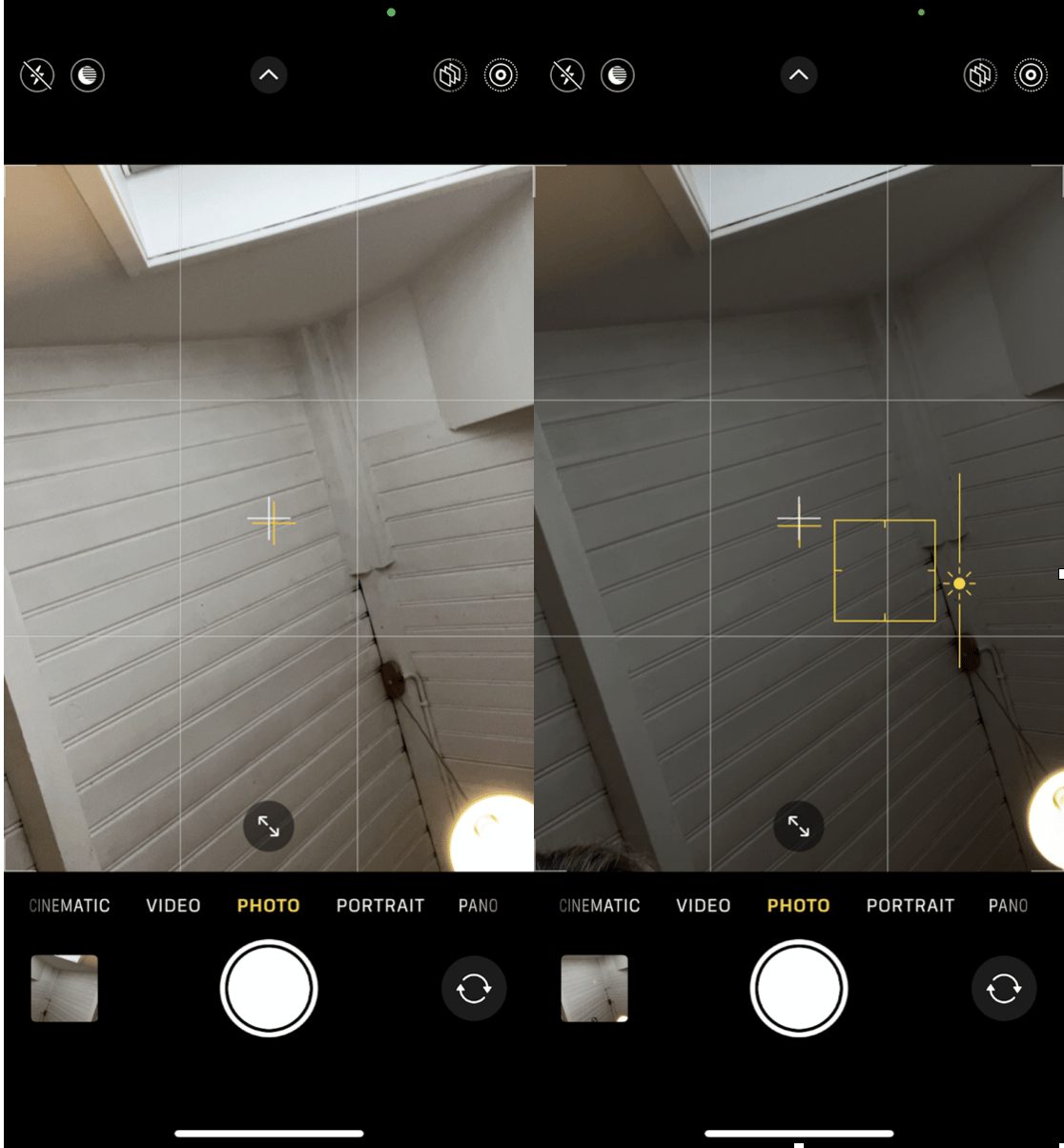
-
Lighting first, always: I face a window, avoiding direct sunlight. Soft daylight beats any filter.
-
Open the Camera app and switch to selfie mode (front-facing camera).
-
Tap to focus on your face (if it's not already doing that).
-
Adjust exposure: You can slide your finger up or down after tapping. iPhones still default to overexposing selfies in bright settings, so tone it down manually.
-
Use the 1x zoom rather than the wide lens unless you're with friends. The wide angle tends to distort faces at close range.
I've also noticed that iOS 18 quietly improved facial smoothing in selfies, but don't rely on that. It's subtle and designed to preserve natural skin texture, not mask it.
How to blur the background on a selfie?
This is where things get juicy, Portrait mode is your go-to tool for artistically blurred backgrounds; here's how to use it:
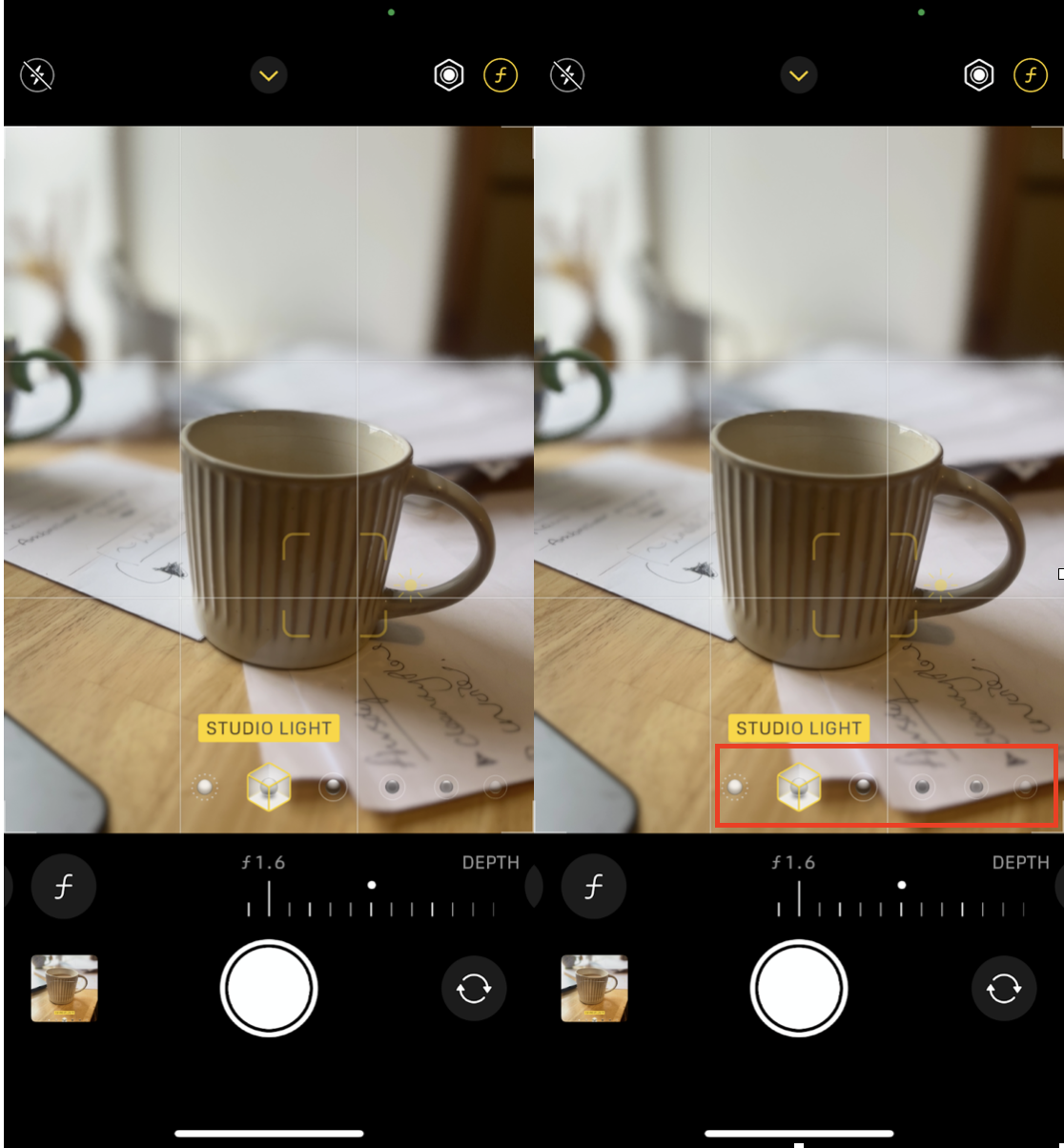
-
Open Camera > switch to Selfie mode and then select Portrait.
-
Select what kind of lighting mode: Natural Light or Studio Light is the best, and Contour Light only works for front-facing shots if you're under very controlled lighting.
-
Let the camera detect your face; you may need to move it back.
-
You'll see the background blur automatically, but here's my pro tip: tap the "f" icon in the top right to adjust the depth of the field manually.
This feature is gold for making a selfie look like it was taken on a DSLR. iOS 18 lets you fine-tune this even further after the fact, which I honestly think a lot of people overlook.
How to take a selfie on iPhone with a timer
If you've ever fumbled trying to press the shutter while holding your phone steady, the timer feature saves the day and your dignity. Here's what works for me:
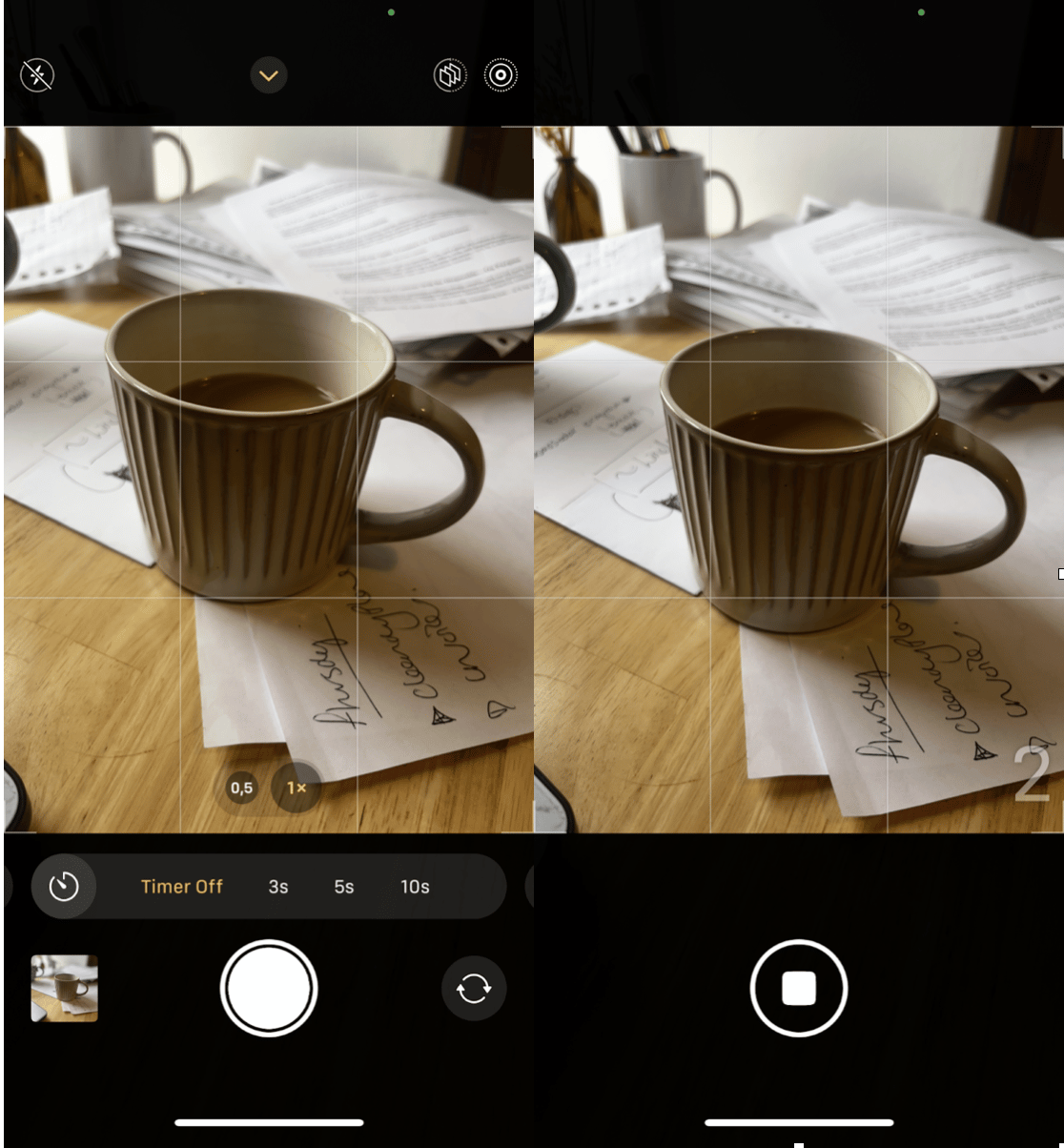
-
Open the Camera app and select selfie mode.
-
Tap the arrow icon at the top to reveal more settings.
-
Select the Timer option (you'll see 3s and 10s).
-
Frame your shot and hit the shutter; you'll see a countdown, and boom, hands-free magic.
With the timer, I've had better luck using the back camera for higher-quality shots, but the front one does fine if the lighting is controlled. In iOS 18, Apple also improved face detection post-shot, so group selfies come out sharper and better balanced.
Bonus tip: Organizing your selfie library (and why It matters)
Here's a quick reality check: after trying out new angles, lighting, and expressions, my Camera Roll looks like a behind-the-scenes shoot… every single week. That's where CleanMy®Phone came in for me.
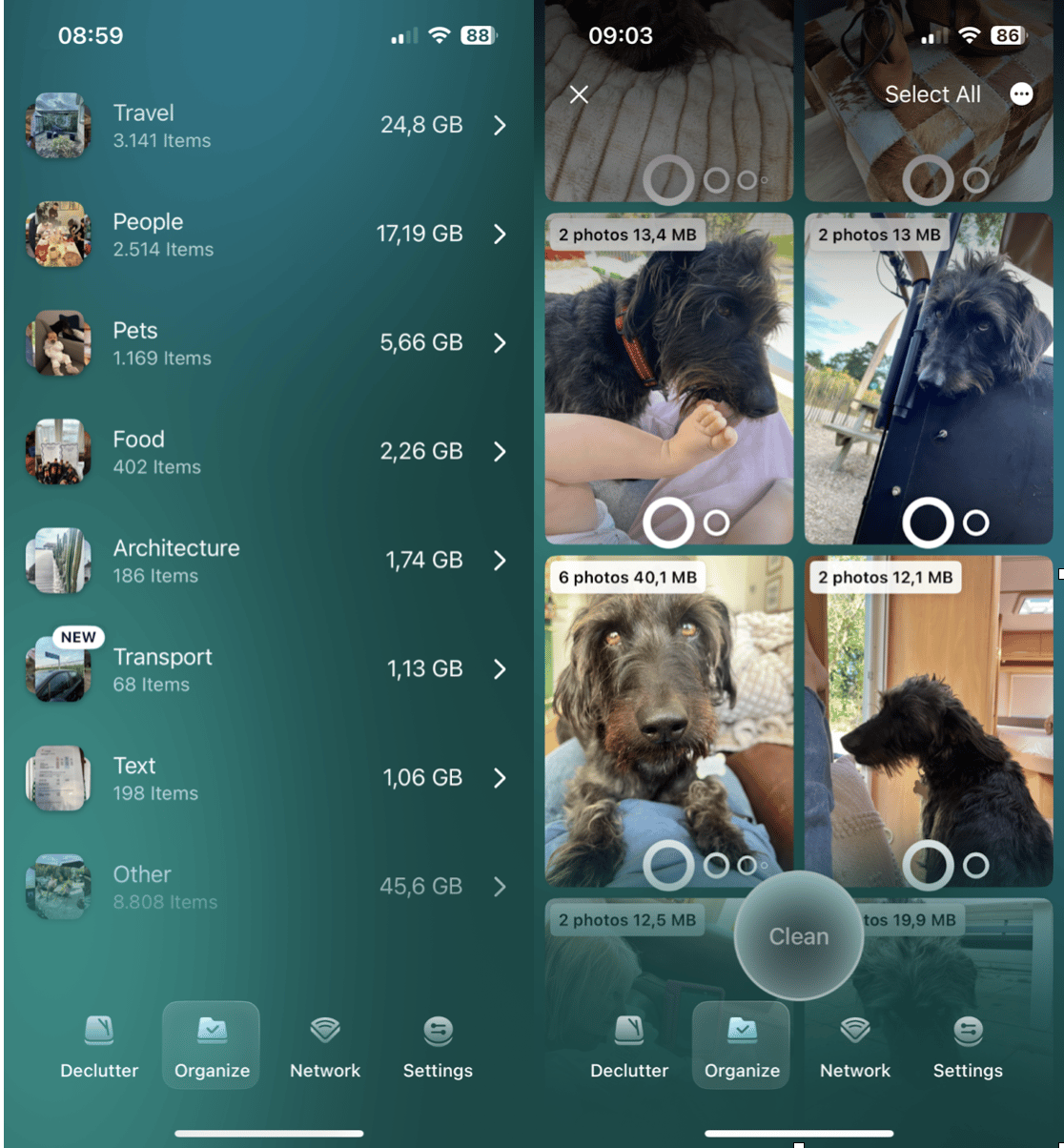
What surprised me most? It doesn't just find duplicates or blurry shots; it actually understands what's in your photos. Using AI, it groups your shots into tidy folders, like selfies, travel pics, screenshots, and more. Then, it lets you review and remove what you don't need.
Here's how it works:
-
Open the app and select Organize from the bottom.
-
Take a look through any of the categories, but if you're looking for your selfies, they'll be in people.
-
Select any pics that are clogging up your iPhone and press Clean.
This tool has honestly saved me hours, and I no longer get the dreaded iPhone storage full warning.The iPhone camera in 2025 is incredibly powerful, but the magic is in knowing how to take a selfie on an iPhone camera. From Portrait mode to blurring your background like a pro or setting a timer to free up your hands for better framing, it's all about experimenting.




