Touch Bar is not showing Control Strip: 8 fixes to try
Touch Bar on the MacBook Pro was a revelation when it was first introduced. It seemed like a great idea: a touch-controlled strip that replaced the media keys and whose functions changed depending on what application you were working in. It also included a control strip – touch sensitive ‘buttons’ that control volume and brightness and allow you to activate Siri. However, Touch Bar was far from universally popular, and after just a few years, Apple dropped it completely. If you have a MacBook Pro with Touch Bar, you may well love it and enjoy using it, which will make it all the more frustrating when Touch Bar is not showing the control strip. In this article, we’ll explain how to fix it.
Why is my MacBook Touch Bar not showing?
There are a number of reasons why your MacBook Touch Bar may not be showing. These include:
-
The application that should be displaying controls on the Touch Bar not working properly
-
Your Mac’s system resources being used heavily by another app
-
macOS glitching
-
A hardware problem with the Touch Bar itself
-
Damage to the Touch Bar, such as a water spillage
How to fix it when your MacBook Touch Bar is not showing
The bad news is that if the problem with your MacBook Touch Bar is a hardware fault or has been caused by damage to your Mac, such as it being dropped or having water spilled on the keyboard, there’s not a great deal you can do other than take it to an Apple Authorized Service Center or Genius Bar. The good news is that it’s much more likely that the problem is software-related, and that can be fixed much more easily.
1. Restart your MacBook
This is the simplest of all fixes and the place you should start whenever you encounter a problem with your Mac. Restarting clears out temporary and cache files and frees up RAM. In Apple Silicon Macs, it also performs disk checks and resets the system management controller (SMC).
So, head over to the main Apple menu and click Restart.
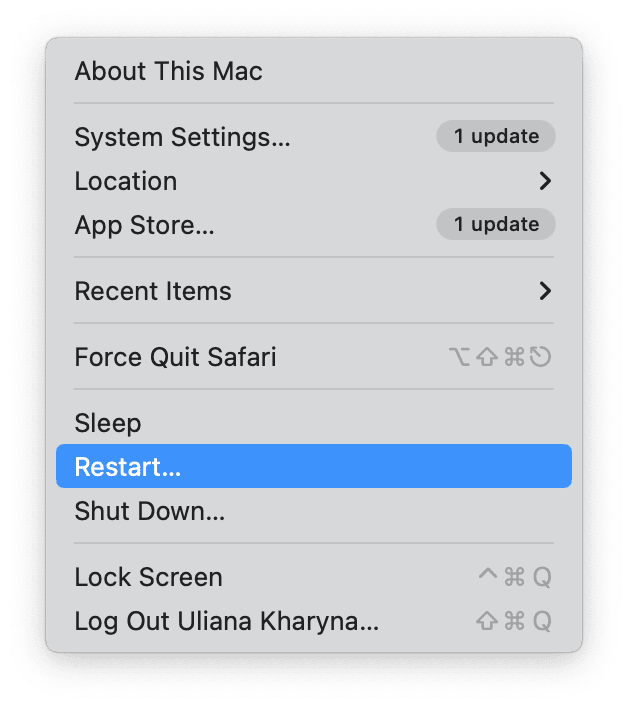
2. Update macOS
If restarting your Mac didn’t fix the problem, the next step is to check to see whether there is an update available to macOS. The problem with Touch Bar not showing could be caused by a bug in the version of macOS you’re running and may have been fixed in an update.
Here’s how to check for updates:
- Click the Apple menu and choose System Settings.
- Then, go to General > Software Update and wait for it to check.
- If there is an update available, click Update Now and follow the instructions on the screen to install it.

3. Update applications
If the problem with the Touch Bar only happens with one application, updating the application might fix it.
-
If the app was downloaded from the Mac App Store, you can use the Updates section in the Mac App Store app to update it.

-
If not, open the application, click its name in the menu bar, and choose Check for Updates.
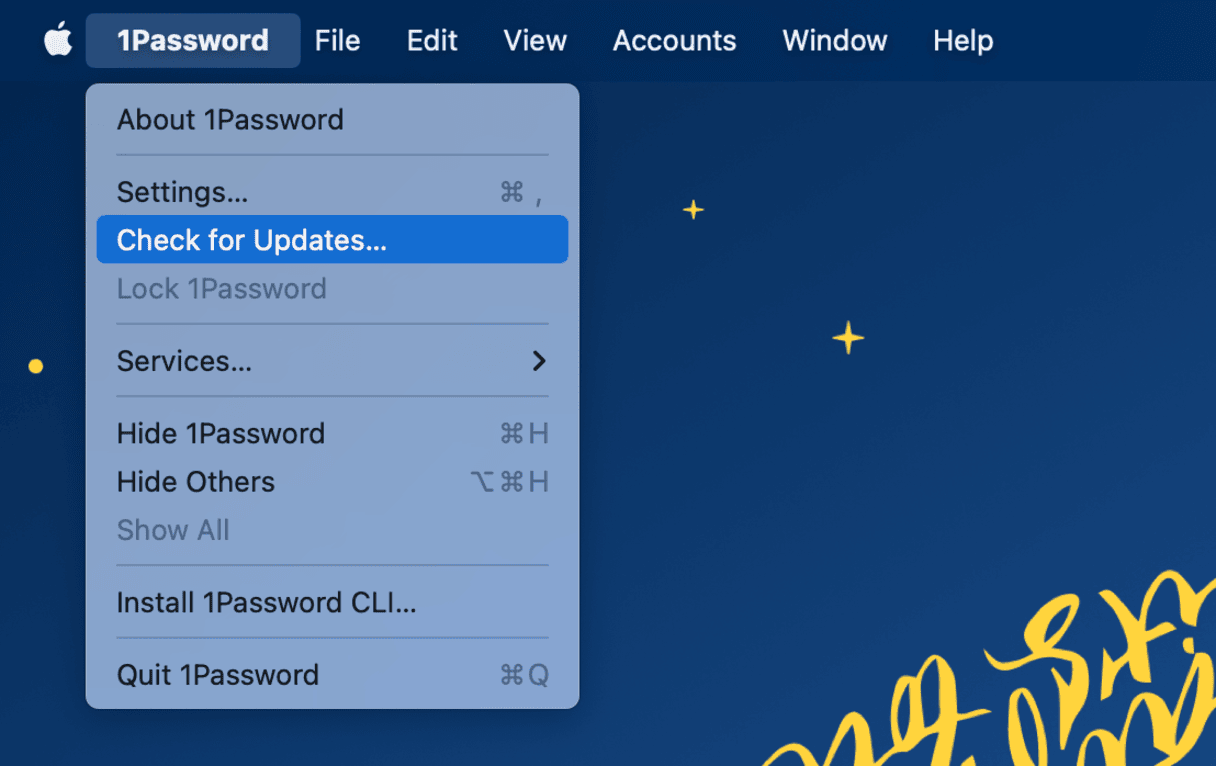
4. Run maintenance on your Mac
Regularly maintaining your Mac is important in the same way that regularly maintaining your home or car is important. It will keep it running smoothly and speedily for longer. Regular maintenance means carrying out tasks like running macOS maintenance scripts, freeing up RAM, reindexing Spotlight, and repairing disk permissions. Doing all that manually is time-consuming and laborious, and in the case of running maintenance scripts – UNIX scripts that are scheduled to run automatically but only if your Mac is awake overnight – means using Terminal.
Thankfully, you don’t have to do it all manually — CleanMyMac’s Maintenance module can run those tasks for you. It can also speed up Mail, thin out Time Machine snapshots, free up purgeable disk space, and clear DNS cache, all of which will help keep your Mac running smoothly. Here’s how to use it:
-
Open CleanMyMac (free download here).
-
Click Maintenance in the sidebar.
-
Select the tasks you want to run — in this case, start with Run Maintenance Scripts — and click Run.

5. Check Control Strip settings
If the problem is the Touch Bar is not showing the control strip (the buttons for volume, brightness, and Siri), check that it’s enabled. Go to System Preferences > Keyboard and, next to the ‘Touch Bar shows’ item, make sure ‘Show Control Strip’ is selected.
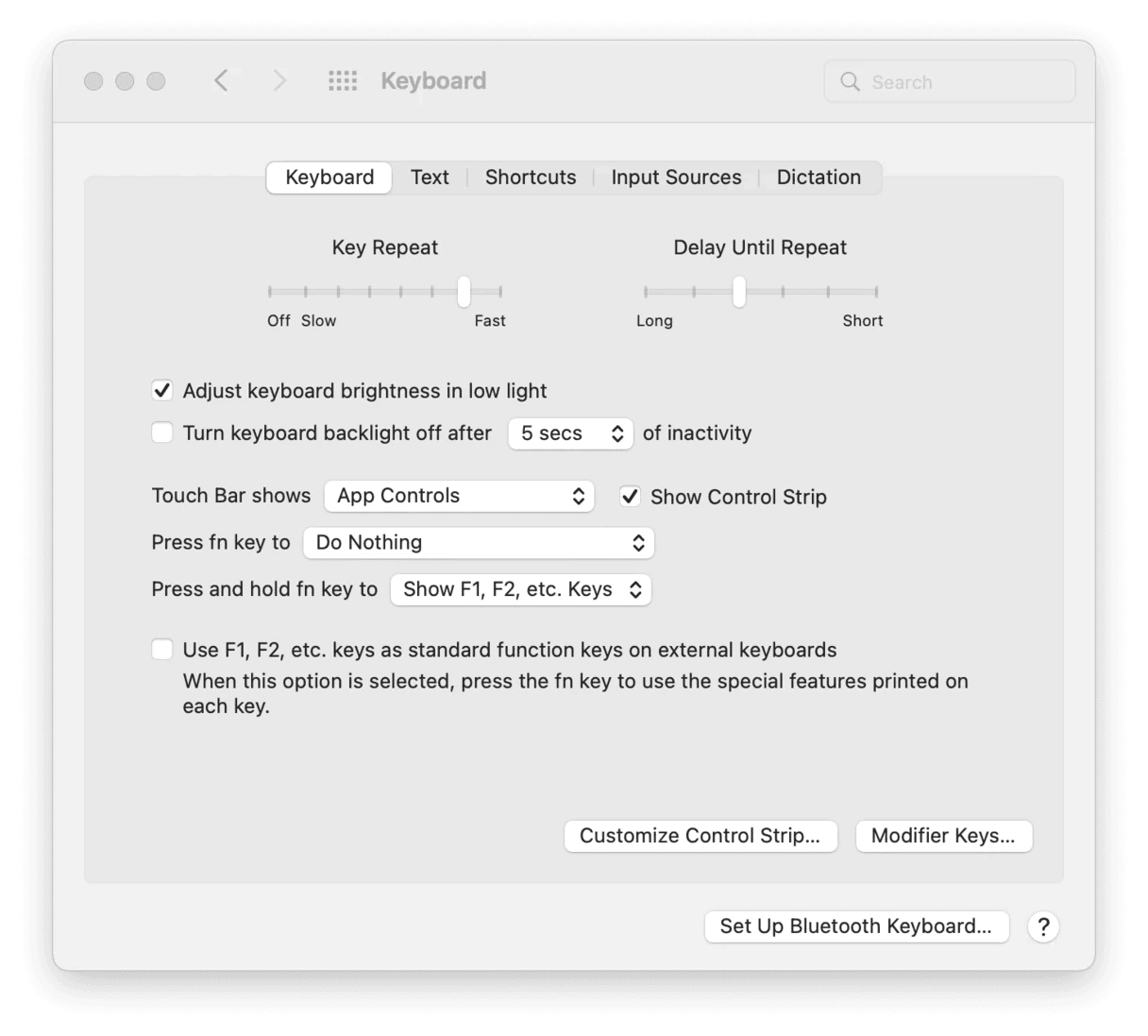
For macOS Sonoma, go to System Settings > Keyboard and turn on ‘Show Control Strip.’
6. Quit and restart Touch Bar
Restarting the Touch Bar process may fix the problem. To do that, we need to use Activity Monitor:
- Go to Applications > Utilities and open Activity Monitor.
- Search for ‘touchbaragent’ in Activity Monitor.
- Select ‘touchbaragent’ and click the ‘x’ in the toolbar to quit it.
- If there is no such process, look for “TouchBarServer” and quit this one.
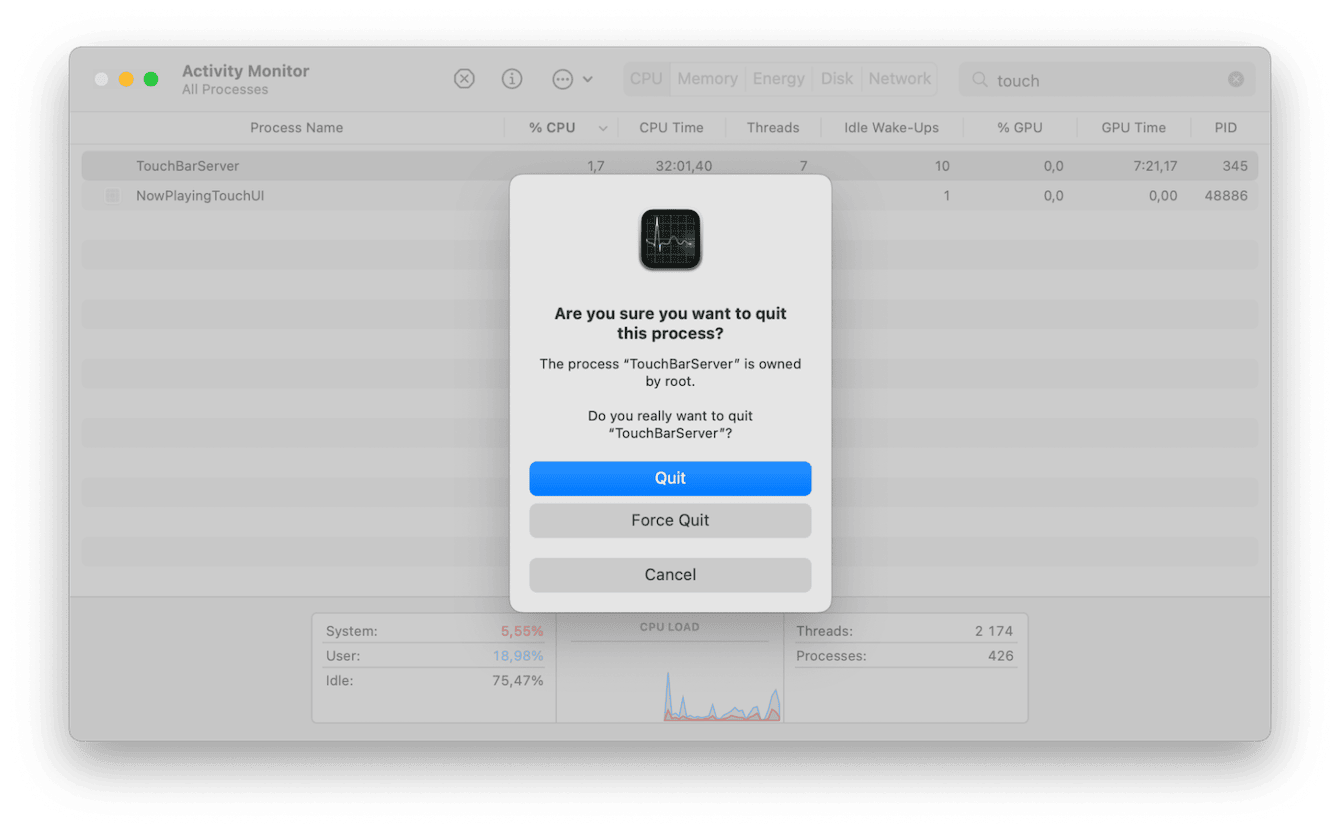
7. Reset the Touch Bar
If nothing so far has worked, the next step is to use Terminal to run a command that will reset the process that controls the Touch Bar.
-
Go to Applications > Utilities and open Terminal.
-
Type this command: sudo pkill TouchBarServer
-
Press Return.
-
Enter your password if asked.
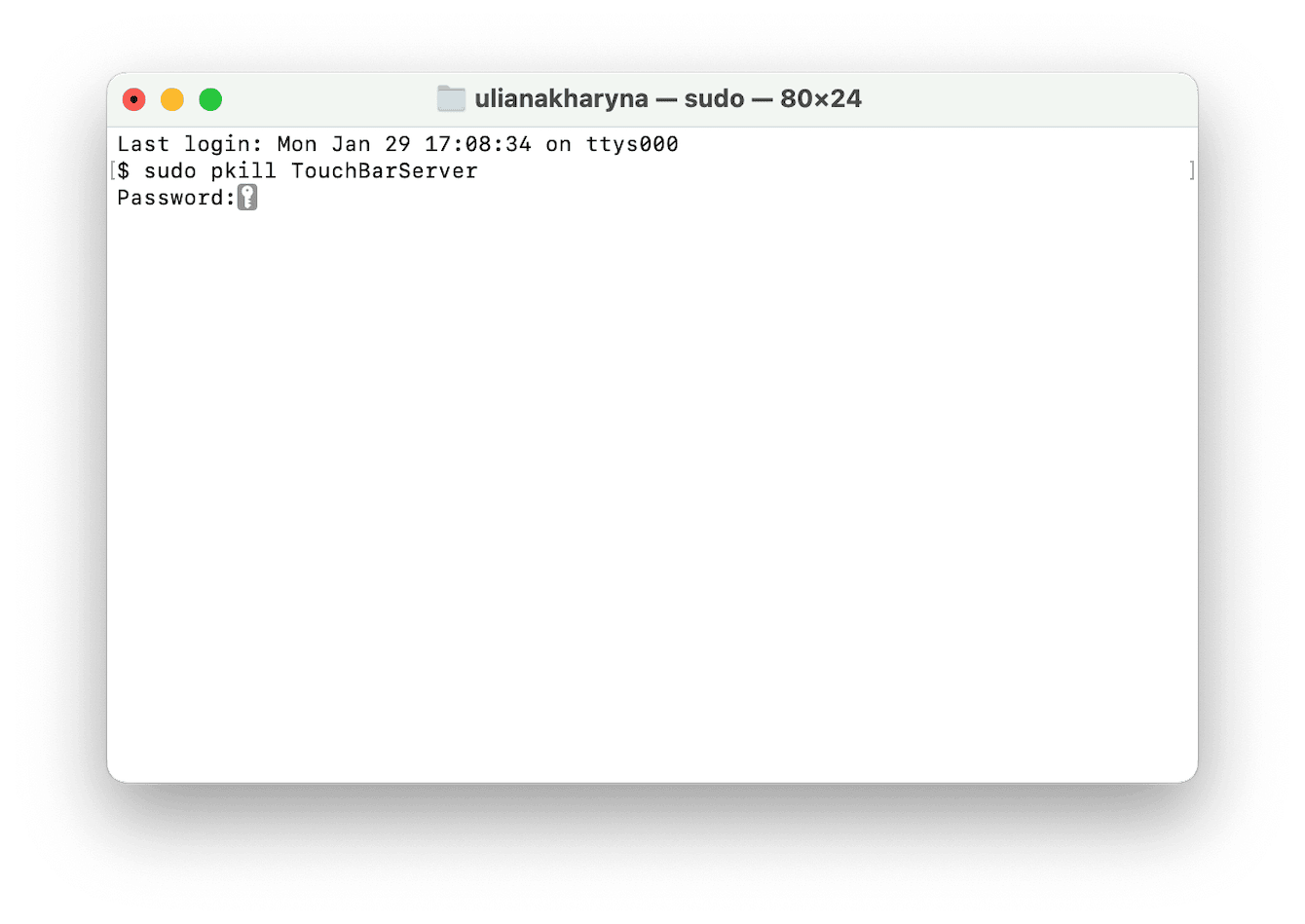
-
Now type: ​​​​​​​sudo killall “ControlStrip”
-
Press Return.
-
Type in your password if you’re asked.
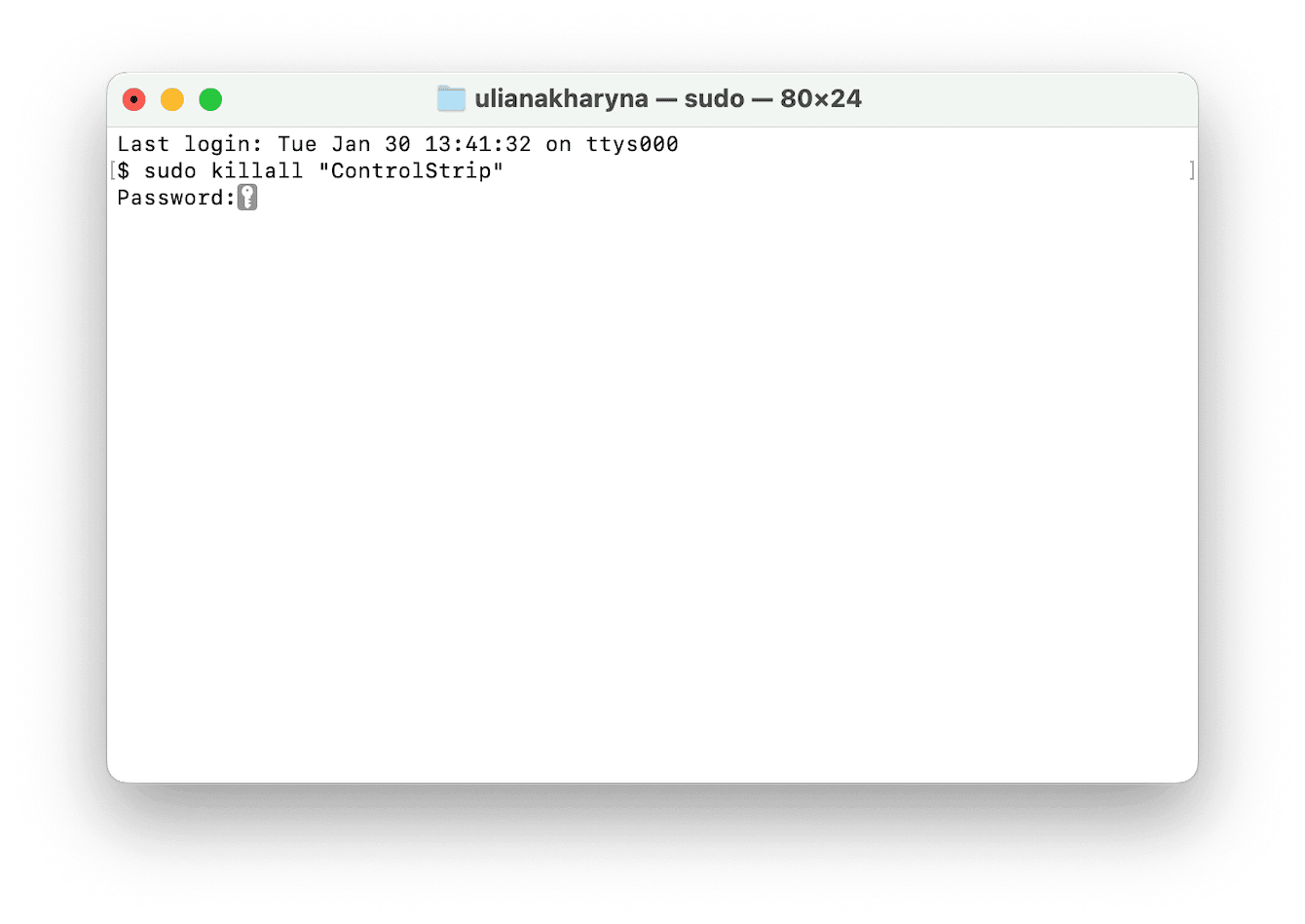
8. Reset the SMC
Resetting the SMC is the last step if nothing so far has worked. As we said earlier, if you have a Mac with Apple silicon, a simple restart will reset the SMC.
For Intel-based Macs, there are two options, depending on whether your Mac has a T2 security chip (Intel Macs made from 2018 onwards) or not (earlier than 2018).
T2 Security chip
-
Shut down your Mac.
-
Press and hold the power button for 10 seconds.
-
Boot your Mac.
Without T2 Security chip
-
Shut down your Mac.
-
Press and hold Shift + Control + Option.
-
Press the Touch ID or power button on the Touch Bar and hold all the buttons for 10 seconds.
-
Release the Touch ID button and the keys and boot your Mac.
It can be worrying if the Touch Bar on your Mac is not showing or the control strip is not working. But it’s usually not too difficult to fix. Follow the steps above to get it working again.

