Transfer photos from iPhone to PC
Understanding how to transfer your photos from iPhone to PC ensures precious moments are backed up while freeing up space on your iPhone for more pics and videos.
It's estimated that most iPhone users have around 3,500 photos stored on their devices. Imagine the space you could free up by transferring these over to your PC.
Lots of iPhone users worry that, because iPhones and PCs use different software, backing up photos might be complicated. Yes, it's true that iOS and Windows operate differently, but transferring photos from your iPhone to a PC is easier than it used to be, so don't believe everything you read on the forums.
We'll walk you through all the options, so let's get started.
How to import photos from your iPhone to a PC
When it comes to copying photos from your iPhone, you've actually got a few different methods to choose from. It's all about choosing the method that fits your needs best. We'll look at your options below.
1. Utilize your iCloud account
If you use iCloud on your iPhone, then this has to be one of the easiest methods out there. If your photos are stored in your iCloud account, this is a pretty quick method; it's a seamless sync without the need for cables or long imports, so here's how:
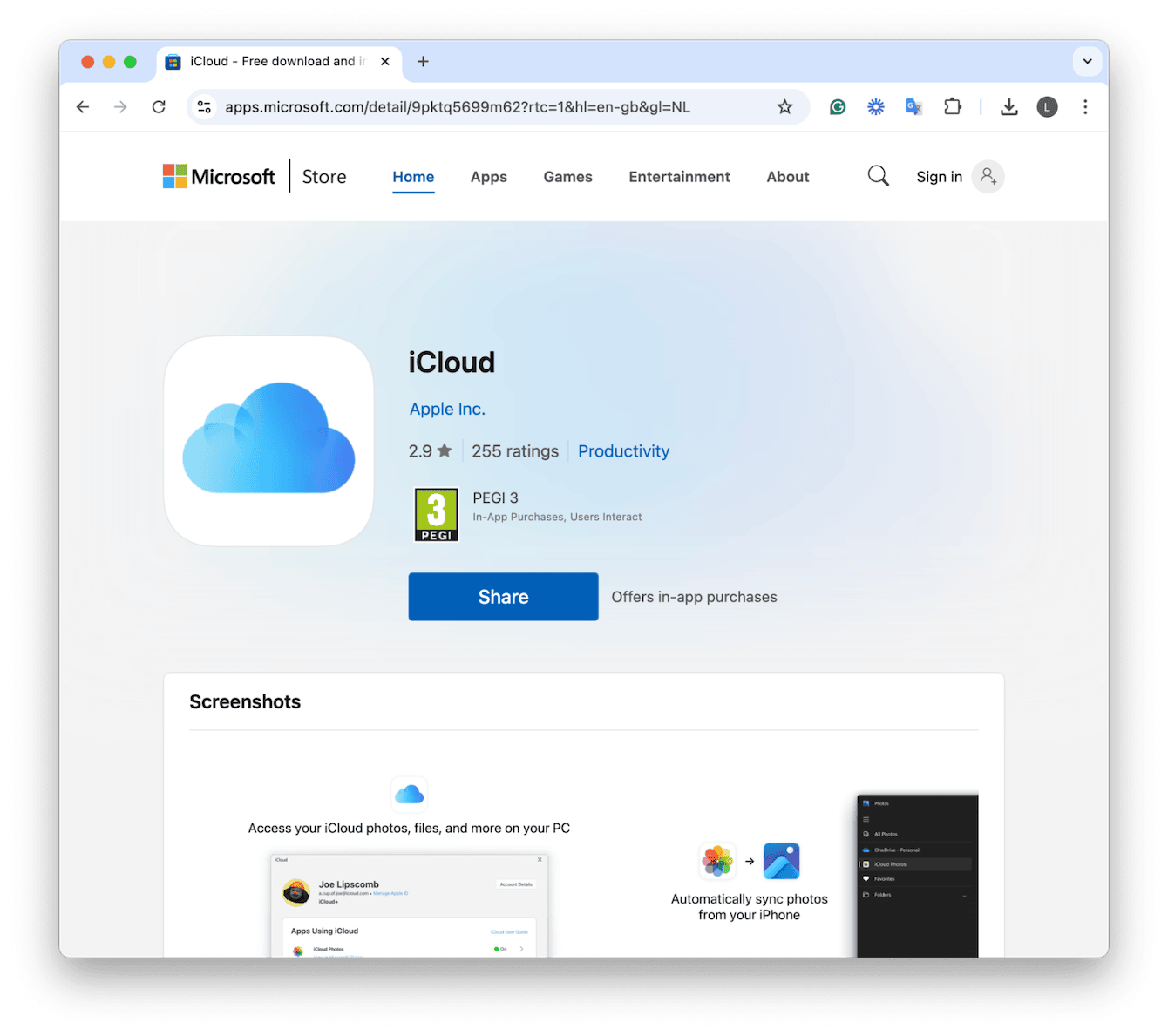
- On your PC, download the iCloud for Windows app from the Microsoft Store.
- Install the app and sign in with your Apple ID (the same one used on your iPhone).
- Check the box for Photos and click Options.
- Enable iCloud Photos and specify the folder location where your iCloud photos should download.
- Now, your synced photos and videos will appear in the designated Downloads folder.
2. Use a USB cable
If you don't use iCloud, no problem; there's another way: using a USB cable.
- First, connect your iPhone to a PC with the correct type of USB cable.
- Make sure your iPhone is unlocked so your PC can find the device.
- On your PC, select the Start > Photos to open the Photos app.
- Select Import > From a USB device, then follow the instructions.
- Select the images you want to import and select where to save them. (if there are a lot of files, this might take a while).
3. Email or Messaging apps for small transfers
If you only need to transfer a few photos, then another option is to email or Message these to yourself; here's how:
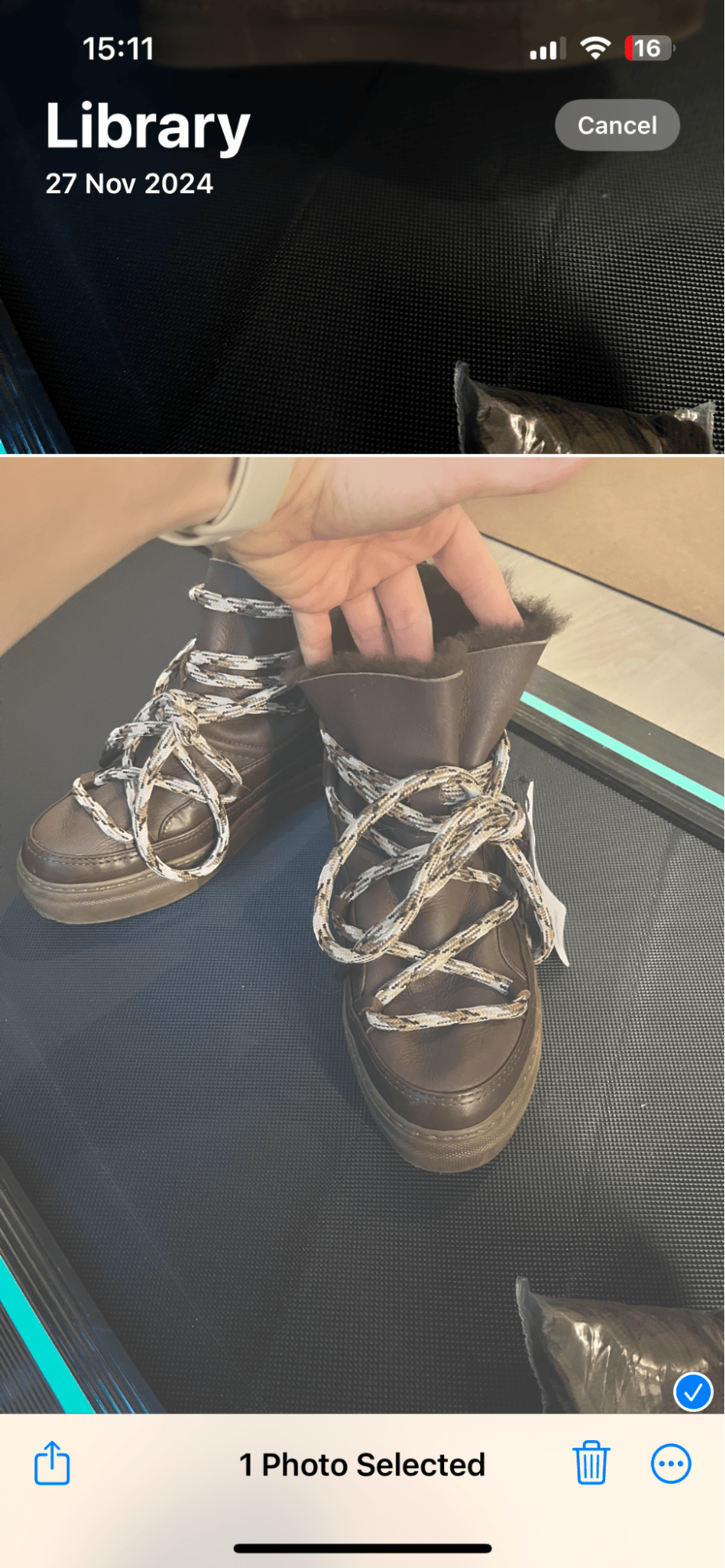
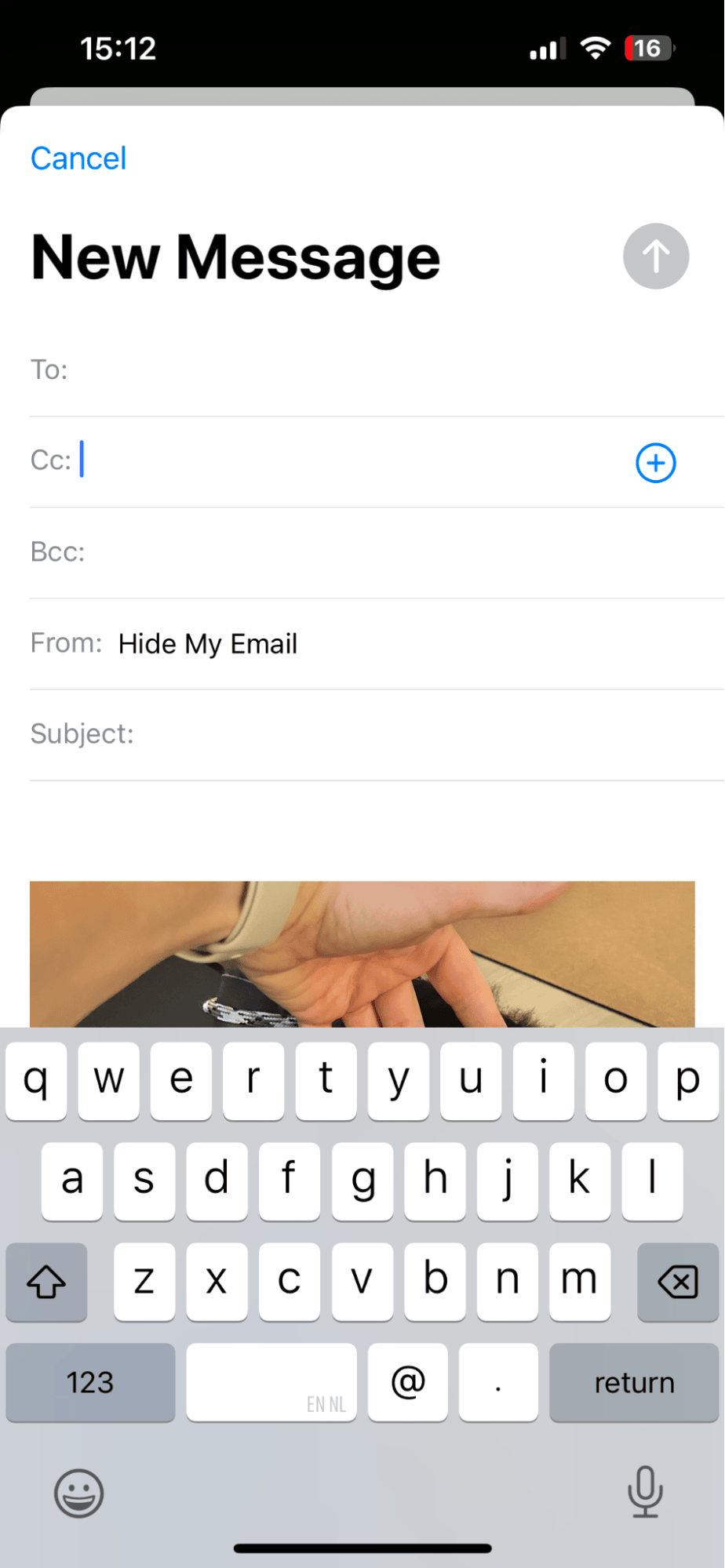
-
Open up the Photos app on your iPhone and select the images you want to transfer.
-
Select the Share icon, then select Mail or a messaging app like WhatsApp.
-
Send, and then simply access them on your PC and save them.
So, there are a couple of ways to download photos from an iPhone to a computer. Once you've finished up transferring your photos, take the opportunity to save some space by using a tool like CleanMy®Phone to instantly remove any duplicates or pointless similar images in just a few clicks.
Delete useless duplicate images off your iPhone
- Launch the app and press Declutter > Scan.
- Select any category in the list, but make sure you take a look at duplicates.
- Select photos and press Clean to remove them.
Delete unwanted similar style images off your iPhone

-
Now press Organize > Scan.
-
Once complete, select any category to see similars.
-
Again, select what you don't want and press Clean.
This not only clears space but also declutters your iPhone, making more room for new photos and keeping it running smoothly.
How to Save space on iPhone
Here are a couple of bonus tips on how to keep your iPhone clutter-free to maximize its performance.
1. Offload unused apps
You can remove app data but keep your documents and settings intact by offloading apps you're not really using; here's how:
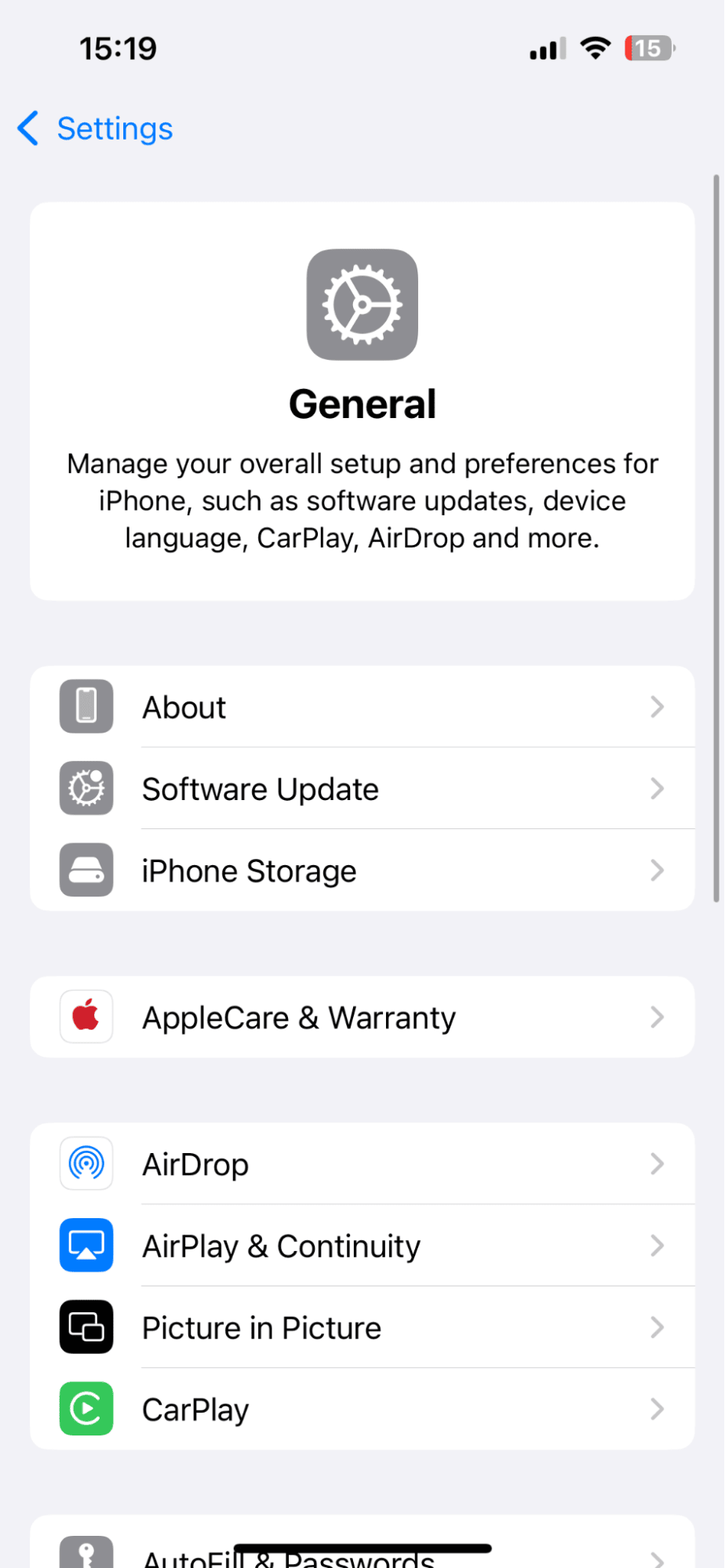
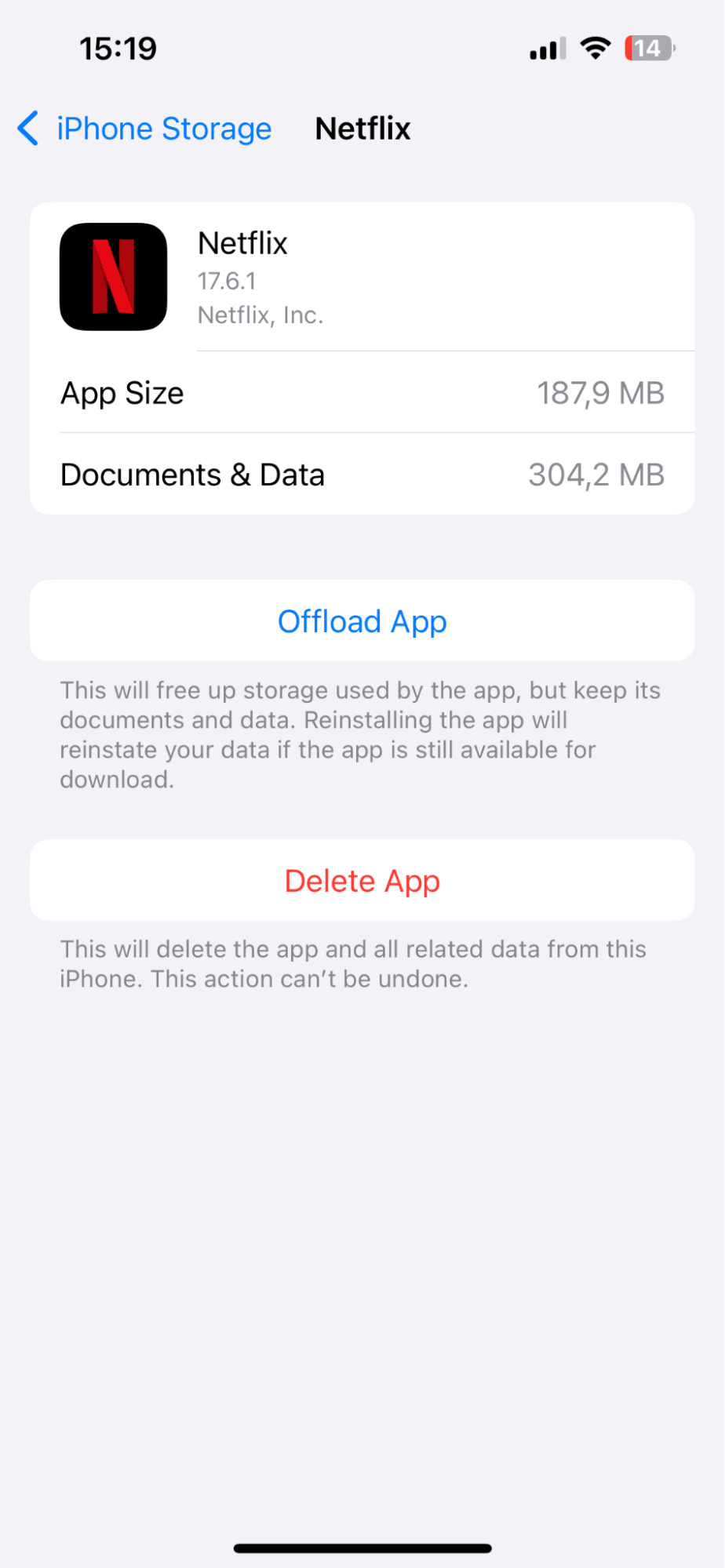
- Open the Settings App > General > iPhone Storage.
- Select an app you don't really use and press Offload App.
2. Enable High-Efficiency Image Format (HEIF)
Make sure you're saving photos on your iPhone in the HEIF format; this will help to save space; here's how:
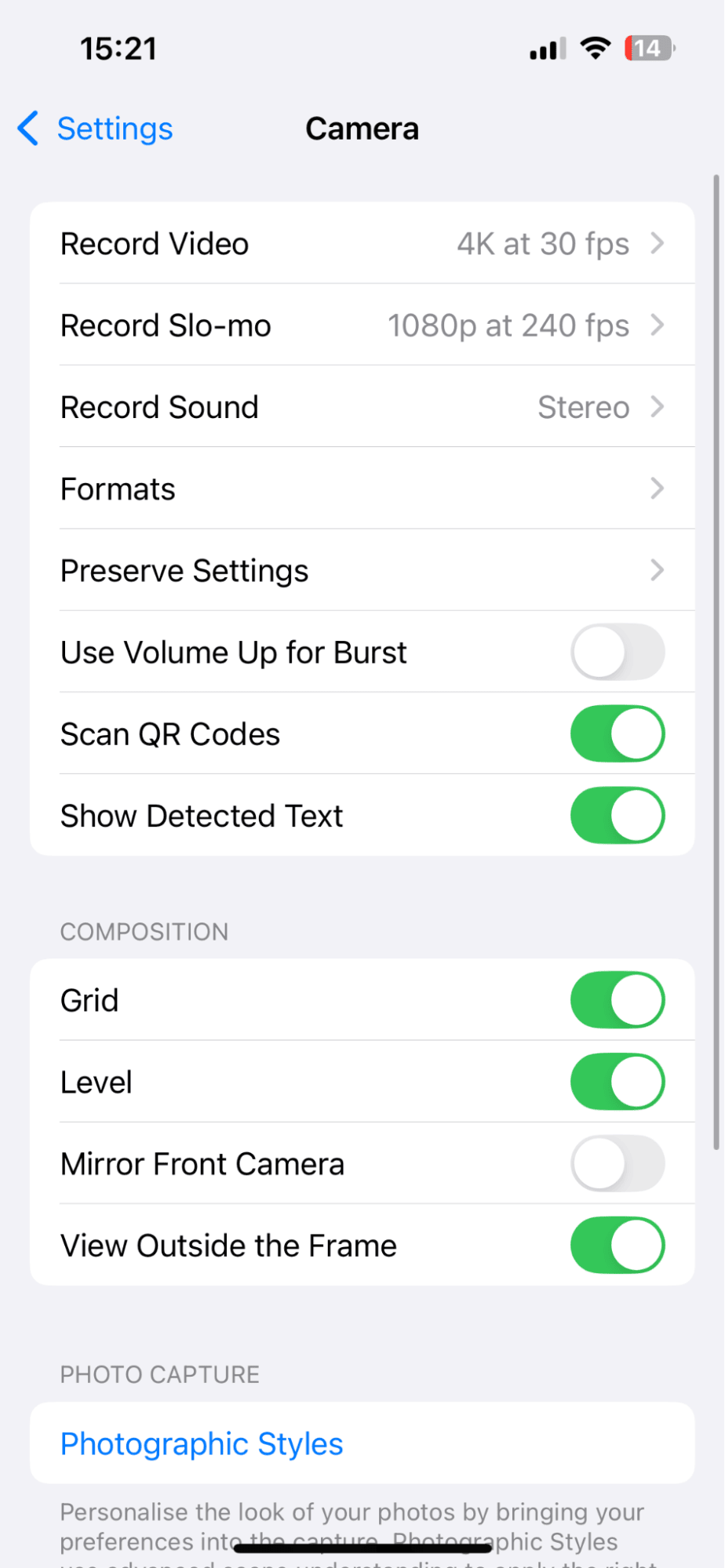
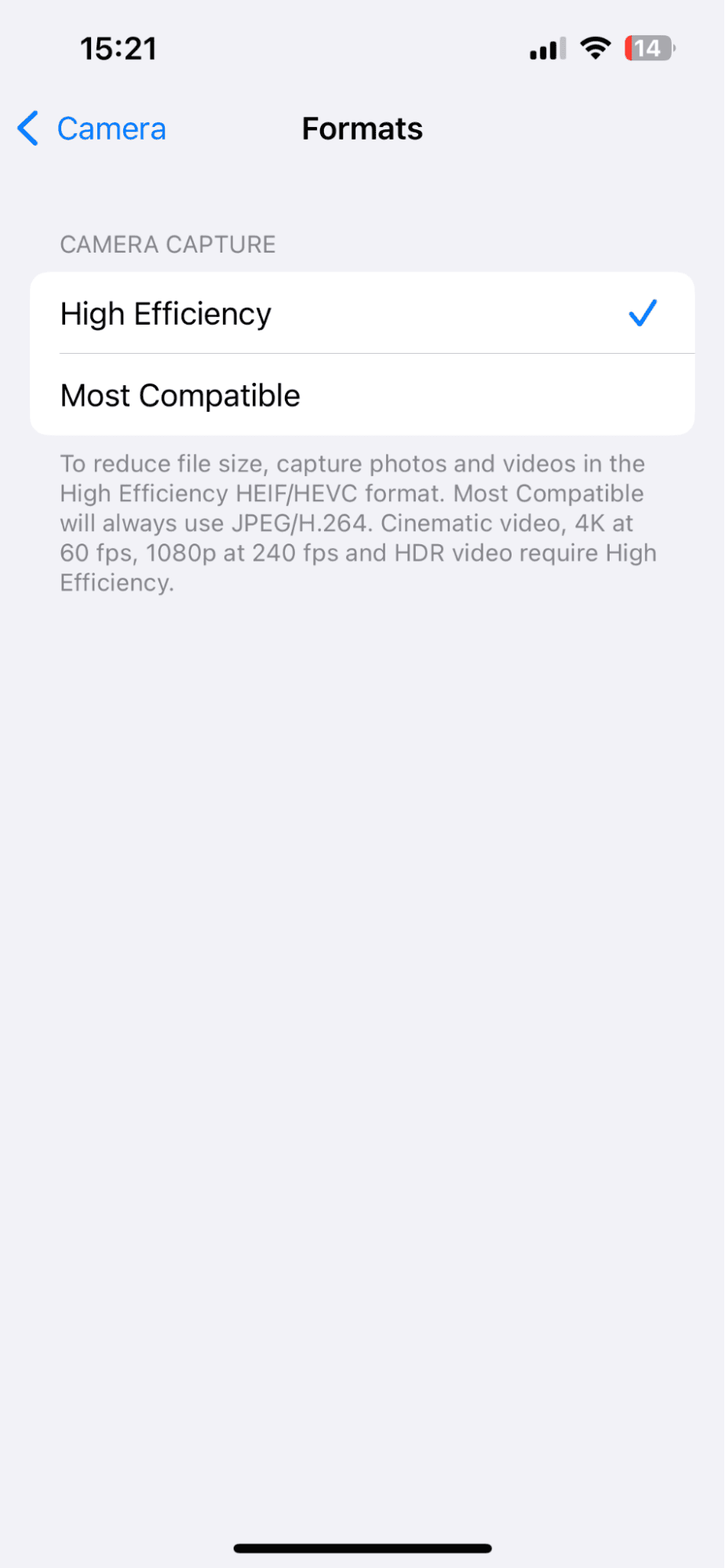
- Open the Settings App > Camera > Formats.
- Select High Efficiency.
3. Regularly audit your files
This one might take a little bit of time, but it's always a good idea to regularly check and delete old messages, large attachments, and unused files to keep your iPhone storage optimized.
FAQs: How to transfer photos from iPhone to PC
Why aren't some of my iPhone photos showing up on my PC?
If you use iCloud Photos, some images may only be stored in the cloud and not on your iPhone. So you'll first need to download the originals to your device or use the iCloud for Windows app to access cloud-based photos.
Are my iPhone photos compatible with Windows?
By default, iPhones save photos in the HEIC format, and Windows 10 later supports this; older PCs may require converting them to JPEG first.
Can I delete my images off my iPhone after transferring them to my PC?
Yes, but of course, be cautious. Make sure the transfer is complete and photos are backed up before deleting them from your iPhone to free up space and avoid any image loss situations.
How long does it take to transfer iPhone photos?
This is going to depend on the number of photos and the method you decide to use. But, what we can say is that a USB connection is usually faster than cloud-based methods because they rely on a stable internet.
Well, now you know how to move photos from iPhone to PC. We hope you enjoyed this read and the bonus tips.





