How to transfer videos from iPhone to Mac
Did you know there are multiple ways to import videos from iPhone to Mac?
There are plenty of reasons why users might want to know how to transfer videos to their Macs, from freeing up phone storage space to utilizing better Mac video editing software.
We'll walk you through all the options right here in this article and help you find a method that works best for you — let's go.
Best ways to import videos from iPhone to Mac
We've done the boring research, so you don't have to. Here's a quick look at the easiest ways to transfer videos from iPhone to Mac that we'll cover in this article:
-
Syncing your videos with iCloud
-
Manually importing videos via a cable
-
Using AirDrop
We'll walk you through each of these simple methods below, but before we get started, it's important to mention that videos take up a considerable amount of space on a Mac. So, it is recommended that you ensure you don't impact your Mac's performance by regularly removing old or duplicate videos.
I use the Large & Old Files module from CleanMyMac to help me keep on top of the digital clutter I collect. This smart tool performs a deep system scan, locating and organizing all of my files by type, last accessed date, and size for quick and easy removal. No need to scour the depths of your Mac — this app does it for you. Here's how to use it:

-
Open the application and select Large & Old Files from the sidebar.
-
Click Scan. Once finished, search through the categories and select what you no longer need
-
Click Remove.
If you haven't tried CleanMyMac yet, get the free version here. OK, let's get started with the transfer video from iPhone to Mac methods.
How to transfer video from iPhone to Mac
1. Syncing your videos with iCloud
iCloud is a great option for those who already use Apple's cloud-based storage tool. Once enabled across your devices, you can seamlessly sync videos and photos with ease; here's how:
On your MacBook
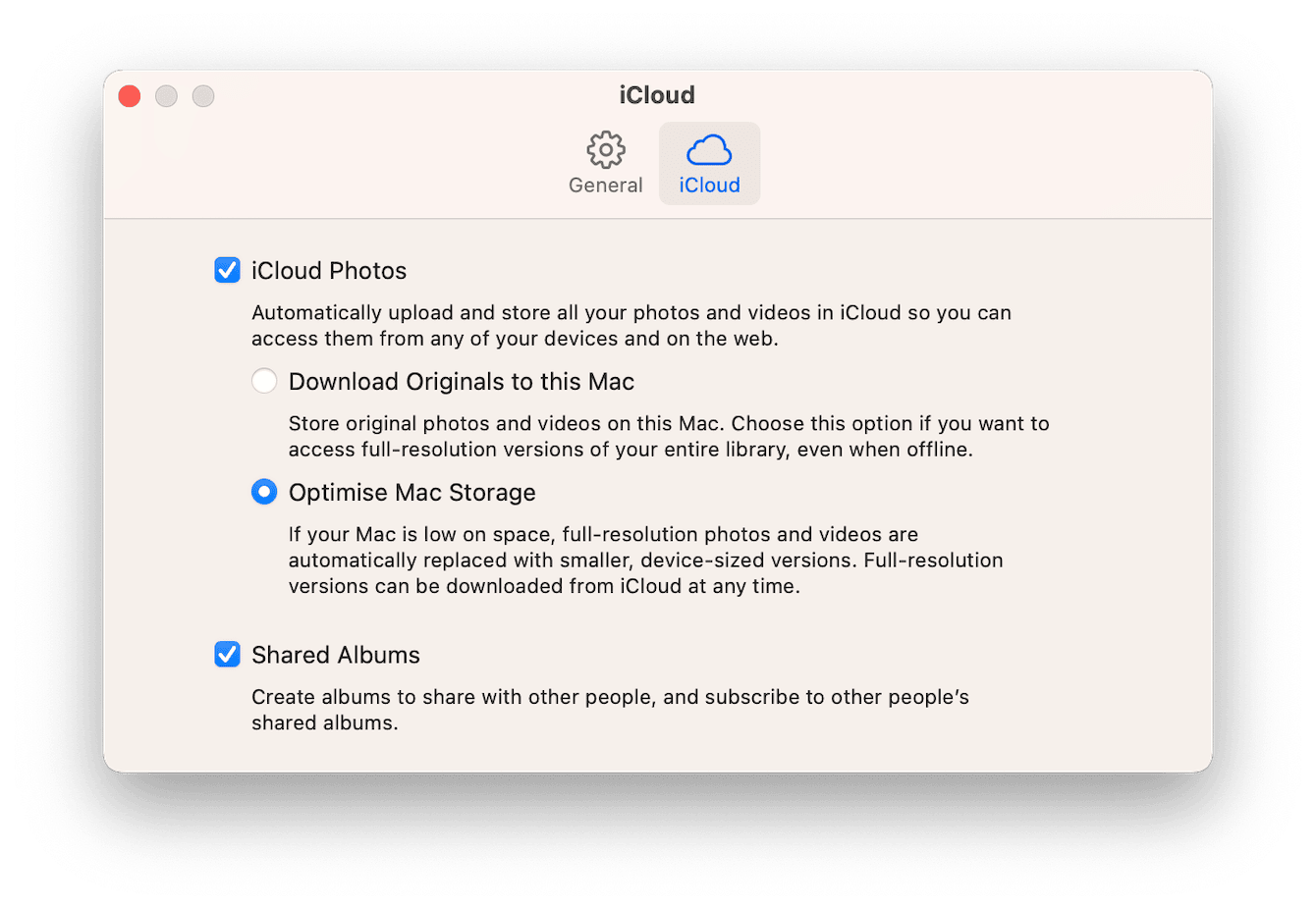
-
First, make sure you are signed in to your Apple ID.
-
Next, open the Photos application on your Mac and select the main Photos menu > Settings.
-
Add a tick to the iCloud Photos option — this will ensure videos and photos are synced to your Mac.
On your iPhone
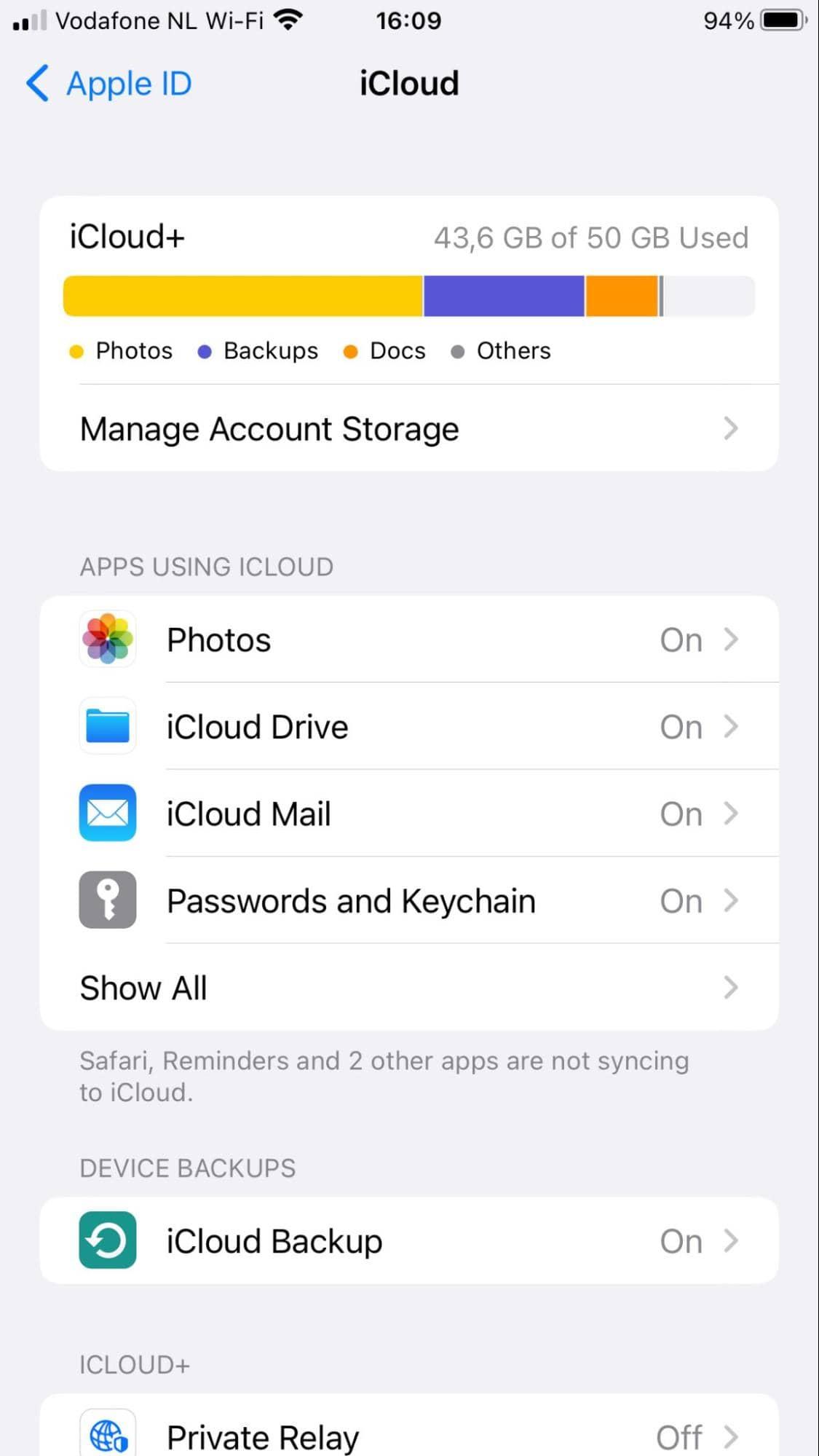
- Ensure your iPhone is signed into the same Apple ID you're using on your Mac.
- Open the Settings app and select your Name from the top.
- Now, tap iCloud and ensure that Photos is toggled on.
Now that you know that your videos are syncing across both devices, you simply need to open the Photos app on your Mac to access the videos you want to save.
If you don't use iCloud, no problem; there are plenty of other options.
2. Manually importing videos via a cable
Another straightforward way to transfer videos from iPhone to Mac is by plugging your iPhone into your Mac; here's how:
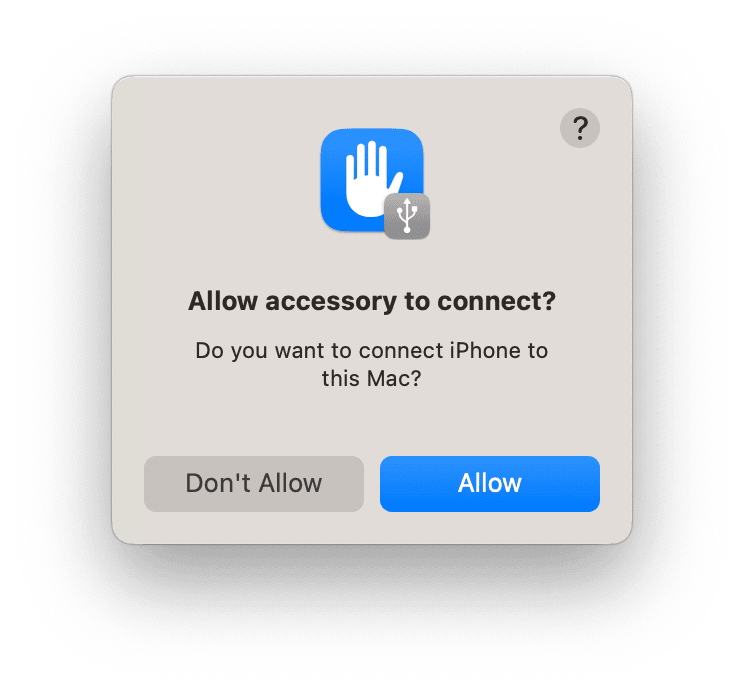
- Using the correct USB cable, connect your iPhone to your Mac.
- You'll need to confirm on both your iPhone and Mac that these two devices can connect.
- Open the Photos app and select your iPhone under Devices.
- Select which videos you want to transfer and click Import.
3. Using AirDrop
If you don't have iCloud or the right USB cable, no problem; the third method is for you. AirDrop allows Apple devices to send and receive files wirelessly by close-range Bluetooth and Wi-Fi.
If you only have a few videos to transfer, then AirDrop is undoubtedly the quickest way.
You'll first need to enable AirDrop on both your Mac; here's how:
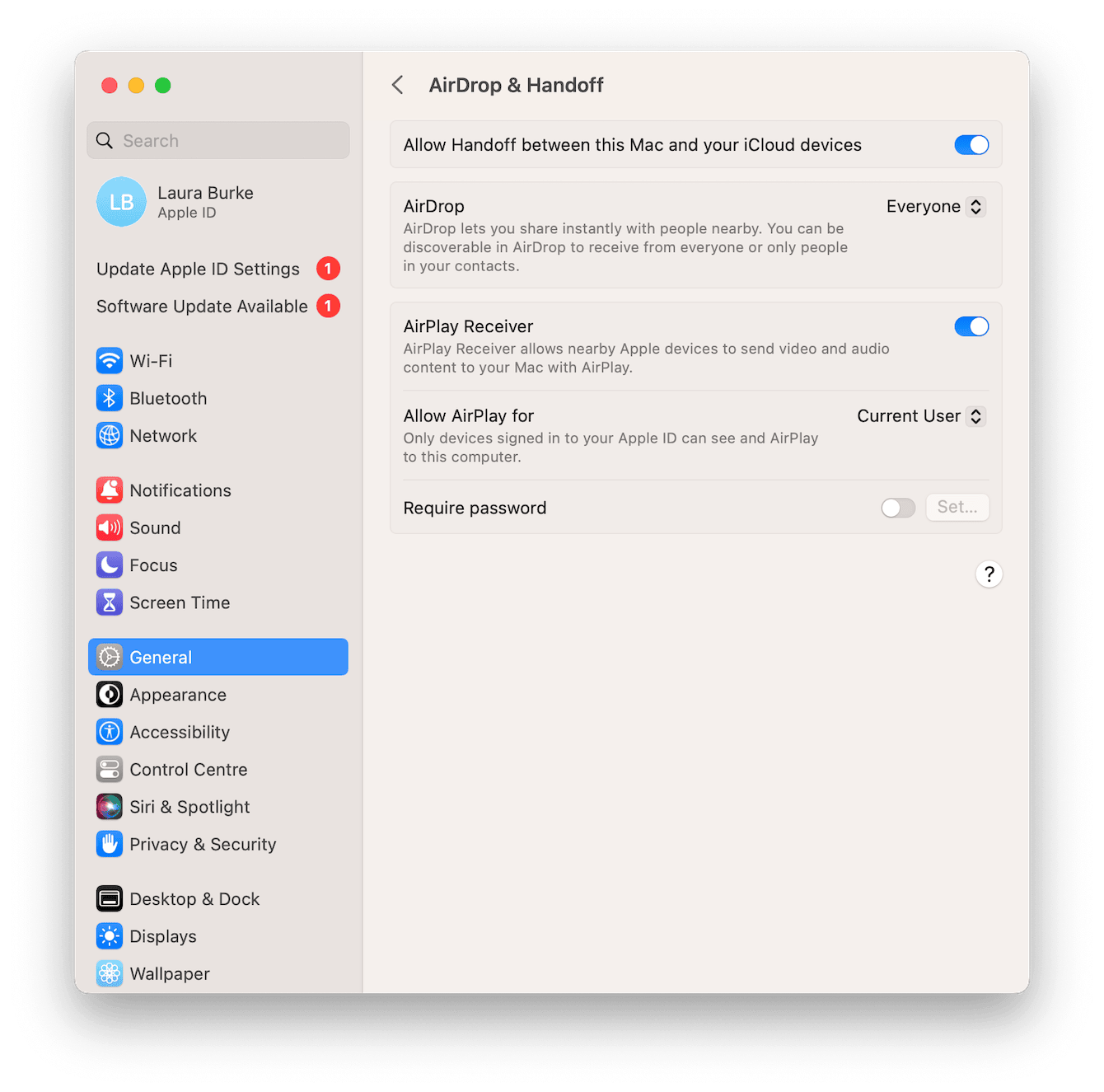
-
From the main Apple menu, go to System Settings > General > AirDrop & Handoff.
-
Under AirDrop, from the drop-down menu, select Everyone.
-
Now that your Mac is ready to receive incoming files, open the Finder and select AirDrop from the Go menu.
-
On your iPhone, locate the video you want to send and tap the share icon bottom left.
-
Select AirDrop, and under devices, find your Mac. Over on your Mac, select Accept in the pop-up.
It'll depend on your Mac's settings where the file is saved. On my Mac, they appear in my Downloads folder.
Once you've finished transferring videos, you can turn AirDrop off on your Mac and iPhone.
So we've looked at three simple ways to transfer files; let's answer some common questions.
FAQ: how to import videos from iPhone to Mac?
Can I use WhatsApp to transfer videos and photos?
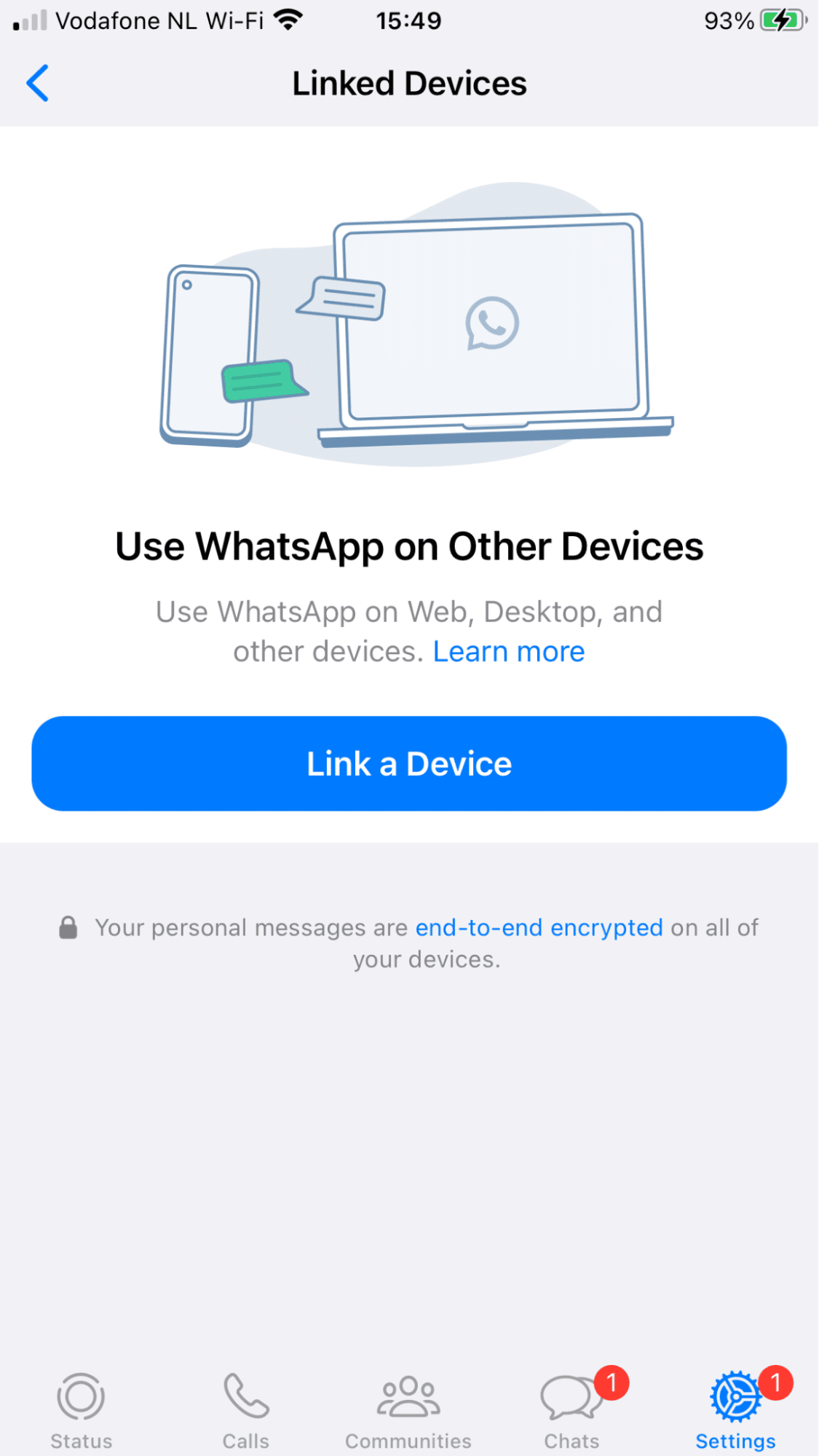
You certainly can. All you need to do is log into the WhatsApp web application and securely link devices. On your Mac, locate and open the video from within a conversation, then click the download icon.
Does AirDrop reduce video quality?
When sending videos from your iPhone to Mac, quality is slightly reduced unless you tweak your settings; here's how:
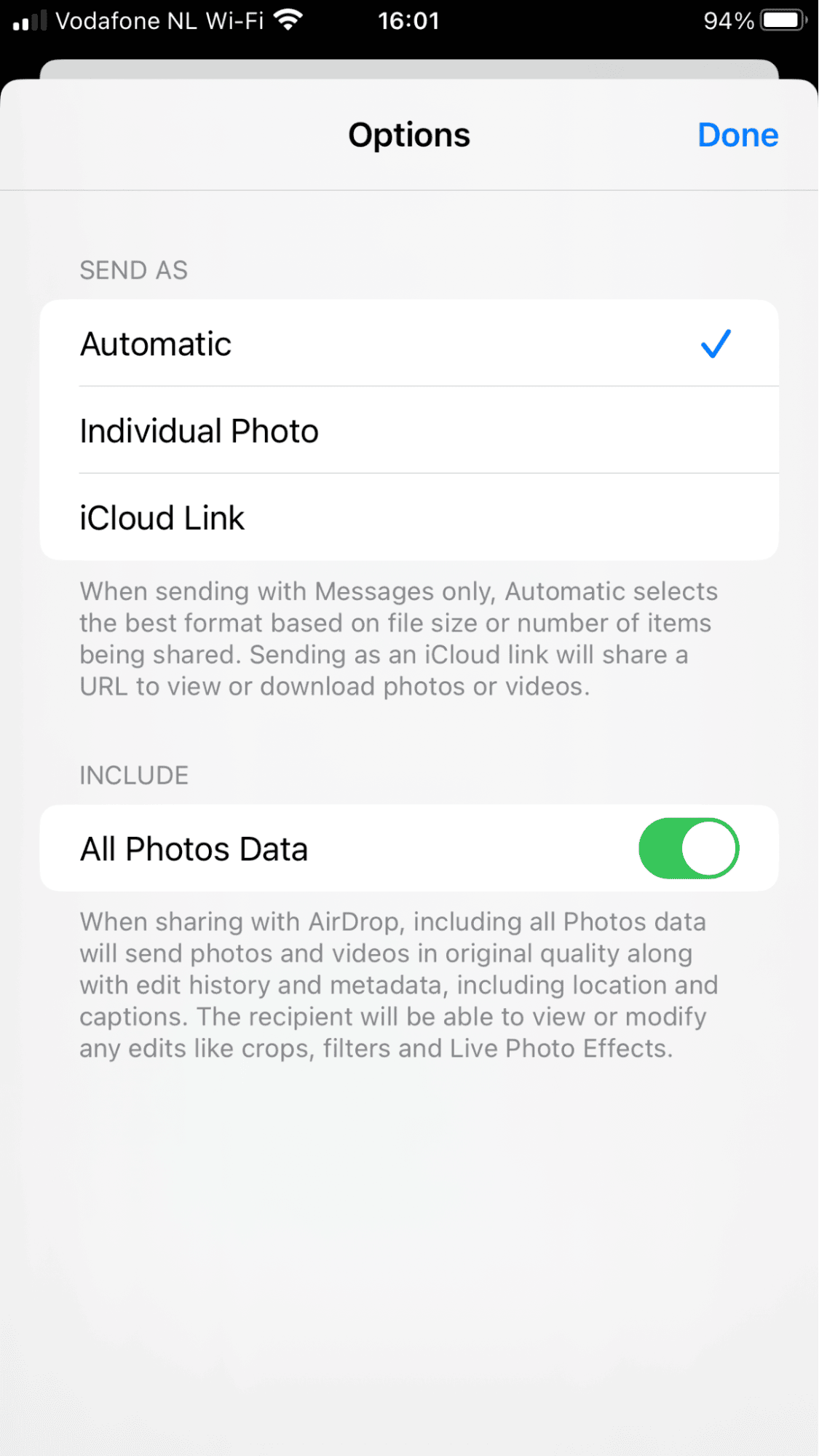
-
Locate the video you want to send and tap the bottom left share icon.
-
Tap Options from the top and under the Include heading toggle on All Photos Data.
-
Tap Done and press AirDrop to continue the sharing process.
Can you email videos to your Mac?
Before iCloud and AirDrop, this was one of the only ways to transfer files. But today, this really depends on the length and size of the video you want to send. Mail by Apple only has a 20MB attachment capacity. If you've got your heart set on using this rather old-school method, it's worth looking into a tool like WeTransfer instead.
Whichever approach you decide to take, Apple makes it simple for users to import videos from iPhone to Mac. As I mentioned earlier in the article, just be sure only to transfer the files you really need, so you can save space on your Mac and reduce digital duplicates and clutter.

