How to turn off keyboard light on Mac
MacBook keyboard backlight is very useful when you’re working in low light conditions. It makes it much easier to see the keys. And even if you touch type, it makes it easier to see the keys you perhaps don’t use very often. As well as lighting the perimeter of each key, the keyboard light shines up through the letter of the key to make it very easy to read. However, there may be occasions when you don’t want that light shining from your keyboard. Keep on reading, and we’ll show you how to turn off MacBook keyboard light. And, importantly, how to turn it back on again.
Why turn off the keyboard light on your Mac?
The main reason for turning off the keyboard light on your Mac is that it is causing a distraction to you or the people around you. Let’s say, for example, that you’re watching a movie on a plane, and it’s late in the evening, so the cabin lamps are dimmed. Not only will you be distracted by the keyboard light, but so will those people in the rows behind you. Even if you’re sitting at home in the evening watching a movie on your MacBook, you might find the lights a distraction.
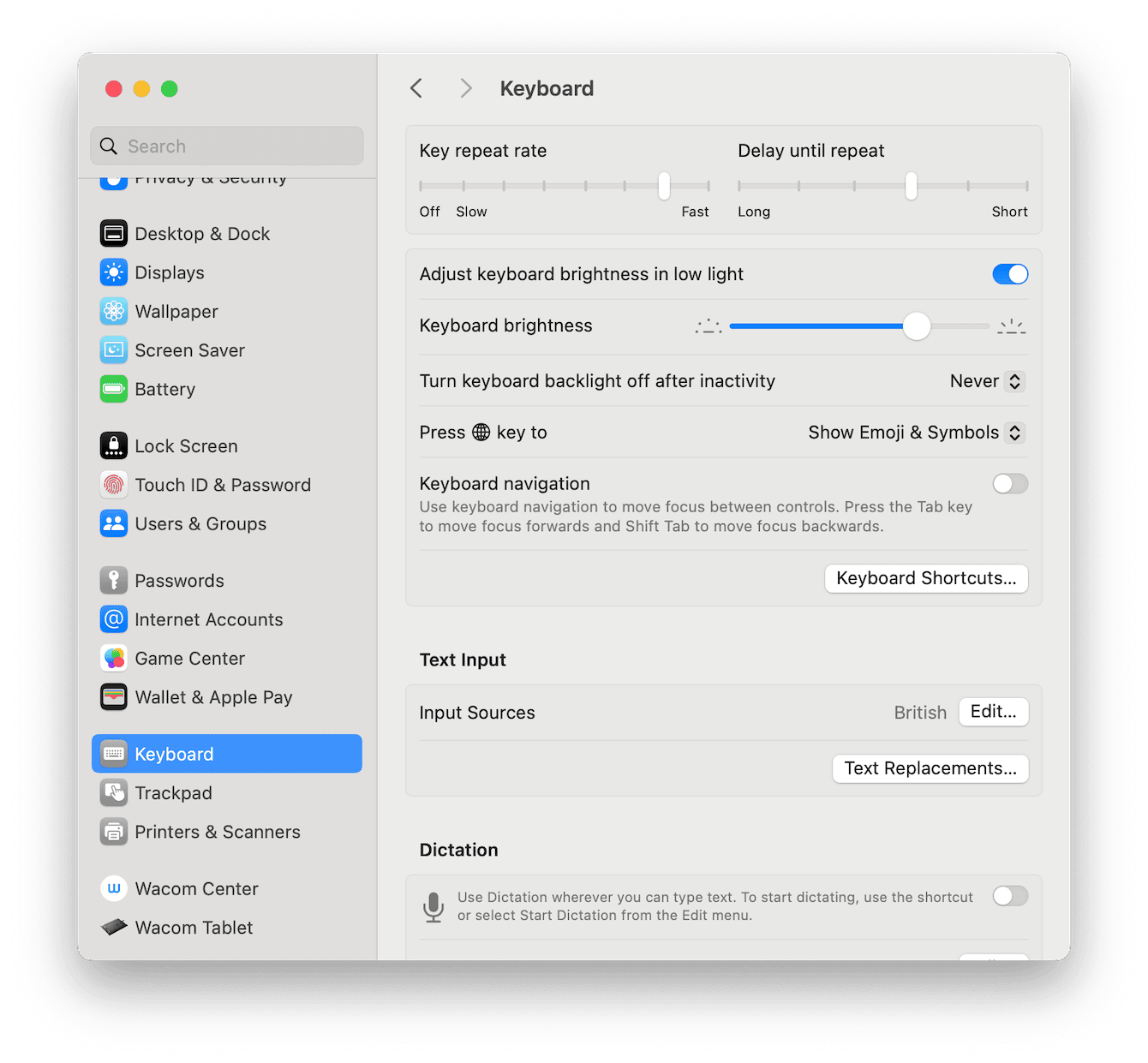
How to turn off the keyboard light on your Mac
There are a few different ways to turn the keyboard light off.
-
On some MacBooks, mostly those made before 2020, and on some external keyboards, you will find controls for keyboard lighting in the row of media keys at the top of the keyboard. The screen brightness control is usually a full circle that looks like a sun, and the keyboard brightness may be a half sun. If your keyboard has these controls, press the one that dims the brightness until the light goes off completely.
-
You can also turn off the keyboard light in System Settings. Click the Apple menu and choose System Settings > Keyboard. Drag the slider next to Keyboard Brightness all the way to the left. There are a couple of other options for keyboard brightness here, too. For example, ‘Adjust keyboard brightness in low light’ changes the brightness of the keyboard light automatically, depending on the ambient light conditions. You can turn that on or off. ‘Turn keyboard backlight off after inactivity’ automatically turns the keyboard light off when you haven’t used the keyboard for a while. So, if your main reason for wanting to turn off the keyboard light on your Mac is to avoid distracting yourself or others, this option is an alternative to turning it off altogether because, once you’ve been watching the movie and haven’t touched the keyboard for a few minutes, the light will go off.

-
You can also add the keyboard brightness control to the menu bar or Control Center to make it easier to access. Go to System Settings > Control Center and scroll down until you see Keyboard Brightness. Turn on either Show in Menu Bar or Show in Control Center. When you’ve done that, you will see the keyboard brightness icon in either the menu bar or Control Center. When you click on it, you will see a slider you can adjust.
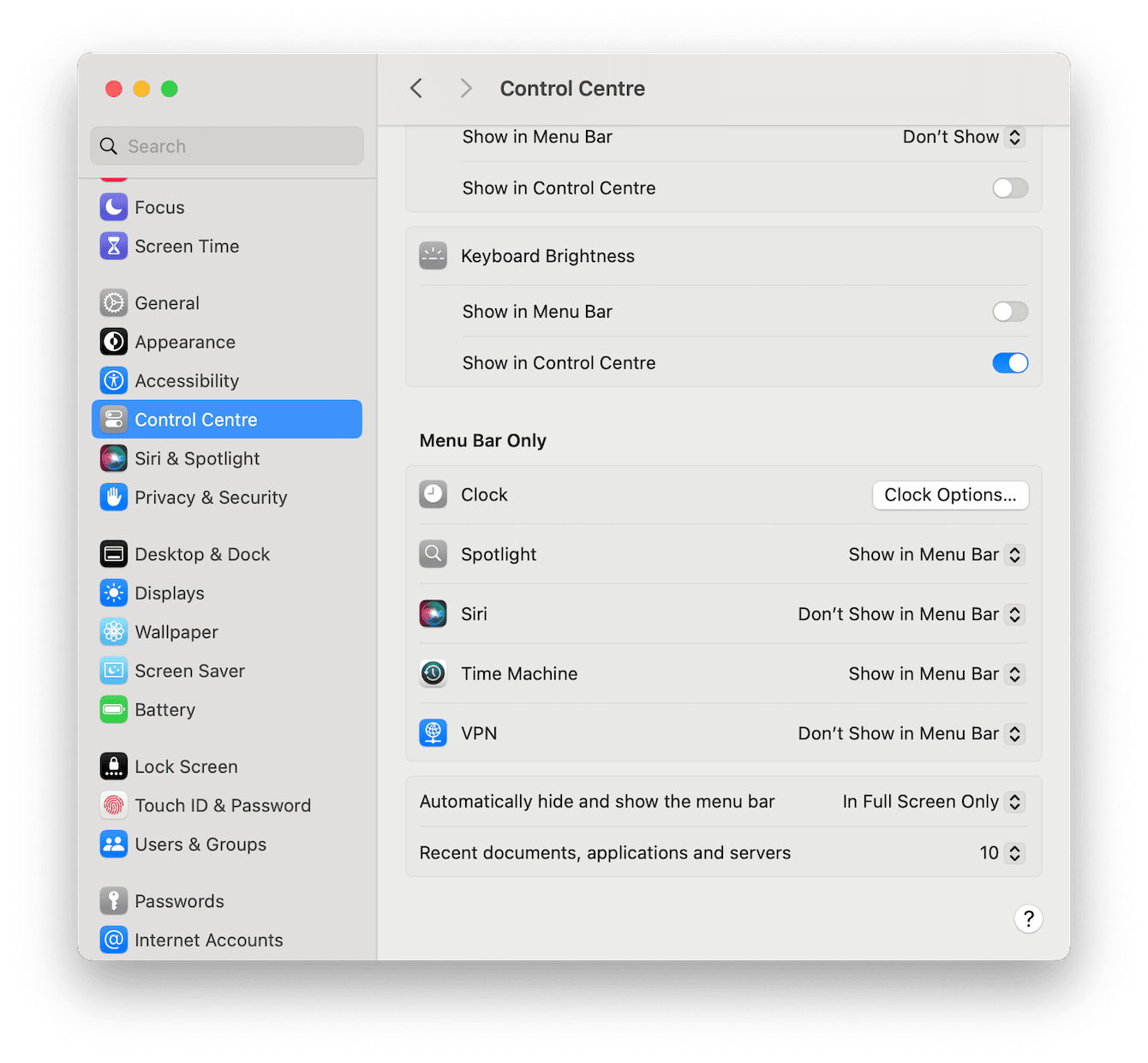
Now, how to turn keyboard light on Mac? To turn it back on again, just reverse the steps you took to turn it off, dragging the slider to the right until it’s as bright as you want it to be.
How to fix it when the keyboard light is not working
It’s very rare to have a problem with the MacBook Pro keyboard brightness. Or with any other Mac’s keyboard, for that matter. But if you do, there are a couple of things you can try:
-
Turn off automatic brightness adjustment. If ‘Adjust keyboard brightness in low light’ is on, turn it off and then check if the keyboard light is working. If it is, turn the automatic adjustment back on again. That should fix it.
-
If that doesn’t work, the next step is to reset the system management controller, which manages the distribution of power from your Mac’s battery. On Macs with Apple silicon, the SMC resets every time you restart your Mac. So, restarting your Mac is all you need to do. On Intel-based Macs, there are a couple of ways to do it, depending on the Mac you have. You can find the instructions for resetting the SMC on your Mac on Apple’s website.
How to optimize your Mac the smart way
Keyboard light not working is an unlikely problem, but there are lots more issues that can crop up when you use your Mac, from apps running slowly, to things crashing or just not working as they should. One way to keep your Mac running smoothly is to remove junk files regularly. These files include temporary files that were never deleted, cache files for apps no longer on your Mac, language files for languages you don’t use, and other clutter you no longer need on your Mac. You should also check for malware. Doing all that manually takes quite a bit of time, but there is an easier way — CleanMyMac’s Smart Scan module does all those tasks and only needs a couple of clicks to run. Once it’s finished, you can choose to follow its recommendations or review what it has found and decide for yourself what to do. You can download CleanMyMac for free here.

Keyboard light on your Mac can be very useful, especially when you’re working in low light. But it can also be an unwanted distraction. Whether you want to change the brightness, turn off the keyboard light on your Mac altogether, or need to turn it back on again, follow the steps above.

