How to turn off live photos on iPhone
Do you want to know how to turn off Live photos on your iPhone? This handy guide will help you.
Live photos capture 1.5 seconds of real-time action before and after you take a picture, bringing your images to life when viewed on supporting devices. Live photos can also be turned into Loops, Bounces, or even videos. They sound great, right? But many users wondering why their snaps are taking up so much of their precious storage space might be surprised to discover that Live photos are probably why.
We'll show you how to turn them off and optimize your iPhone; let's get started.
Why you need to know how to turn live photos off
Well, as briefly mentioned above, the number one reason for knowing how to turn off live photos on an iPhone is to save storage space.
Live photos are actually made up of a still image and video clip, so they essentially double the file size of a regular photo. If you take a lot of Live photos, your storage space will quickly fill up. We all know this hampers performance and opens the gateway for glitches and bugs, like freezing, crashing, and stalling.
Thankfully, turning Live photos off is pretty simple; let's take a look.
How to disable live photos
No need to go hunting through all the YouTube tutorials and online forums; it's super easy to turn off your Live photos; just follow these three simple steps:
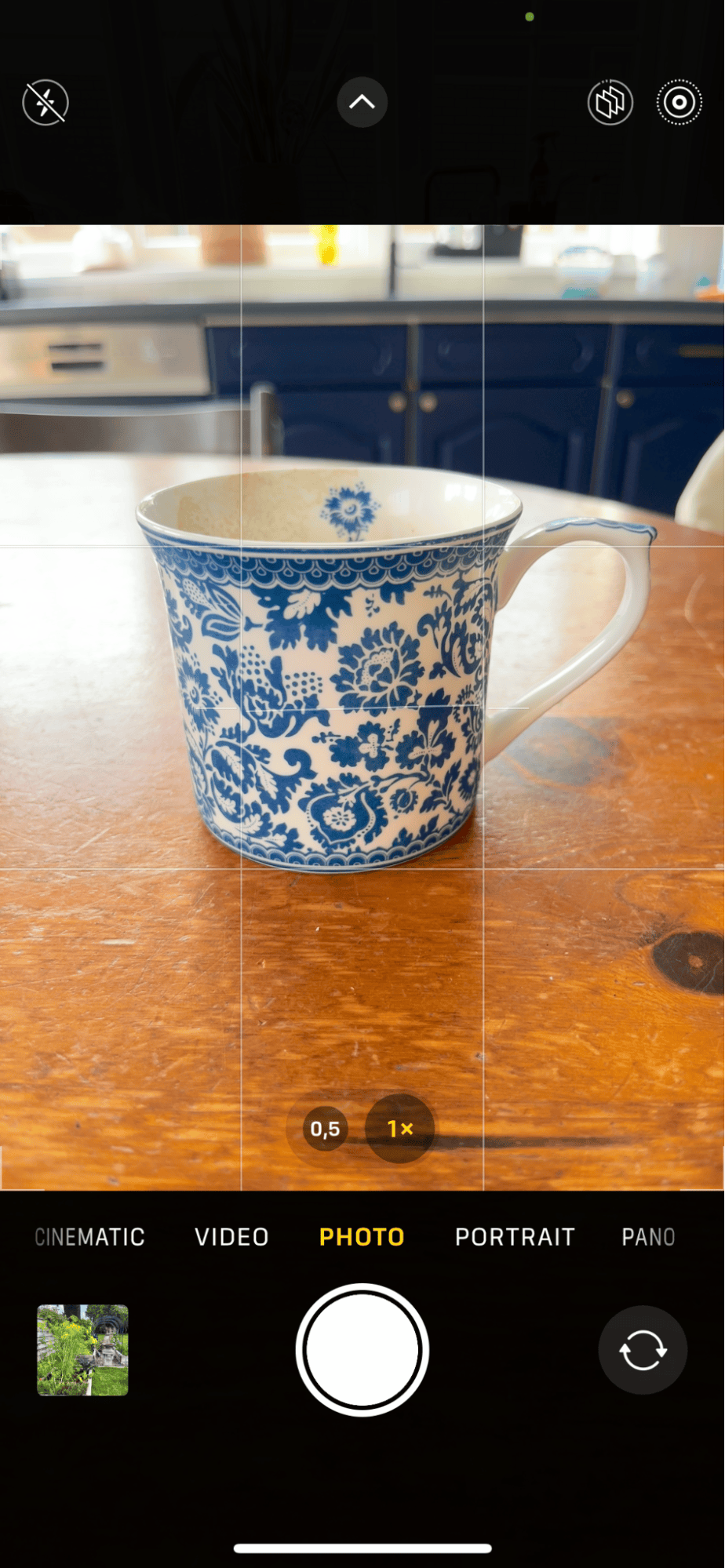
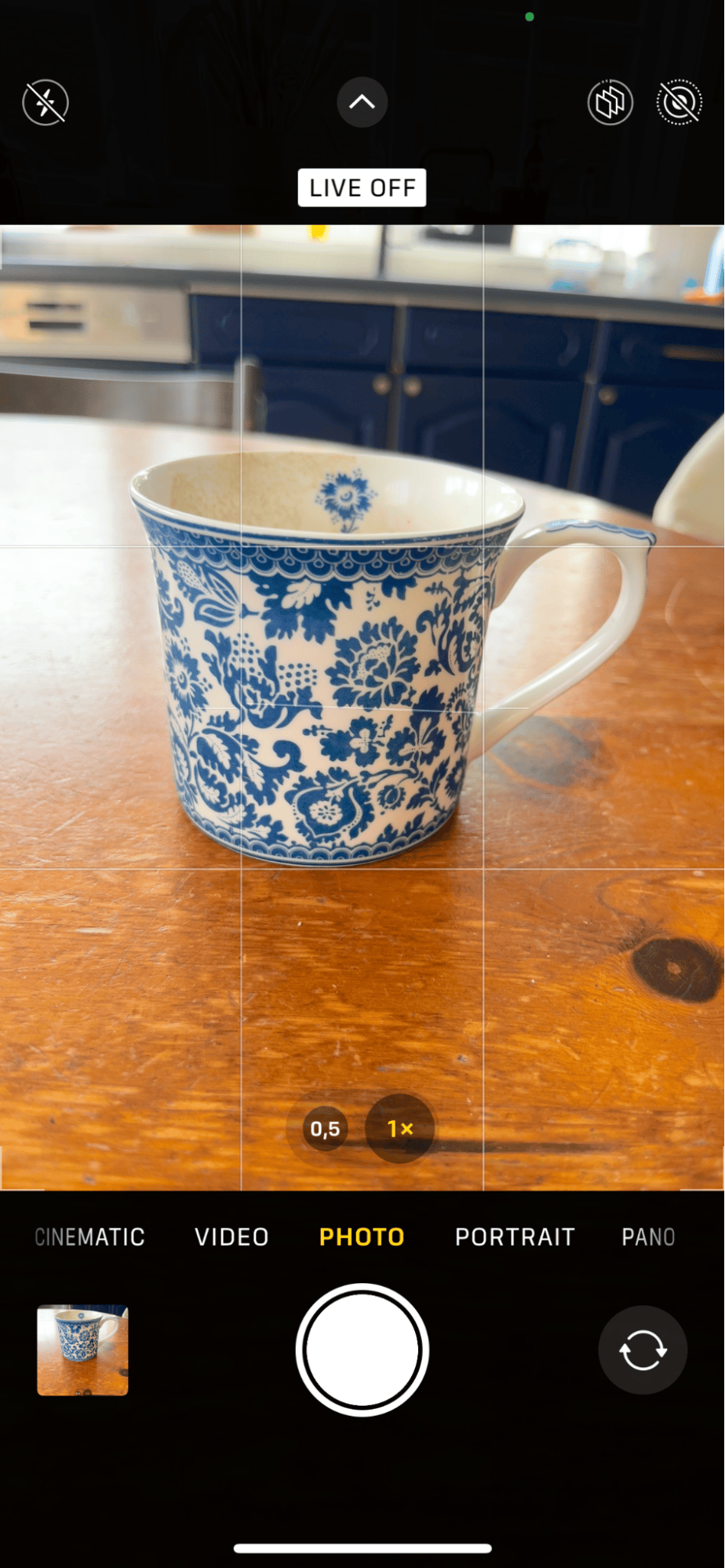
- Open the Camera app on your iPhone.
- Along the top, tap the Live photo icon (circles inside a circle)
- See the Live photo off message.
That's it. Nothing complicated, and if you decide you want Live photos back on, just follow these steps again to turn them back on.
Ok, so now you know how to permanently turn off live photos, let's talk about how you can recover consumed space and ensure your iPhone performance isn't affected.
How to convert Live Photo to still image on iPhone
You can do that in Photos but if you want to convert multiple photos at once, there is a perfect app – CleanMy®Phone.
- Download CleanMy®Phone.
- Choose the Organize module.
- Then tap on Turn Live to Still.
- Choose up too 100 photos per session for conversion.
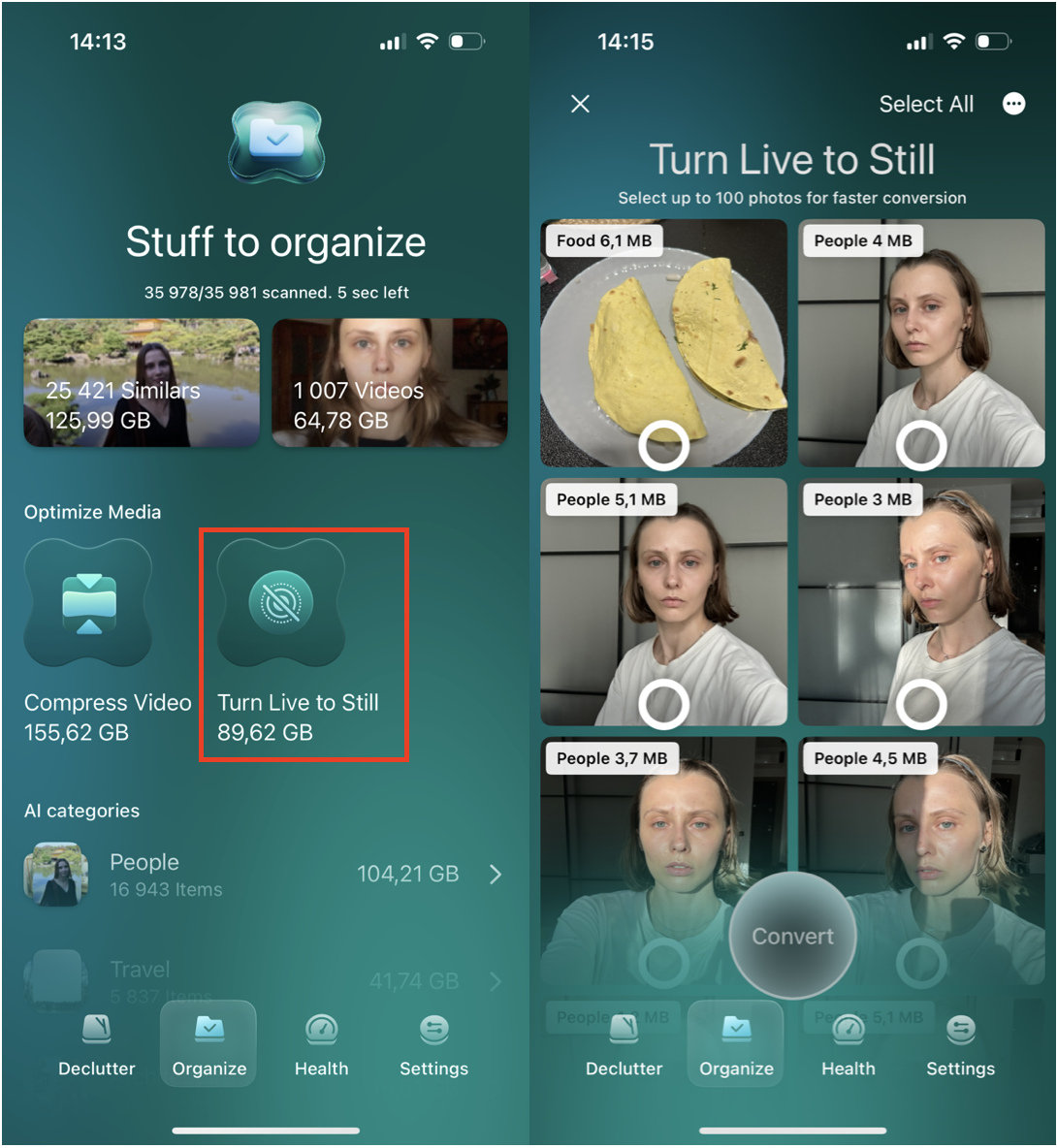
Free up space on your iPhone
Turning off Live photos will help with future storage consumption, but what can you do to free up already consumed space? Try these tips out!
1. Remove duplicate images and similar photos
It's shocking just how many duplicates and similar images we have on our iPhones; getting the perfect snap rarely happens on the first attempt. The problem is, who's got the time to sort and sift through them all? Well, you can also use CleanMy®Phone. This powerful AI-backed app can locate all your doubles and similar photos in just a few simple clicks, making it easy for you to select and remove what you no longer need; here's how:
Delete your duplicate pics instantly
- Install the app on your iPhone.
- Wait until it scans your photos, press Declutter.
- Select Duplicates from the categories.
- Select images and press Clean.
Remove similar-looking pics
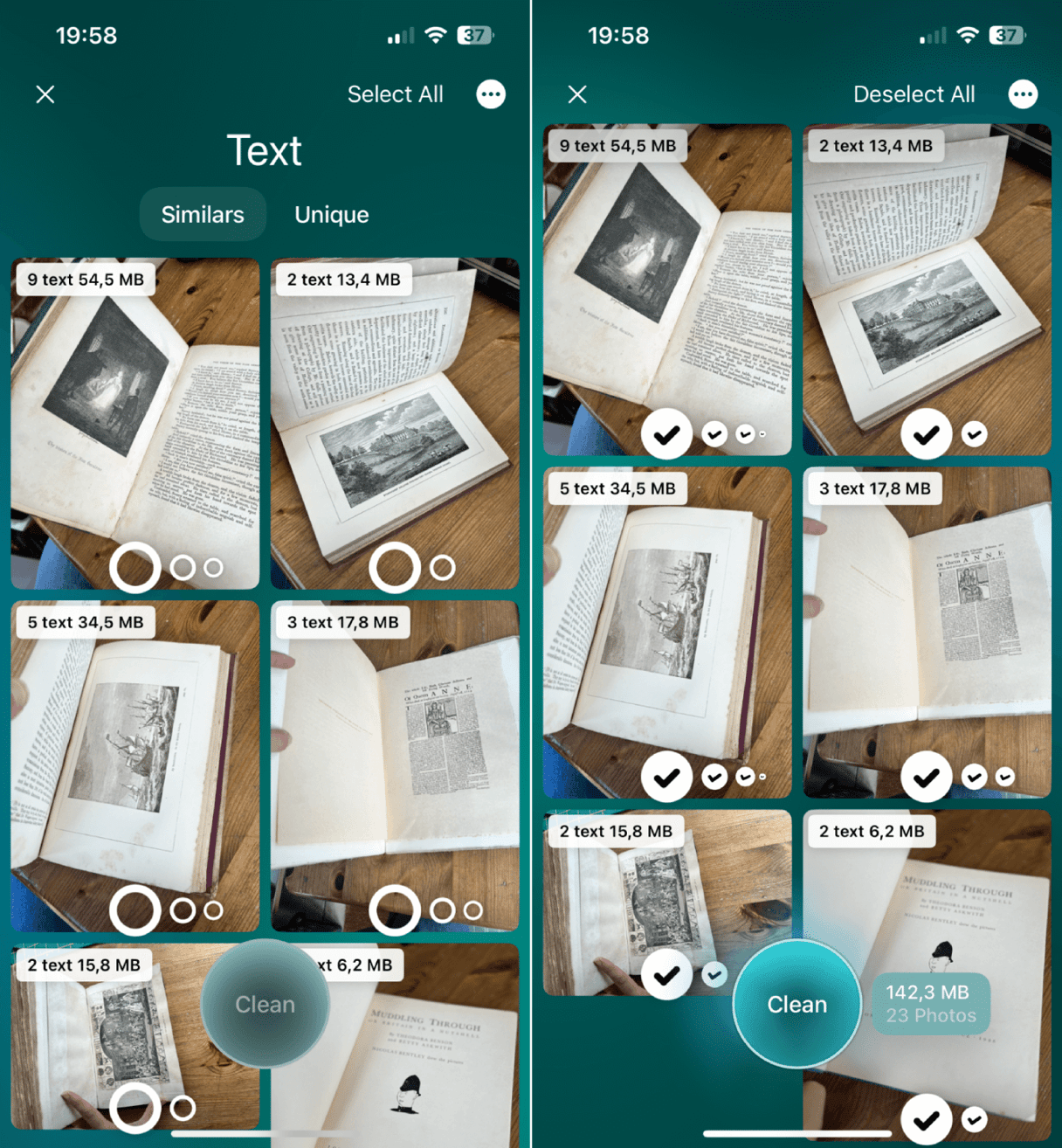
- Along the bottom, press Organize > Scan.
- Review any of the displayed categories, select photos under Similar, and press Clean.
Removing both similar-looking and duplicate photos from your iPhone will instantly free up space and improve performance, but that's not all you can do.
2. Remove old apps
If you don't use them, remove them. Old apps hog space and impact performance. Here's a reminder how to delete apps you don't want:

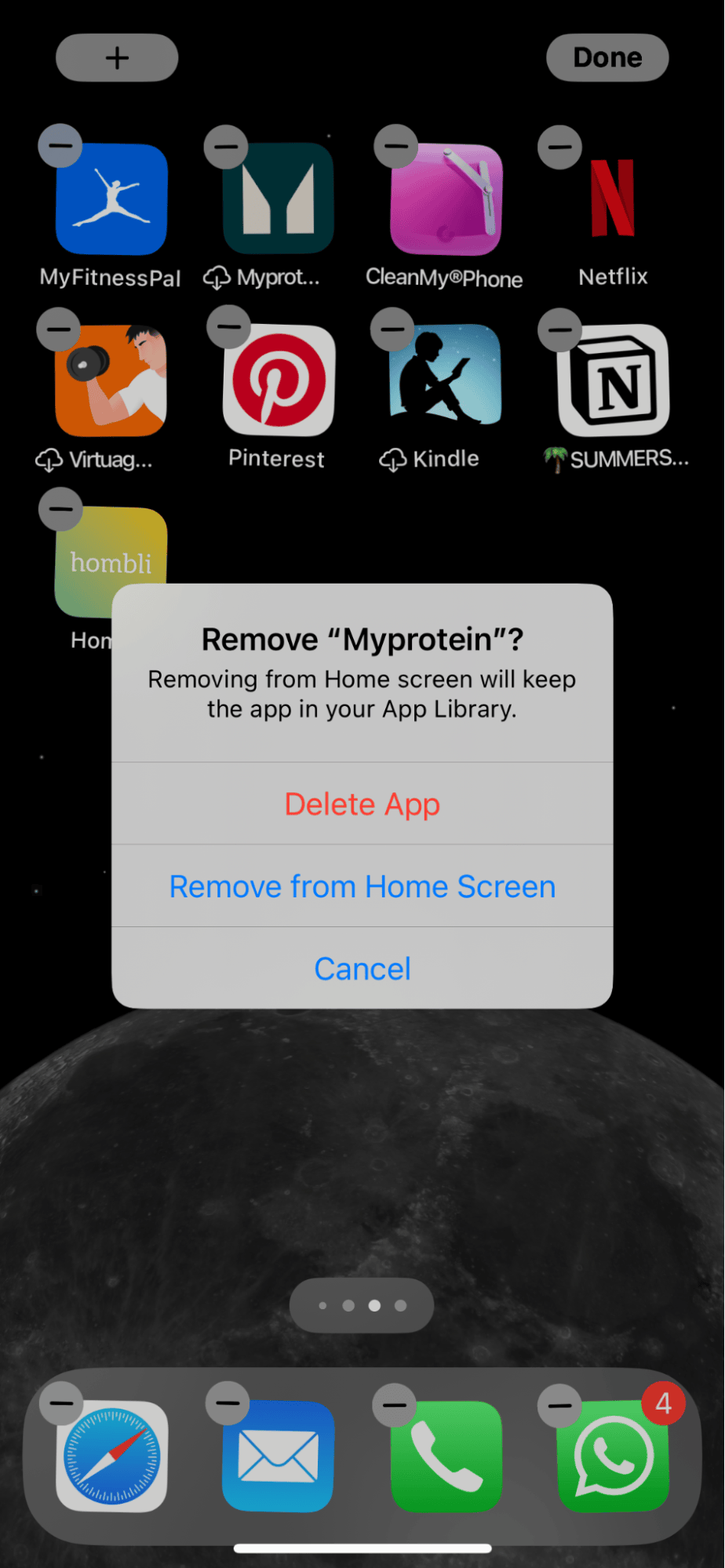
- With your iPhone unlocked, hold your finger down on your iPhone screen until your application icons wobble and a minus sign appears in the top left corner of each app.
- Press the - icon on the app you want to remove.
- Confirm.
Repeat his process for all the apps you want to delete.
3. Clear your Safari cache
Cache is another storage consumer; make sure you regularly remove it to keep your iPhone running glitch-free and your storage optimized; here's how:
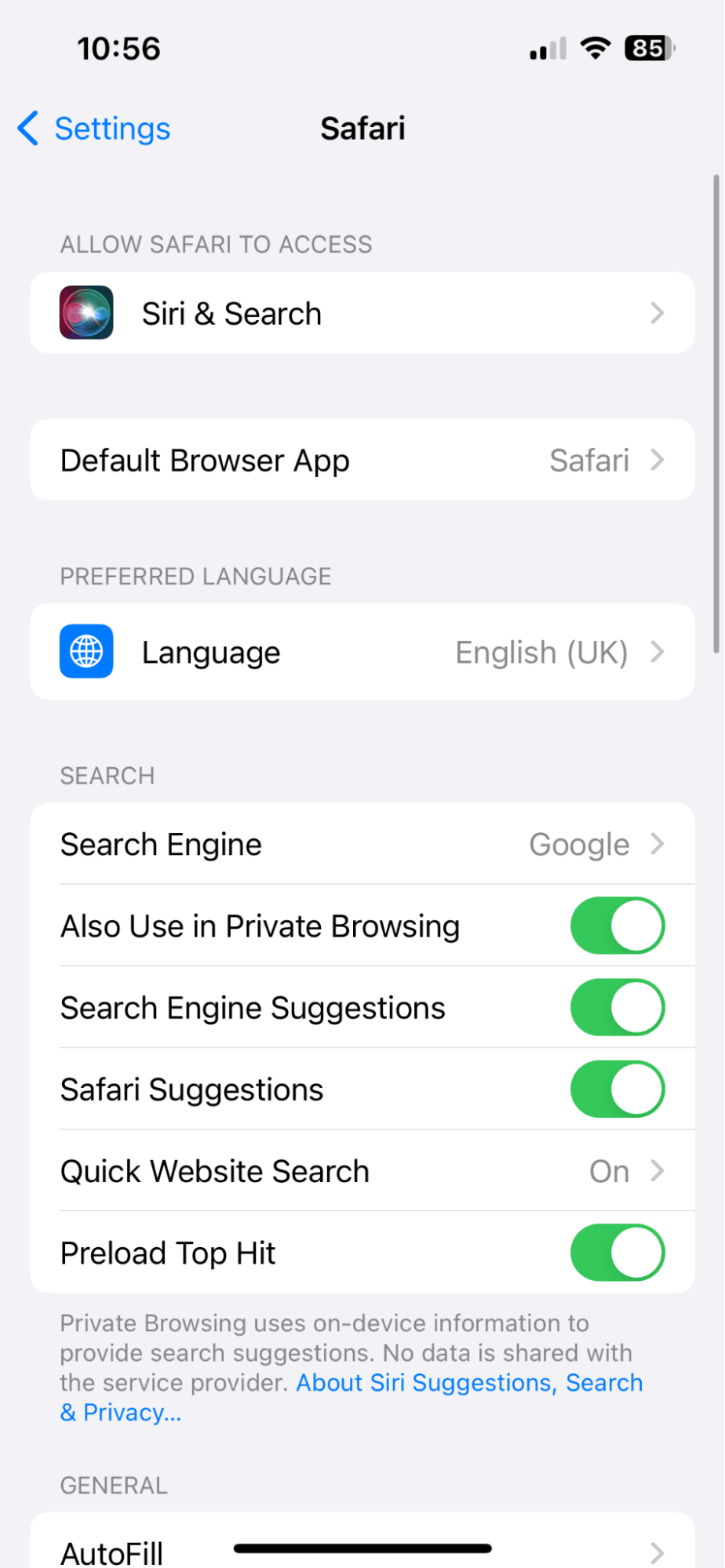
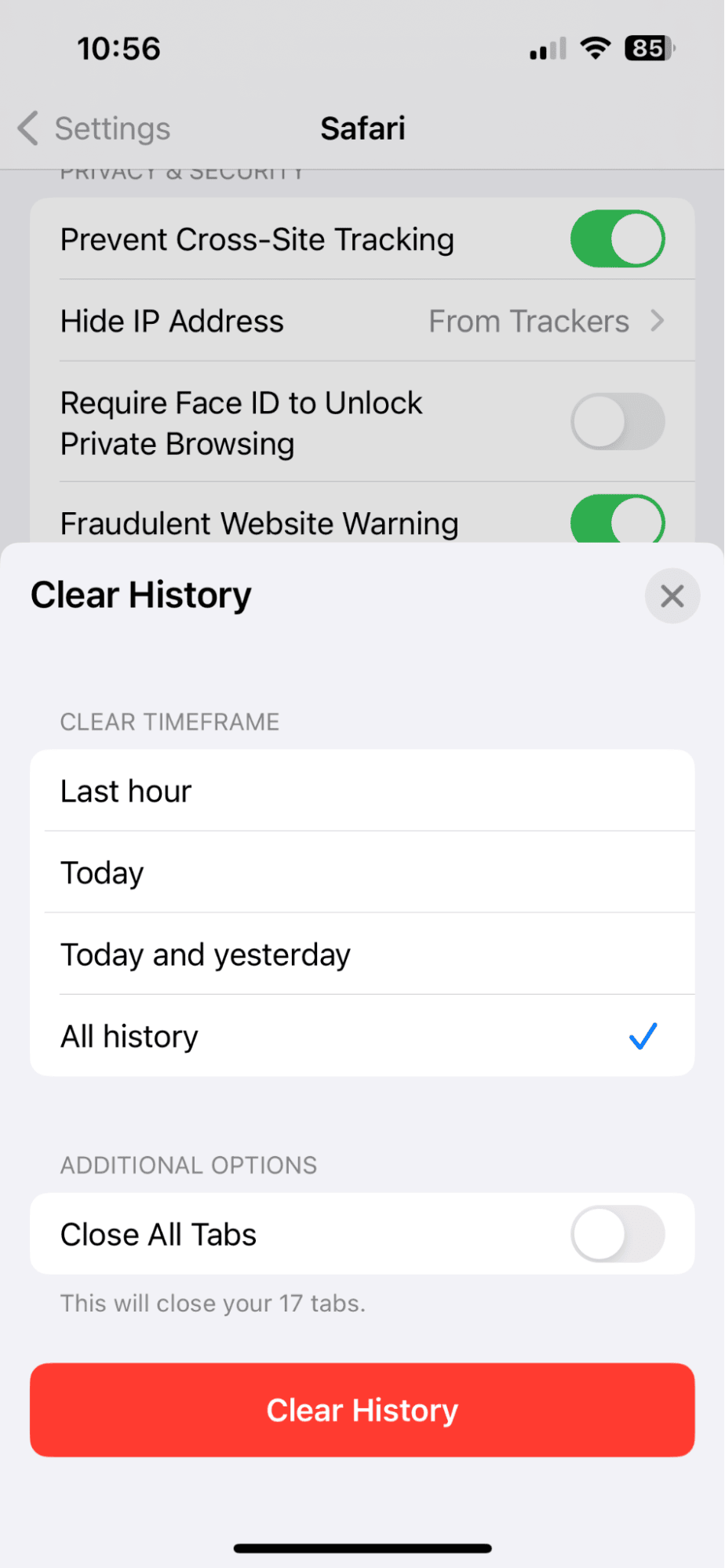
- Open the Settings app > Safari.
- Scroll towards the bottom and select Clear History and Website Data.
- Confirm to free up storage space.
4. Remove large files stored on your iPhone
Take a couple of minutes to review any large files you might have stored on your iPhone, then delete them or save them to cloud storage to free up space; here's how:

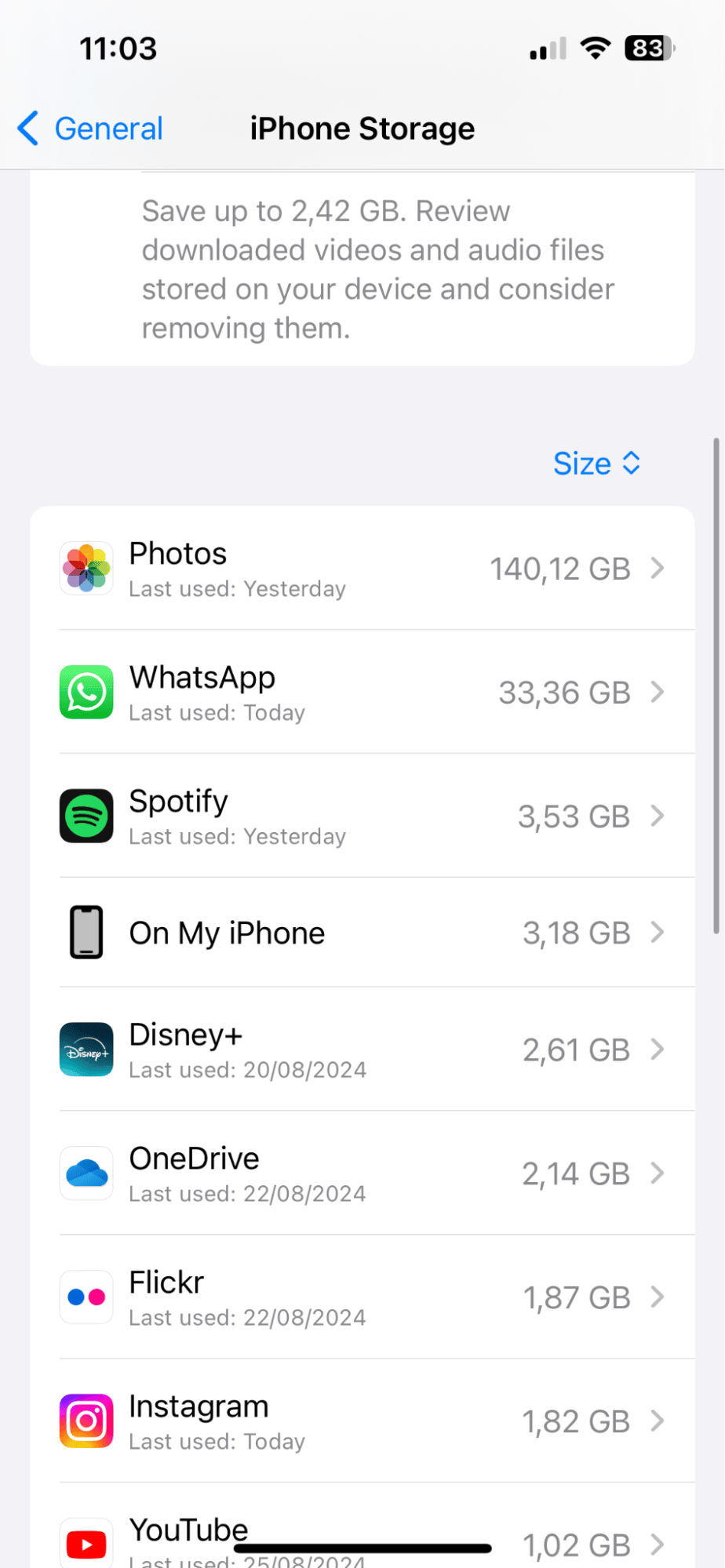
- Open Settings > General > iPhone Storage.
- Scroll down, and you can review and delete large files and attachments stored by the app.
All of these tips will help to reclaim storage space and improve your iPhone's output. So before we finish up, let's answer a couple of frequently asked questions.
FAQs: How to turn off live on iPhone camera
Live photos won't turn off on my iPhone
If you encounter this issue, restart your iPhone and install any iOS updates. This should solve the problem, but if it doesn't, you may need to contact Apple for further support.
How do I know if Live photos are turned off?
To confirm that Live Photos are disabled, you'll see a diagonal line slashed through the Live Photos icon, which is located in the top bar above the viewfinder when you're in camera mode.
Does turning off Live photos save space?
Turning off Live photos won't free up space on your iPhone; you'll need to use the tips above for that, but by switching to just a still image, the next time you use your camera, the image size will be much smaller.
Will turning off Live photos affect the quality of my saved images?
Nope, you don't need to worry about damaging or changing the quality of previously taken photos; disabling Live photos won't alter this.
Well, thanks for reading right to the end; we've covered how to turn off Live photos on an iPhone and how you can quickly recover storage space until the next time.





