How to uninstall Anaconda on Mac manually and automatically
So, you'd like to know how to remove Anaconda from your Mac? While it's a powerful tool, there may come a time when you need to uninstall Anaconda from your device.
Perhaps you want to free up disk space, resolve conflicts with other software, or simply move to a different tool. Whatever your reason or need, this guide will walk you through the process of uninstalling it.
If you've heard the rumors, it's incredibly tricky to remove. Follow along, and you'll have your system Anaconda-free in no time; let's go.
What is Anaconda, and how to delete Anaconda from Mac
Before we get into the Mac uninstall Anaconda removal tips, let's cover the basics and examine what Anaconda actually is.
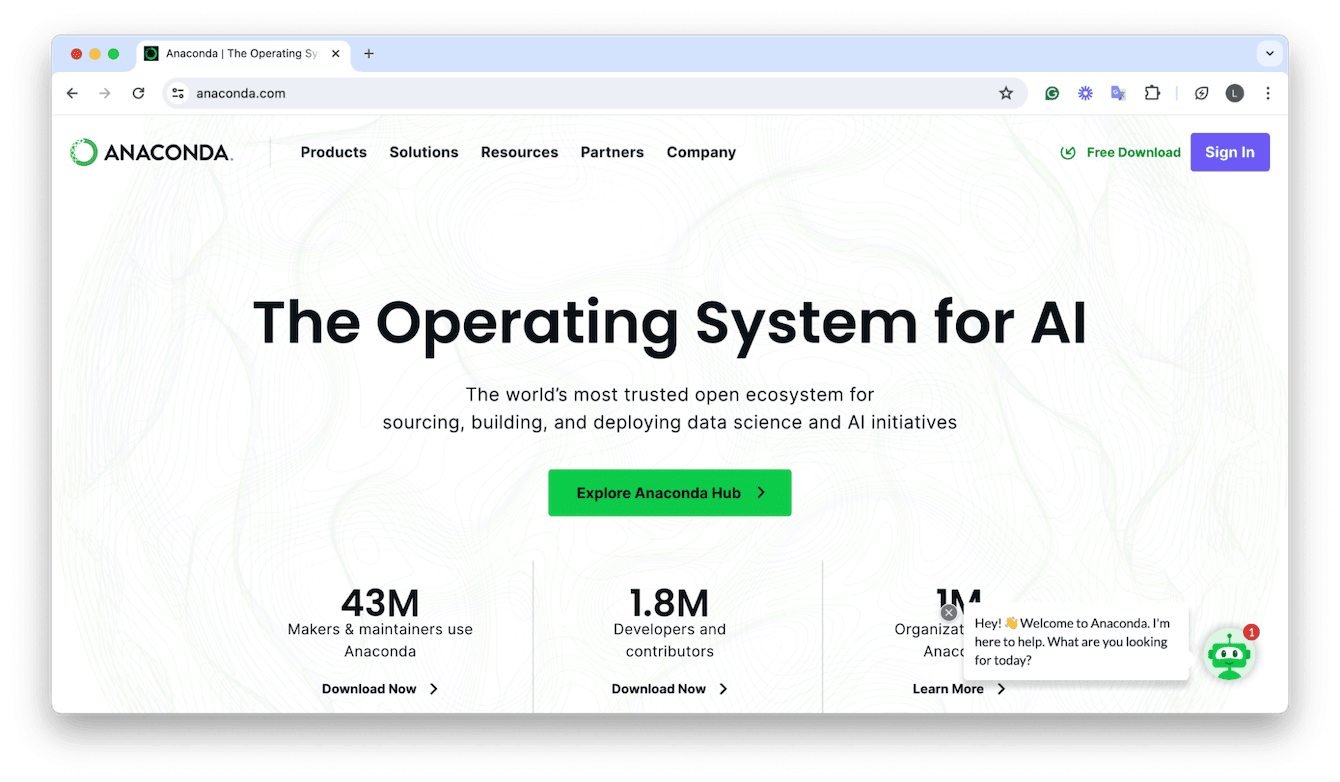
Anaconda is a leading distributor for Python and R programming languages designed to simplify the deployment and management of data science and machine learning projects.
Available for macOS, Windows, and Linux, Anaconda comes with over 1,500 packages and a package manager called Conda, making it a comprehensive toolkit for data analysis, scientific computing, and data visualization.
If you need to remove Anaconda from your Mac, whether to free up space, troubleshoot issues, or reinstall it, we'll show you how to do it safely and effectively in the steps below.
How to uninstall Anaconda on Mac with one click
Before we attempt to remove Anaconda from your Mac, you first need to ensure it's completely closed and not operating in the background; use Activity Monitor to do this quickly: here's how:
-
Open Activity Monitor (Applications > Utilities).
-
Look for Anaconda or any of its processes on the CPU list.
-
Select them and click the X button to quit them completely.
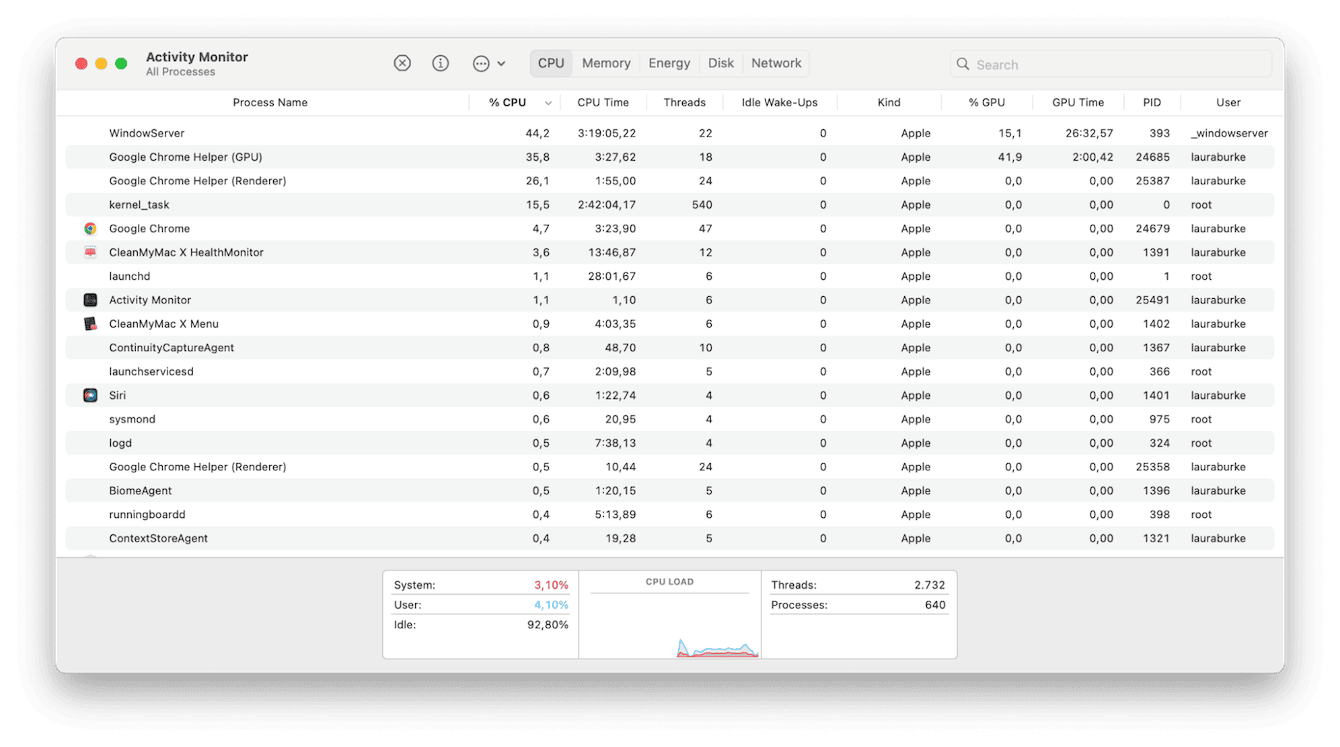
Okay, now that we're sure Anaconda is completely shut down, the easiest way to remove it is to use a dedicated tool, like the Apple-notarized Mac cleaning utility CleanMyMac. This powerful app comes with a thorough Uninstaller module, which erases all application and software traces and digital leftovers; let's take a look at how it works.

-
Open the app (try it for 7 days free here).
-
Select Uninstaller > View All Applications.
-
Locate Anaconda and ensure the dropdown next to it says Uninstall.
-
Finally, click Uninstall at the bottom.
It's that simple. If you'd like to know how to uninstall Anaconda on a Mac manually, that's no problem. Head down to the next tip.
How to remove Anaconda from Mac manually
Once again, ensure Anaconda is completely closed down using Activity Monitor, and then follow this two-step process.
Step one: Remove the app
-
Open Finder > Applications.
-
Either drag Anaconda to your Trash or right-click to remove it.
-
Empty your Trash.
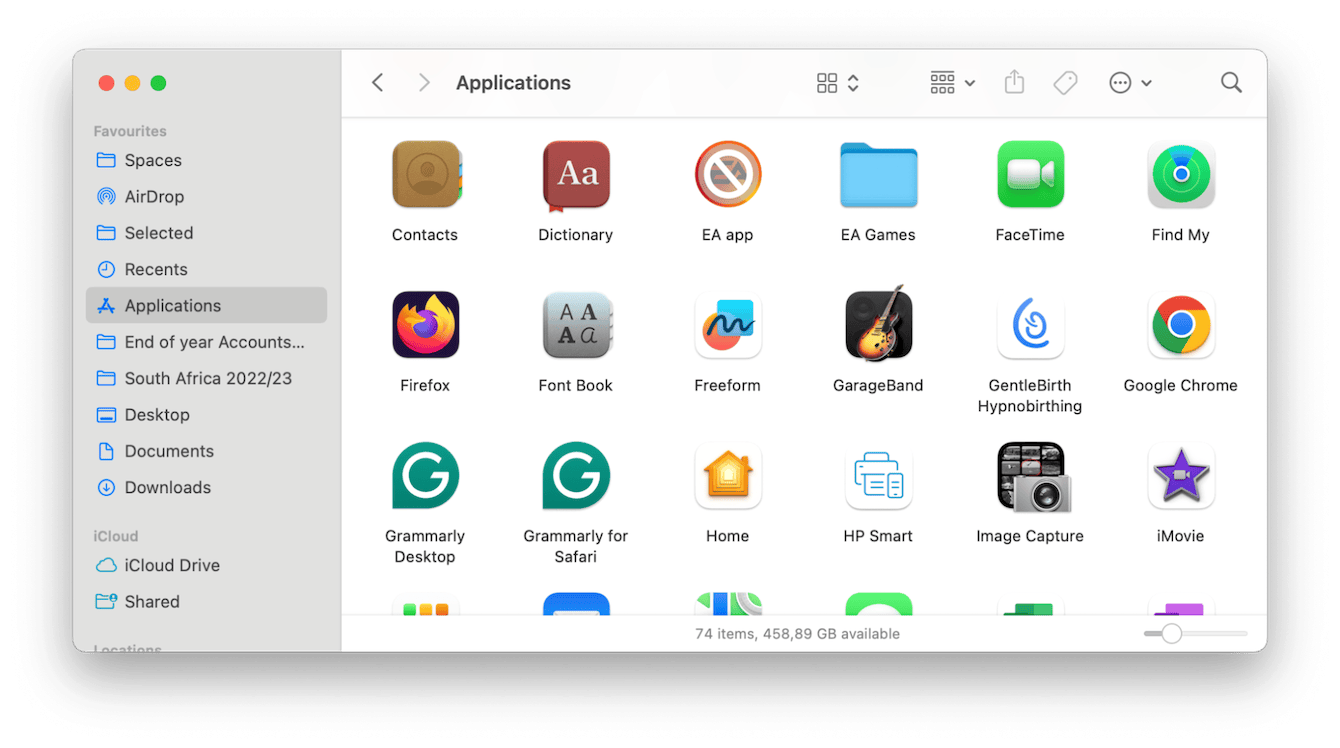
Step two: Leftover data removal
-
Open a new Finder window and click Go > Go to Folder.
-
You'll now need to manually search each of these locations for any files containing the name Anaconda. If found, put them in your Trash:
~/Library/Containers/
~/Library/Receipts
~/Library/Application Support/
~/Library/Caches/
~/Library/Logs/
~/Library/Preferences
~/Library/Application Scripts/ -
Empty your Trash once you're finished.
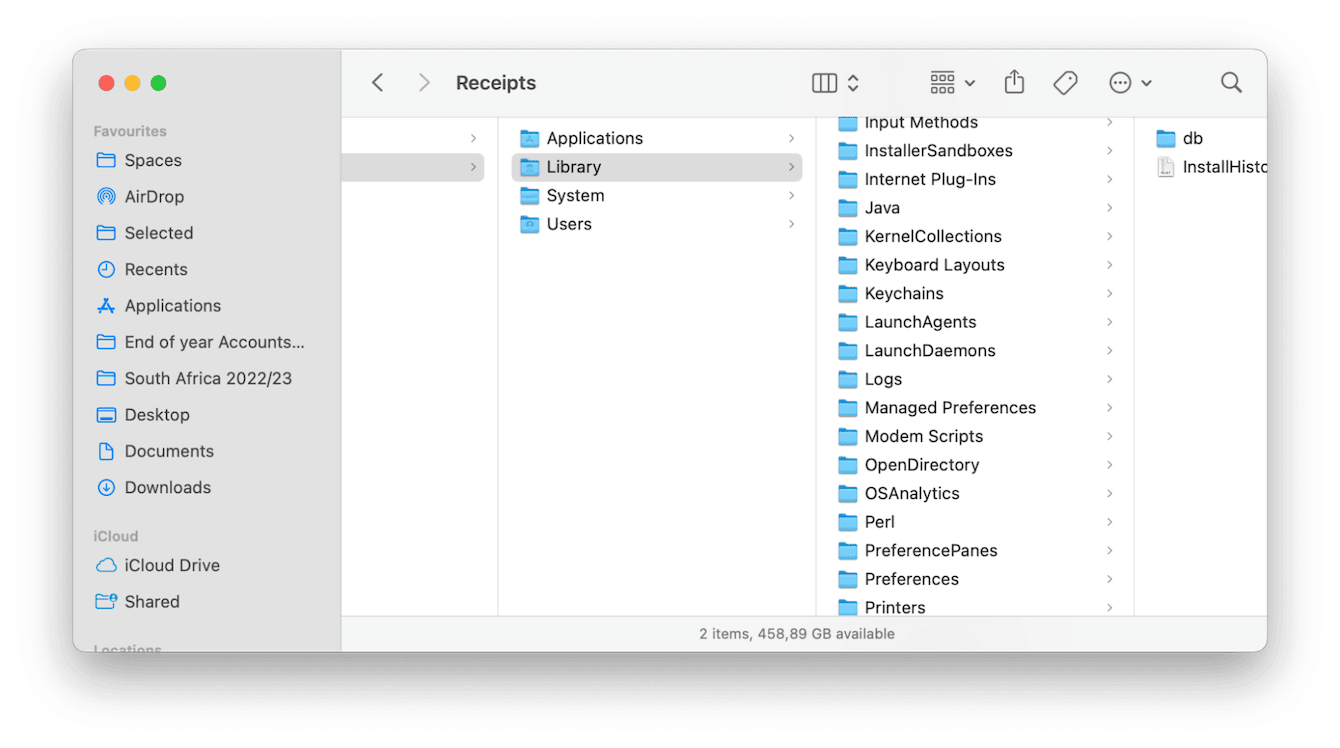
How to reset Anaconda if it's misbehaving
It's fairly common to encounter issues when using Anaconda on a Mac. There's a long list of possible glitches, from performance problems and package conflicts to compatibility issues, path conflicts, kernel errors, corrupt environments, network issues, and permission errors.
If you're experiencing problems and you're here because you want to uninstall it, another possible fix is to reset the app instead.
This takes Anaconda back to its default state instead of totally removing it. This quick trick often fixes many of the glitches mentioned above. The app noted earlier, CleanMyMac, can reset apps for you in just a few clicks; here's how:
-
Open the application > Uninstaller > View All Apps.
-
Click Anaconda from the list, but in the dropdown select Reset.
-
Now, click Reset at the bottom.

Well, now you know how to uninstall Anaconda on Mac. This simple act can help resolve various issues and free up system resources. Thanks for sticking around to the end.

