How to uninstall antivirus from Mac
Uninstalling antivirus software on a Mac isn't always as straightforward as it seems. Often, remnants of the application — such as hidden files and digital clutter — are left behind, potentially slowing down your system.
In this guide, we'll walk you through the process of completely removing antivirus software, both manually and with the help of reliable third-party tools.
But before diving into the different methods, let's explore why you might want to uninstall antivirus software and how to prepare your Mac.
Why you might need to uninstall antivirus
I'm a great believer in keeping your Mac protected, and I always recommend investing in additional protection on top of Apple's native XProtect, but there are odd occasions when you might want to know how to delete antivirus.
It's no secret that most antivirus programs need to run continuously in the background to protect your Mac, but if your Mac is getting older or running out of space, this can slow your computer down.
Before we get to the uninstall options, whichever method you choose today, first, we need to stop the application from running. Simply closing the app doesn't guarantee the background activity will stop. I'll show you how to kill the process with Activity Monitor below.
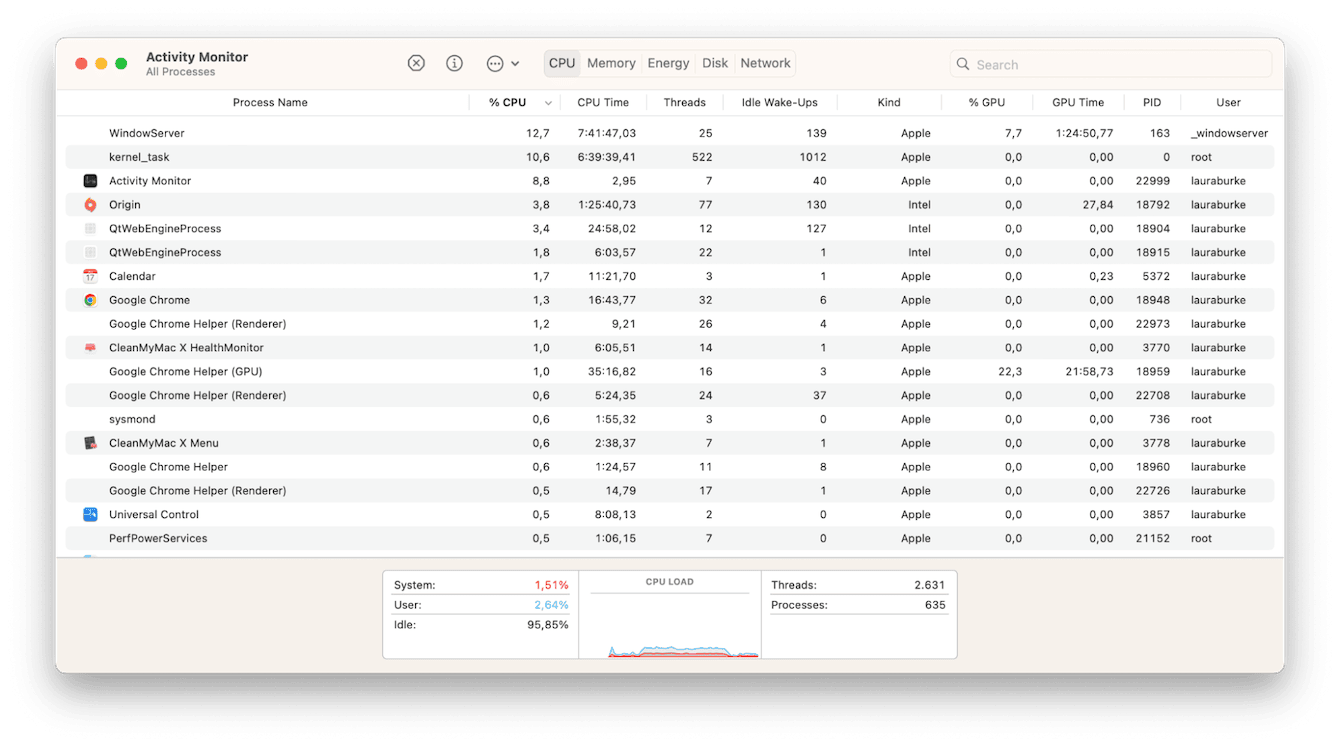
-
Go to Finder > Applications > Utilities > Activity Monitor.
-
Under the CPU tab, locate your antivirus software from the list.
-
Select it and then press the X button to kill the process immediately.
Now, you're ready to uninstall your software.
How to uninstall antivirus software from Mac manually
Let's start removing antivirus software with manual methods. And as always, with Apple, there are a few different ways you can do things.
How to delete antivirus via Launchpad
Removing installed applications via Launchpad is one of the simplest ways to get rid of unnecessary apps. Here's how to remove antivirus from Mac using this approach:

-
Select the Launchpad icon from your Dock.
-
Once open, hold down the Option key, and you will see an X appear top left of your applications. Alternatively, click on the icon of the app you want to remove and hold it down for a few seconds until the X appears top left.
-
Press the X on your antivirus software to remove it, and then hit Delete when prompted.
How to use your Trash
Another manual way to uninstall antivirus is by using the drag and drop to Trash technique. Here's how to disable antivirus software on Mac this way:
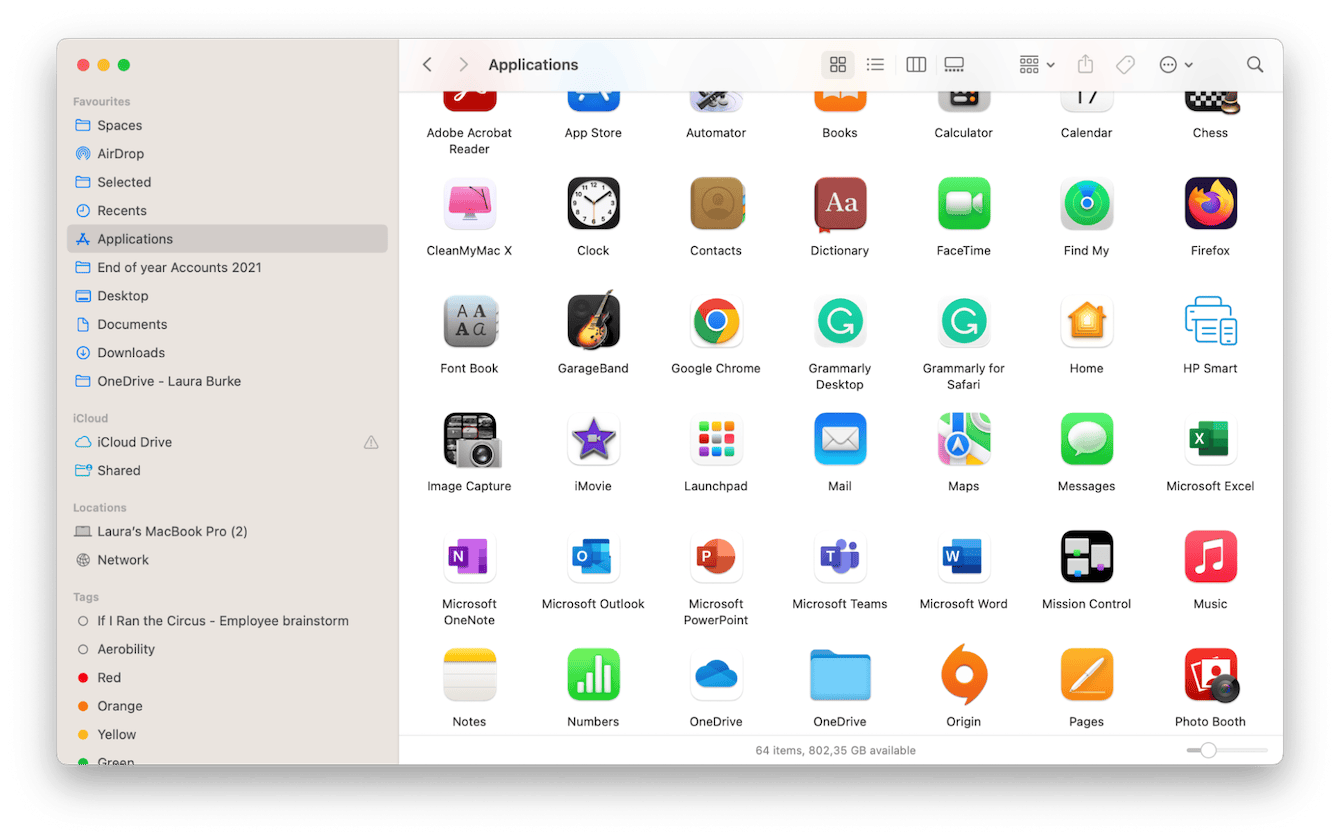
-
Open Finder and then select Applications from the sidebar.
-
Locate your antivirus software.
-
Drag it to your Trash and empty your Trash afterward.
How to use native uninstallers
Removing antivirus software is also possible by using the application's native uninstaller. If you're unsure if your antivirus software comes with an uninstaller program, the best idea is to check their support pages for guidance on uninstalling. You'll usually find comprehensive instructions on how to remove the software safely.
For instance, the Avast antivirus has its native uninstaller and the process of removing the app looks like this:
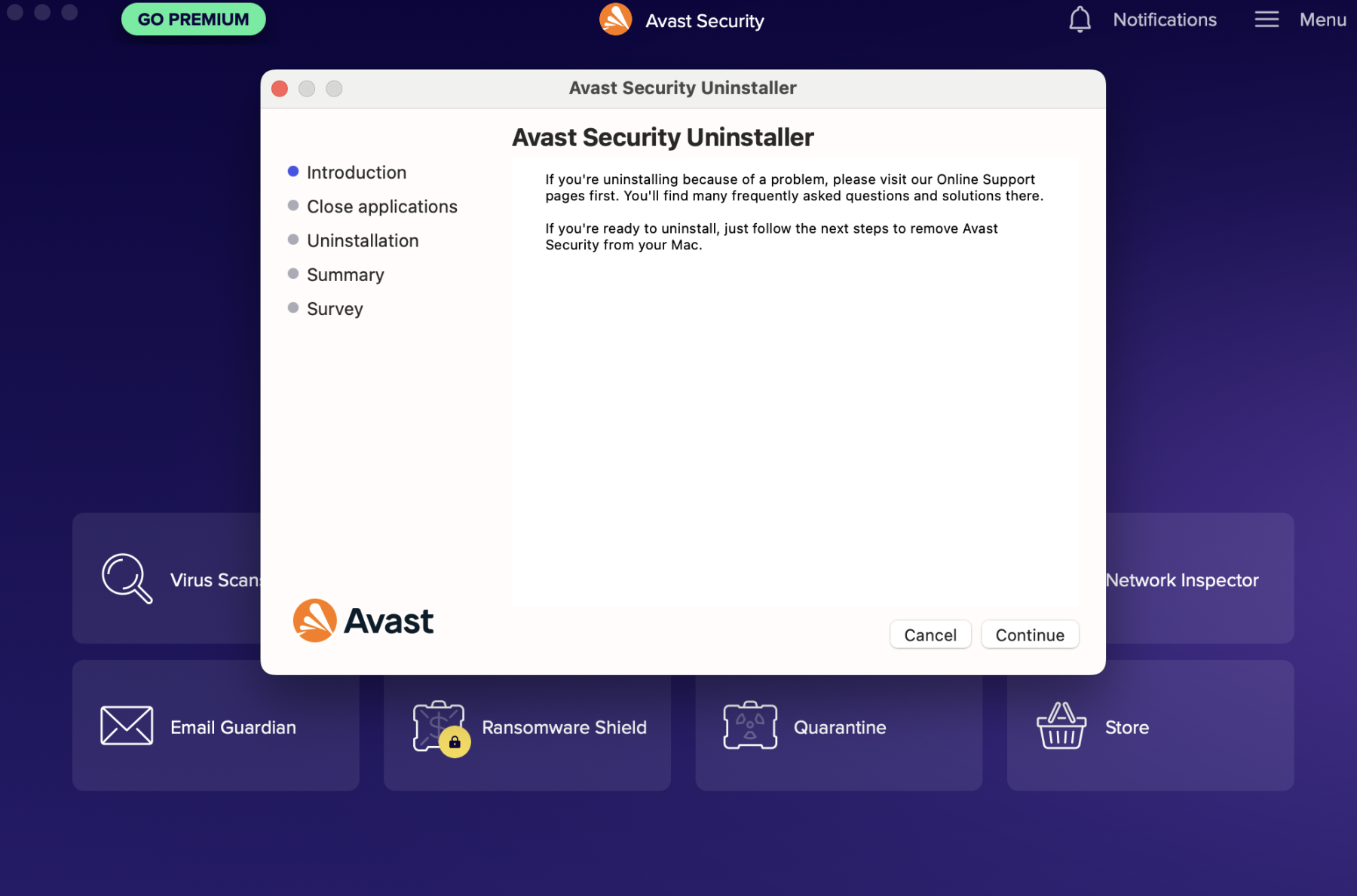
These manual methods will undoubtedly remove the application, but these techniques don't delete associated files and folders.
Application leftovers not only take up valuable space on your MacBook, but in some cases, these partial application remnants can cause system errors. That's why it's far safer to remove antivirus software with a dedicated third-party uninstaller tool, which can locate all hidden files and folders and get rid of everything in one go.
I'll show you how to remove antivirus from Mac with just a few clicks in the next section below.
How to uninstall antivirus from Mac automatically
Removing antivirus without leaving a trace using any of the outlined manual ways may seem impossible.
However, you can simplify the task by using a trusted uninstaller app. The Applications feature in CleanMyMac lets you manage and remove unwanted applications along with their hidden associated files. Here's how to remove antivirus software on Mac the smart way:

- Open CleanMyMac and go to Applications.
- Click Scan and then Manage My Applications.
- Locate and select your antivirus software from the list.
- Press Uninstall.
Yes, seriously, that's it; that's all you need to do. Not only is the app notarized by Apple, but it's also a powerhouse when it comes to Mac optimization.
There's just so much you can do using it, from removing tons of system junk to identifying large and old files and essential Mac maintenance. CleanMyMac is always my go-to. If you're yet to try it, get your free trial here.
If you deleted antivirus manually but are now concerned about leftover files, CleanMyMac also comes with an easy-to-use Leftovers tool. Here's how to use it:
- Open CleanMyMac and choose Applications from the sidebar.
- Click Scan > Manage My Applications.
- Select Leftovers.
- Find files related to the antivirus software you removed, select them, and hit Remove.

If you decide to use another third-party tool, do your research first and check reviews and macOS compatibility.
Well, we've reached the end of this article, but you now know several ways to uninstall antivirus software from your Mac manually or automatically.
FAQS
Is it safe to uninstall antivirus software?
Generally, yes. But if you're uninstalling your antivirus program to save space on your MacBook, be careful not to leave your Mac vulnerable to threats. Only download software from trusted sources, avoid clicking on pop-up ads and do not open links sent via email.
What if I delete another application accidentally?
If you accidentally uninstalled an application you downloaded from the App Store, you can simply reinstall it. Or you can also recover your app from your Trash by opening it, locating the app, right-clicking, and pressing Restore.
Did my antivirus software give my Mac malware?
There are fake antivirus programs, which, when installed, release spyware or malware on your device. So, if you later decide to reinstall antivirus software, do your homework first and make sure you go with a trusted third-party company.

