How to uninstall Google Drive on Mac manually and automatically
When I first tried to uninstall Google Drive on my Mac, I assumed dragging the app to Trash would be enough. It wasn't. Google Drive leaves behind background processes, login helpers, and cached files that don't disappear just because you deleted the app icon. I'm running macOS Sequoia, and after fully testing the uninstall process in early 2025, I figured out how to do it right.
Maybe you're switching to iCloud, tired of background syncs slowing things down, or just don't like how much space it eats up. I've also had cases where Drive kept launching at startup even after I thought I'd deleted it; that's when I knew I needed to remove it fully, not just hide the app icon.
So, here's what I learned through real testing, not just repeating what Apple or Google says. If you're ready to fully remove Google Drive (and not leave behind its silent system clutter), here's how to get it done properly.
Reasons to know how to remove Google Drive from Mac
Google Drive is a powerful cloud tool, but it's not for everyone long-term. Some users notice it running quiet background processes even when it's not open, which can affect performance or battery life over time. Others run into sync issues or conflicts when using both Google Drive and iCloud, especially now that Apple has deepened iCloud integration.
There are tons of reasons you might be searching for answers on how to delete Google Drive from your Mac. The key is knowing how to do it properly to keep your system clean and running the way you want, so let's look at the methods.
How to uninstall Google Drive on Mac manually
If you want to go the manual route, it's, of course, possible, but it takes more than dragging and dropping the Google Drive app icon into the Trash. Here's what worked for me:
-
Select the Drive icon in the menu bar.
-
Click the gear icon, then choose Exit to close the application fully.
-
Now, go to Finder > Applications.
-
Find the Google Drive app and drag it to your Trash.

That removes the visible part, but the hidden files are still on your Mac, so here's the important part.
-
In the Finder, press Shift - Command - G to open the Go to Folder, and check in these locations one by one:
~/Library/Application Support/Google/Drive
~/Library/Caches/com.google.GoogleDrive
~/Library/Preferences/com.google.GoogleDrive.plist
~/Library/LaunchAgents/com.google.keystone.*
/Library/Google
-
If you see any Google Drive-related folders or files in any of those directories, delete them. Be careful not to delete anything related to Chrome or other Google apps if you still use them.
-
Empty your Trash to complete the manual uninstallation.
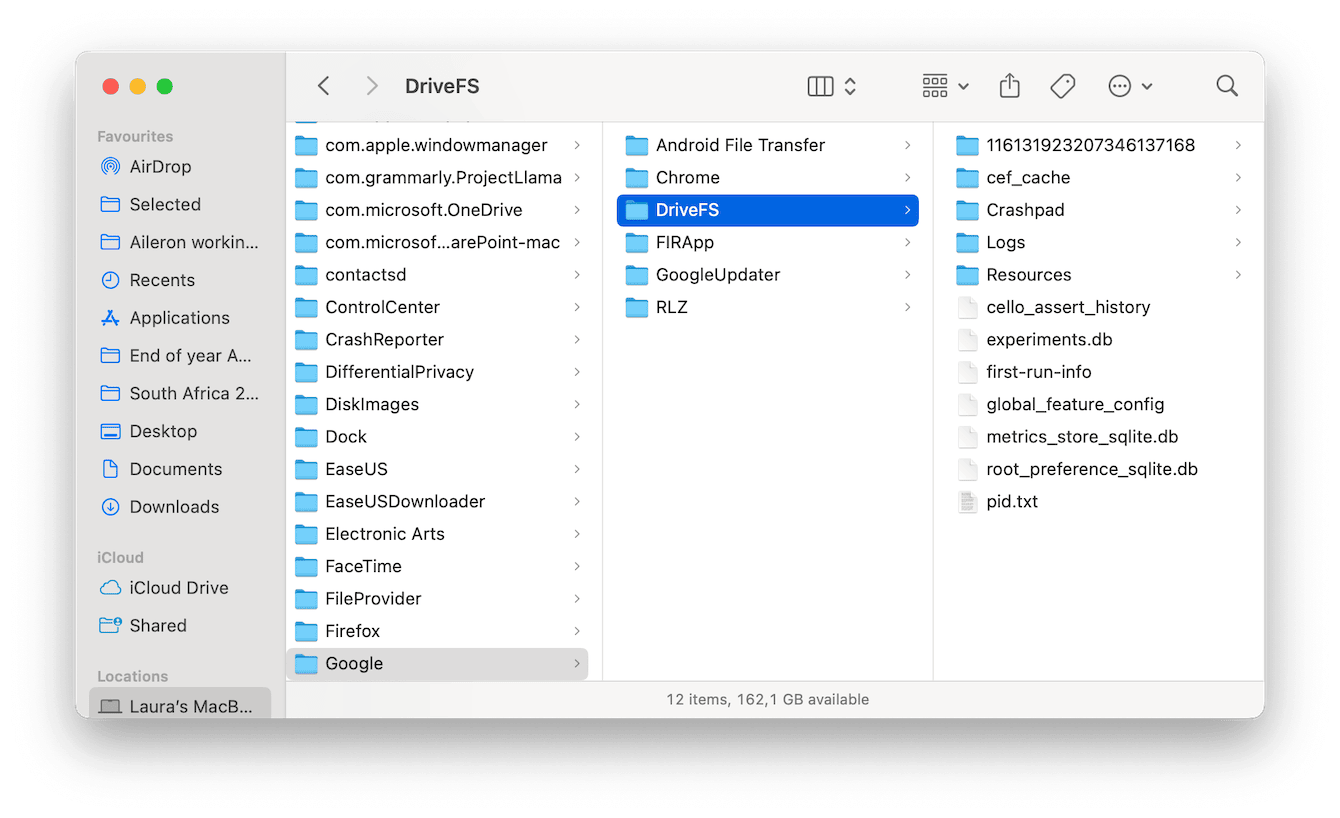
Those steps will help to remove Google Drive from your Mac, but be sure not to skip the final part, or you risk leaving debris behind.
How to uninstall multiple apps on Mac with one click
If you've got other Google apps (like Google Drive File Stream or Backup and Sync) or just want to remove more apps while you're at it, doing this manually every time is honestly too much. You'll spend more time looking through folders than you realize. Here's what I do instead.
I use CleanMyMac's Uninstaller tool. It doesn't just delete the app; it finds and removes all related files automatically. That includes background launch agents, hidden support files, and login items that take forever to track down manually.
Here's how it works:
-
Go to the Applications and click Scan > Manage My Applications.
-
Click Uninstaller in the sidebar.
-
Search for Google Drive or any other app.
-
Select it, then hit Uninstall.

In my case, CleanMyMac found leftover components I missed, even after deleting the app myself — one more way to make Mac cleanup faster, especially if you're removing multiple apps in one go. If you're already using this app for general cleanup or malware checks, the Uninstaller tool is one of the most overlooked parts, but it saved me a ton of time here.
Solved: Can't remove Google Drive from Mac
Sometimes, Google Drive won't uninstall because it's still running or something's stuck in the background. I've seen this happen when:
-
Drive relaunches itself automatically
-
A login item is keeping it active
-
You're missing permission to delete system-level files
Here's how I handled it:
1. Force quit Google Drive
-
Open Activity Monitor (search in Spotlight).
-
Find any process called Google Drive.
-
Select it and click the X button in the toolbar to quit it completely.
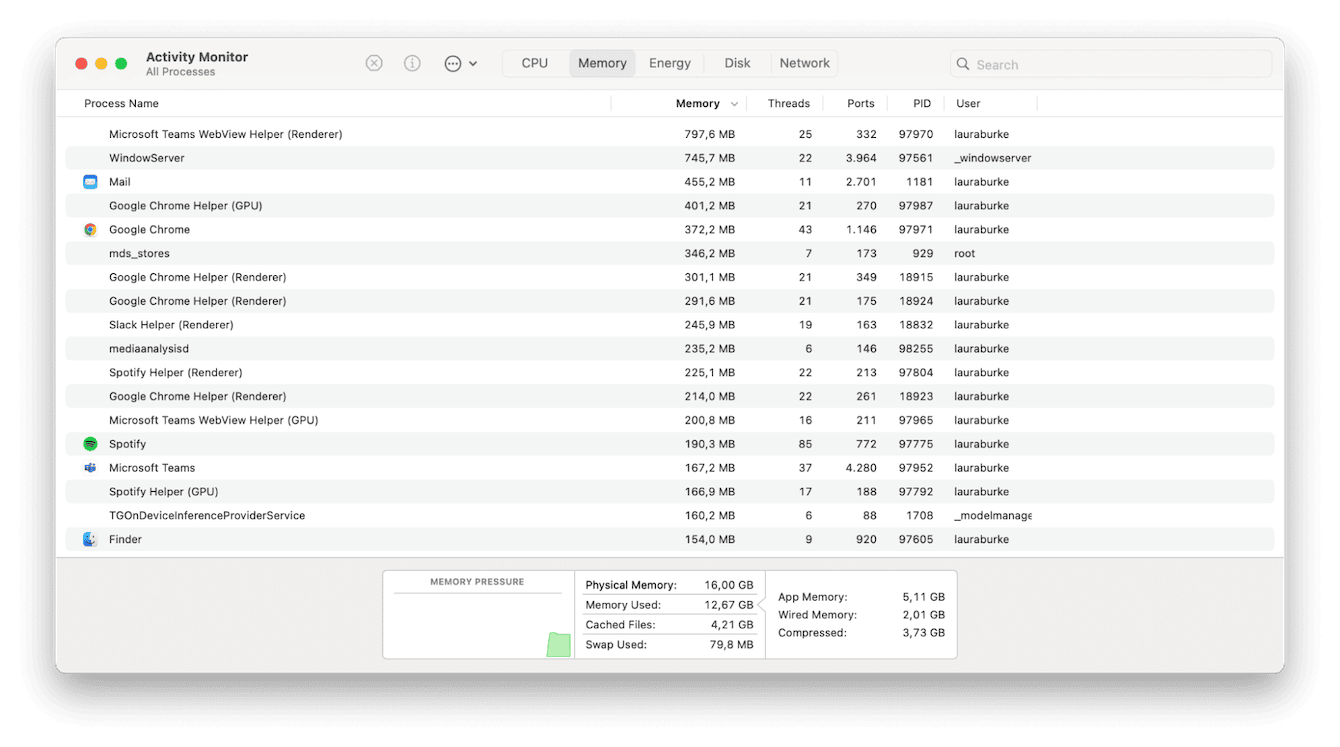
2. Remove it from Login Items
-
Go to System Settings > General > Login Items & Extensions.
-
Look for Google Drive in the Open at Login list, select it, and click the '-' button to remove it.
-
Then, check if it's also toggled on under the Allow in Background section.

This step made a difference. I'd removed the app but forgot to clean out login items, which is why Drive kept coming back after restarts.
3. Boot into safe mode (if needed)
If you still can't remove the app, you might need to boot up your device into safe mode, which basically prevents annoying background services from auto-starting and can help you fully delete stubborn apps. The way you do this depends on your model; you can read Apple's guide here.
Removing Google Drive from your Mac shouldn't be complicated, but in 2025, it still leaves behind more than it should. I tested both manual removal and CleanMyMac's Applications feature, and while the manual method works, CleanMyMac made the whole thing faster and more complete. So, if you're doing a complete Google detox or just cleaning the house, it's worth knowing where these apps hide their extras if you're interested in how to completely uninstall other programs the smart way: Uninstalling Programs on Mac — Full Guide.

