How to uninstall Python on Mac step by step
If you're looking for ways to safely remove Python from your Mac, you've landed in the right spot.
Whether you're trying to free up space, troubleshoot issues, or start fresh with a new version, uninstalling Python can be a bit tricky due to its integration with macOS and the presence of multiple versions.
In this guide, we'll walk you through the steps to completely remove Python, ensuring no residual files are left behind.
So, let's get started and tackle how to uninstall Python efficiently and safely.
What is Python and reasons to remove Python from a Mac
Python is a popular programming language that's been around since its first release in 1991. Known for its simplicity and readability, it's easy to learn, versatile, and supports numerous programming styles.
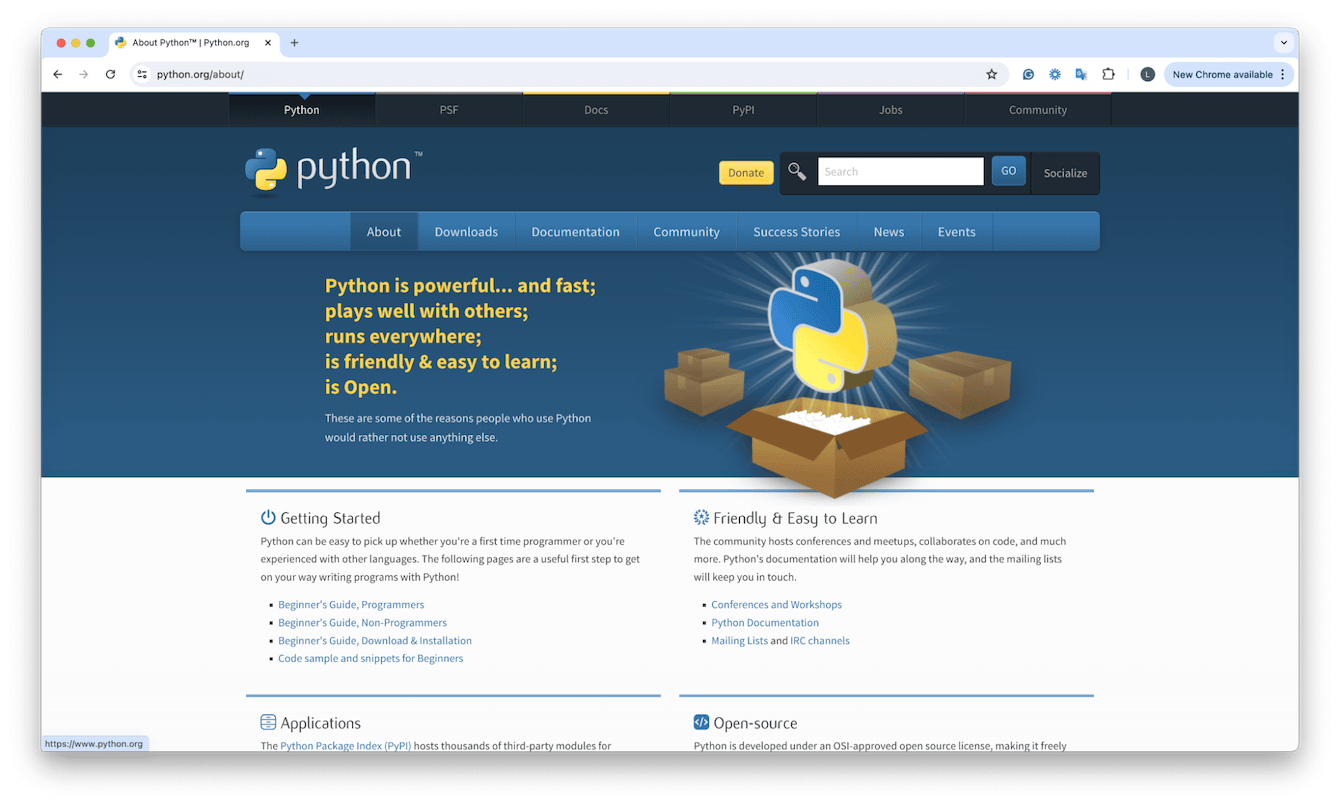
Today, Python is used in web development, data science, AI, and lots more, but while it's useful, there are several reasons you might want to remove it from your Mac:
-
Multiple version conflicts
-
Troubleshooting
-
Freeing up space
-
Outdated versions
In the following sections, we'll show you step-by-step instructions on how to uninstall Python on Mac.
How to uninstall Python on Mac with one click
Using a dedicated tool is the easiest and safest way to quickly and completely uninstall software and applications from your MacBook.
Although it's tempting to just drag apps and programs to your Trash bin, it's important to remember that this does not remove all parts, files, and application leftovers.
One of the best ways to ensure a thorough and safe removal is by using the CleanMyMac and its Uninstaller module. This tool helps you remove apps and all their digital breadcrumbs in a few simple clicks. Here's how to use it:
-
Install or open the app on your Mac (test it here for 7 days free).
-
Select Uninstaller > View All Applications.

-
Locate Python in the list.
-
Next to its name, make sure Unistall has been selected from the dropdown.
-
Finally, click Uninstall at the bottom of the window.
That's it. This method ensures no sneaky leftover files are left behind, consuming valuable space.
If you'd rather remove Python manually, no problem, head down to the next tip.
How to uninstall Python on Mac manually
Manually removing Python is also possible, just a little more time-consuming. In fact, it's a two-part process; let's take a look.
Step one: Deleting Python
-
Open Finder > Applications.
-
Find Python and send it to the Trash.
-
Empty your Trash bin.
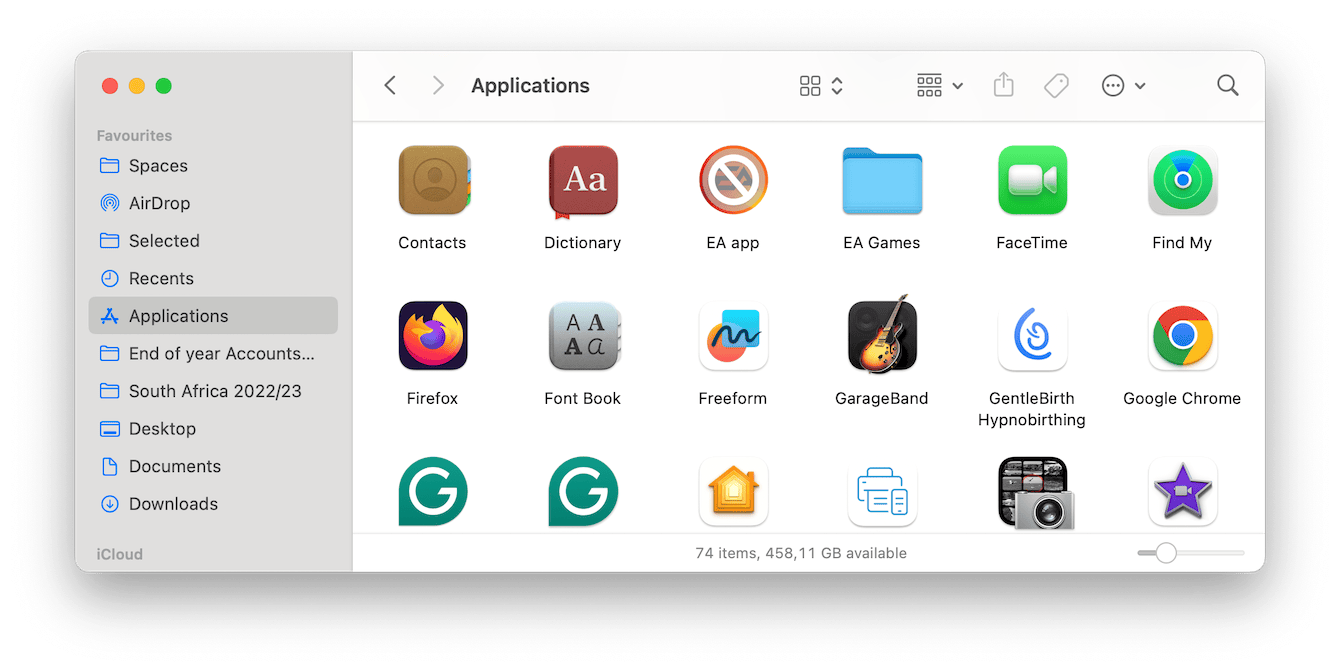
Once the app is gone, it's time to tackle all of Python's associated leftover files.
Step two: Removing app leftovers
-
Now, open Finder.
-
Click Go from the menu bar.
-
Choose Go to Folder and take your time to search in all of these locations for any files and folders containing the name Python. Remove them to your Trash and empty it afterwards.
- /Library/Caches/
- ~/Library/Application Support
- ~/Library/Application Support/CrashReporter/
- ~/Library/Preferences/
- ~/Library/Saved Application State/
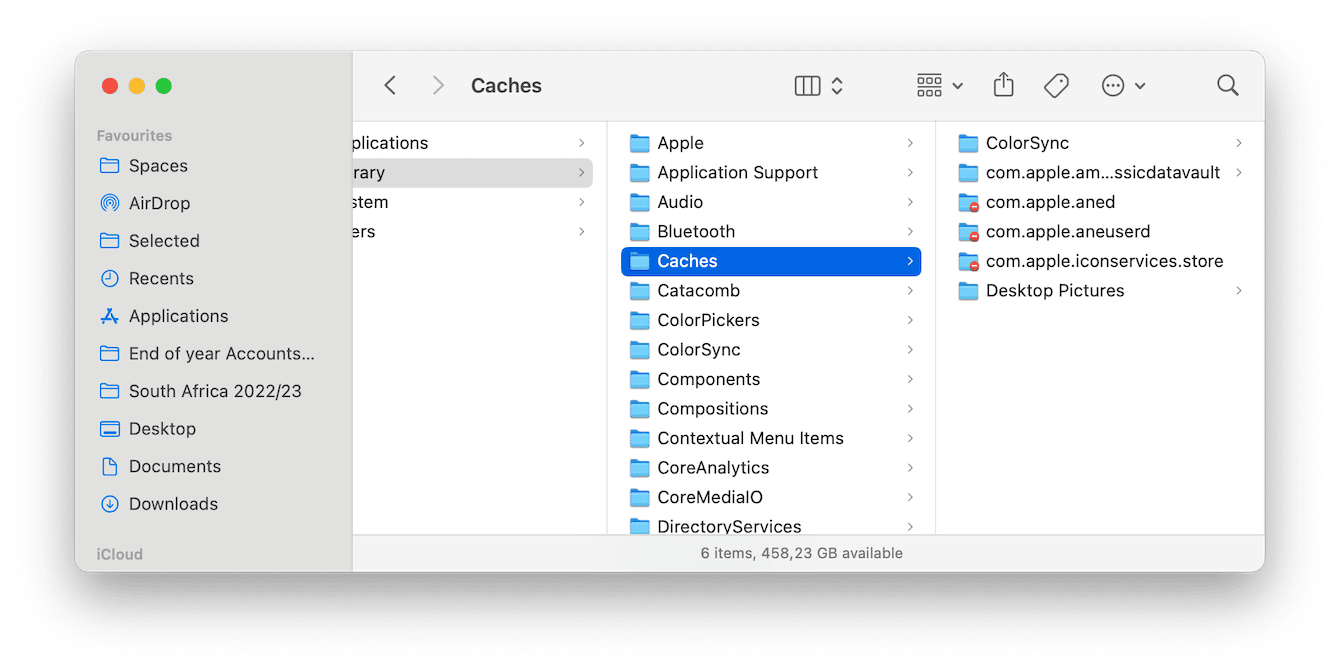
As you can see, manually removing an app is a little more complex than we first might think, but if you want to ensure all traces are removed, that's how it's done.
Before we finish up, let's answer a couple of Mac uninstall Python FAQs.
FAQs: How to uninstall Python on Mac
Is Python still preinstalled on Macs?
No, it was discontinued as a preinstall with the release of macOS Catalina. If you're operating an older Mac, here's how to check if Python is installed:
-
Open Applications > Utilities > Terminal.
-
Enter the command: python --version
-
Press Return.
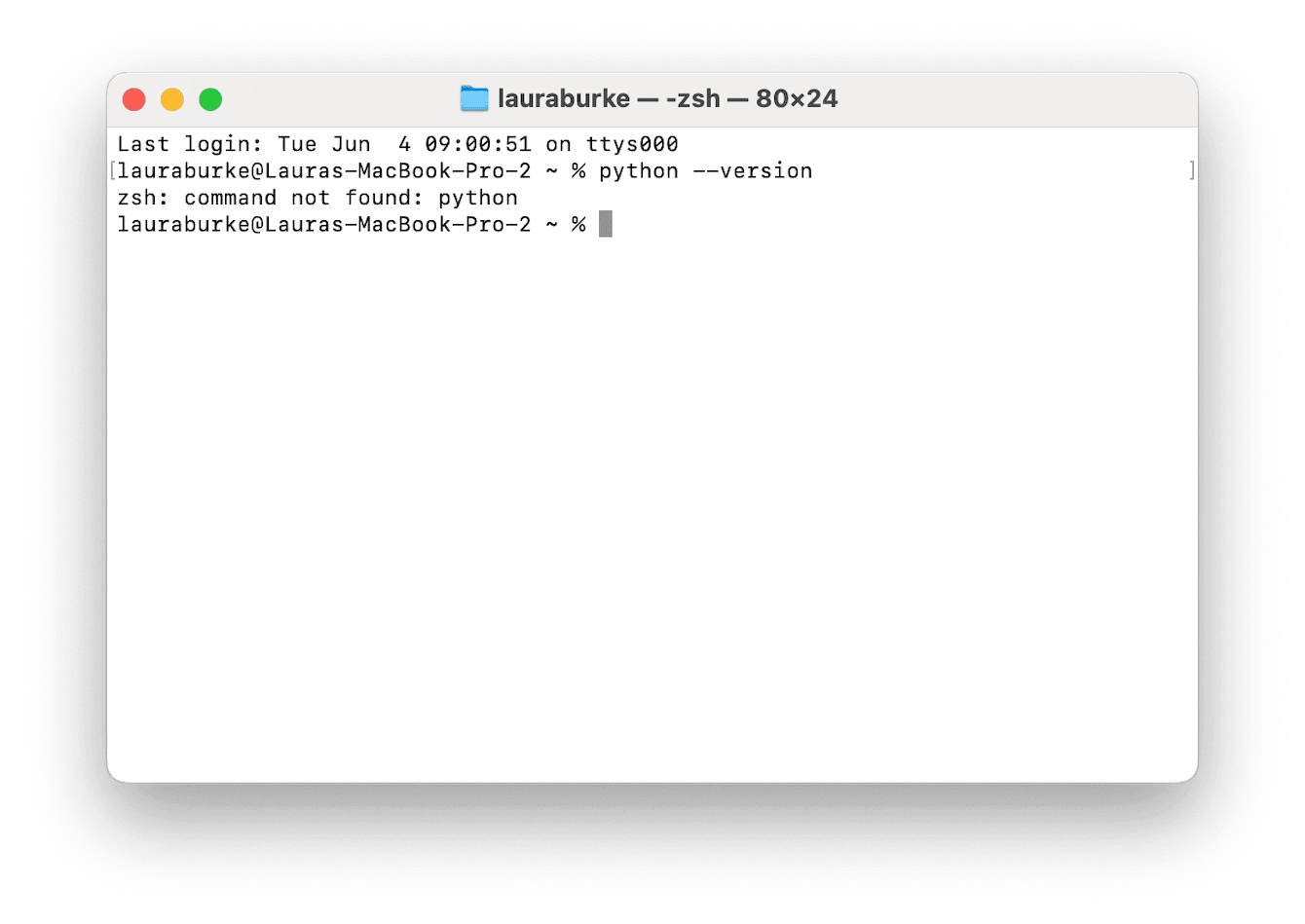
If Python is installed, you'll see information on it; if not, it'll say command not found.
How do you install Python safely?
-
Open your browser and navigate to Python Downloads.
-
Click Download the latest version for macOS button.
-
Once downloaded, open the installer package.
-
Follow the install instructions displayed on the screen to complete the installation. Python will be saved in your Applications folder.
Now, you know a couple of ways to safely and completely remove Python from your Mac.

