How to uninstall Zoom on Mac: an ultimate guide
If you're looking for simple methods on how to delete Zoom from a Mac, we've got the tips you've been searching for.
Regardless of whether you're clearing space, switching to a different platform, or simply no longer need the app, removing Zoom can be done quickly and easily. In this guide, we'll walk you through the steps to completely delete Zoom from your MacBook, ensuring no leftover files clutter your system.
So, let's dive in and get started on freeing up that valuable disk space.
What is Zoom and how to delete Zoom from a Mac
Zoom is a versatile video conferencing tool first released in 2012. Due to its reliability, ease of use, and an array of conferencing features, its popularity soared during the global pandemic.
Zoom's brand name became so iconic that people worldwide began saying, "Let's Zoom" as easily as "Let's meet".
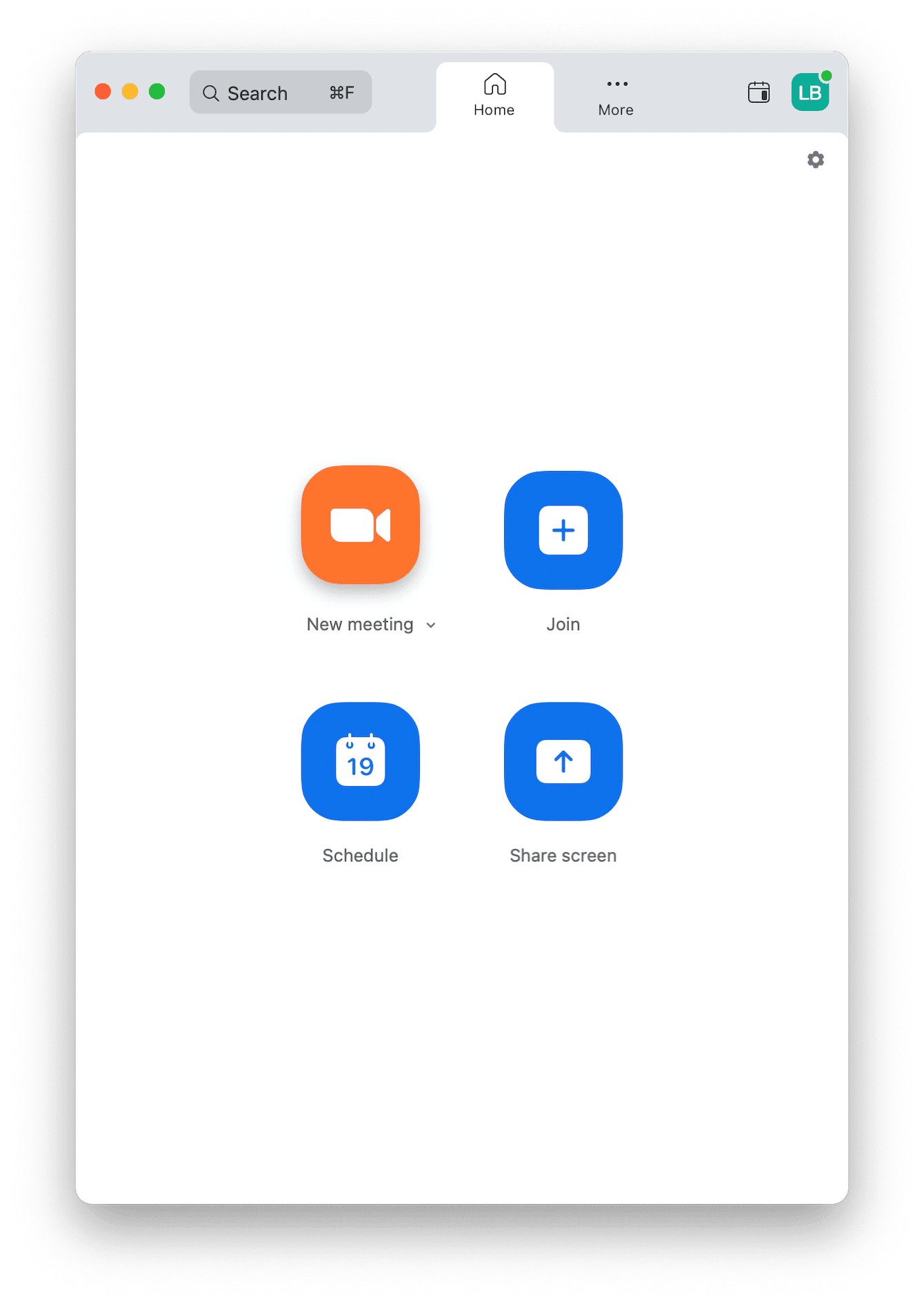
Despite its popularity, it's not for everyone. So, if you ever need to uninstall Zoom from your Mac, whether to free up space, try a different app, or troubleshoot issues, it's not as difficult as you first may think.
We've got two simple methods for you to try right here. So, let's take a look.
How to uninstall Zoom on Mac with one click
When it comes to uninstalling apps or software on your Mac, it's always wise to use a dedicated and purpose-built tool like the Apple notarized MacBook cleaning utility CleanMyMac.
Not only is this significantly quicker, but it also ensures that all the digital leftovers and app debris, including hidden items, are completely removed.
Here's how to uninstall Zoom on a Mac automatically:
-
Open CleanMyMac (download it for free here).
-
Click Uninstaller > View All Applications.
-
Locate Zoom in the list, select it, and click Uninstall.

Yes, that's it, as easy as one click. As you'll see in a moment, using a tool to remove apps is much easier than manually uninstalling them.
How to uninstall Zoom on your Mac manually
If you'd rather manually uninstall Zoom, that's no problem; follow the two-part process below.
Step one: Remove the Zoom app
Follow these steps:
-
Go to Finder > Applications.
-
Find Zoom in the list; either drag it to your Trash or right-click to remove it.
-
Next up, empty your Trash.

Ok, the easy part is over; now, it's time to remove all its associated and leftover files.
Step two: Remove Zoom leftovers
To remove leftovers, you'll have to hunt them down in the Library folder. Here's how:
-
Open the Finder once again.
-
Click Go > Go To Folder.
-
You'll now need to search in each of these locations for any files containing the name Zoom
~/Library/
~/Library/Logs
~/Library/Caches
~/Library/Saved Application State
~/Library/Cookies -
If you find any, remove them to your Trash and empty it once again when you're finished.

And there you have it — the manual way to remove an app. Let's finish up by looking at a method of troubleshooting Zoom if it's become glitchy.
How to reset Zoom if it's misbehaving
If you're having issues with Zoom, like constant crashing, freezing, or the inability to load when you open it, sometimes, a quick application reset is all you need to restore functionality and reset the application to its original state.
There's no need to uninstall and reinstall if you use the app reset feature from CleanMyMac; here's how:
-
Open the app and select Uninstaller.
-
Click View All Applications.
-
Find Zoom. Next to its name, choose Reset from the menu.
-
Now, click the Reset button (bottom of the window).

So there you have it, two different but simple ways to uninstall Zoom from a Mac. Don't forget, if you opt for the manual method, don't skip step two. Otherwise, the application icon might well be gone from your app list, but all its leftovers will still be on your Mac, clogging up storage space.
Remember, there are many other video conferencing tools available, so feel free to explore and find the one that best suits your needs.

